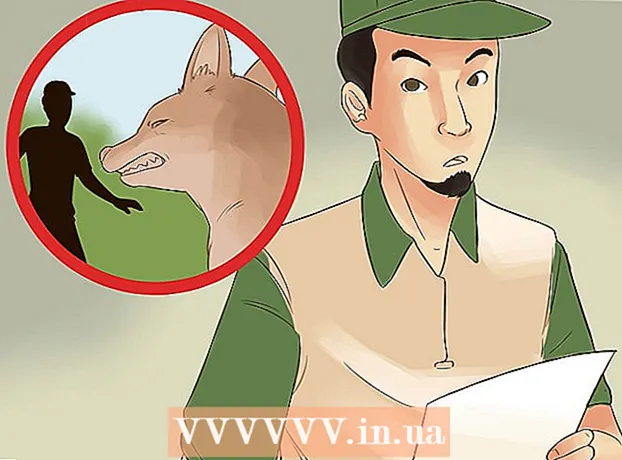مؤلف:
Mark Sanchez
تاريخ الخلق:
6 كانون الثاني 2021
تاريخ التحديث:
1 تموز 2024

المحتوى
إذا كنت بحاجة إلى نقل قائمة أو جدول بيانات من مستند Word إلى جدول بيانات Excel ، فلن تحتاج إلى نسخ ولصق كل جزء من المعلومات في الخلية المقابلة من الجدول. يمكنك بسهولة استيراد مستند كامل إلى تنسيق Excel ببضع نقرات إذا قمت بتنسيق مستند Word بشكل صحيح أولاً.
خطوات
الطريقة 1 من 2: تحويل القائمة
 1 أولاً ، تحتاج إلى فهم كيفية قيام التطبيق بتحويل المستند. عند استيراد مستند إلى Excel ، يحدد البرنامج أي جزء من المعلومات سيتم وضعه في خلية منفصلة من الجدول باستخدام أحرف معينة في النص. من خلال تنسيق البيانات في المستند قبل الاستيراد ، يمكنك التحكم في مظهر الجدول النهائي وتقليل الحاجة إلى تنسيق المستند يدويًا. هذه الطريقة مناسبة عندما تحتاج إلى استيراد قائمة كبيرة من مستند Word إلى جدول بيانات Excel.
1 أولاً ، تحتاج إلى فهم كيفية قيام التطبيق بتحويل المستند. عند استيراد مستند إلى Excel ، يحدد البرنامج أي جزء من المعلومات سيتم وضعه في خلية منفصلة من الجدول باستخدام أحرف معينة في النص. من خلال تنسيق البيانات في المستند قبل الاستيراد ، يمكنك التحكم في مظهر الجدول النهائي وتقليل الحاجة إلى تنسيق المستند يدويًا. هذه الطريقة مناسبة عندما تحتاج إلى استيراد قائمة كبيرة من مستند Word إلى جدول بيانات Excel. - هذه الطريقة فعالة بشكل خاص إذا كنت تقوم باستيراد قائمة بالعديد من العناصر بنفس التنسيق (قائمة العناوين وأرقام الهواتف وعناوين البريد الإلكتروني وما إلى ذلك).
 2 افحص المستند بحثًا عن أخطاء في التنسيق. قبل بدء عملية التحويل ، تأكد من أن جميع العناصر في القائمة لها نفس التنسيق. إذا لزم الأمر ، قم بتصحيح أخطاء الترقيم المحتملة أو إعادة ترتيب العناصر التي لا تتطابق مع البقية. سيضمن هذا نقل البيانات الصحيح.
2 افحص المستند بحثًا عن أخطاء في التنسيق. قبل بدء عملية التحويل ، تأكد من أن جميع العناصر في القائمة لها نفس التنسيق. إذا لزم الأمر ، قم بتصحيح أخطاء الترقيم المحتملة أو إعادة ترتيب العناصر التي لا تتطابق مع البقية. سيضمن هذا نقل البيانات الصحيح.  3 قم بتشغيل عرض تنسيق الأحرف في مستند Word الخاص بك. يساعدك إظهار علامات التنسيق المخفية في اختيار أفضل طريقة لفصل عناصر القائمة.لعرض أحرف التنسيق ، انقر فوق الزر إظهار كافة الأحرف في علامة التبويب الصفحة الرئيسية ، أو اضغط على اختصار لوحة المفاتيح كنترول+⇧ التحول+*
3 قم بتشغيل عرض تنسيق الأحرف في مستند Word الخاص بك. يساعدك إظهار علامات التنسيق المخفية في اختيار أفضل طريقة لفصل عناصر القائمة.لعرض أحرف التنسيق ، انقر فوق الزر إظهار كافة الأحرف في علامة التبويب الصفحة الرئيسية ، أو اضغط على اختصار لوحة المفاتيح كنترول+⇧ التحول+*- تحتوي معظم القوائم على علامة فقرة واحدة في نهاية كل سطر ، أو علامة واحدة في نهاية السطر وواحدة على سطر فارغ بين العناصر. ستستخدم هذه الأحرف لإدراج الأحرف التي يستخدمها Excel لتوزيع البيانات عبر خلايا الجدول.
 4 قم بإزالة علامات الفقرات بين العناصر للتخلص من الأسطر الفارغة. يستخدم Excel أسطرًا فارغة بين عناصر القائمة لتحديد سطور البيانات الفردية ، ولكن يجب إزالتها حتى تتم عملية التنسيق بشكل صحيح. لا تقلق ، ستضيفهم مرة أخرى بعد قليل. هذه الطريقة مناسبة عندما يكون هناك علامة فقرة واحدة في نهاية عنصر القائمة وواحدة على سطر فارغ بين الفقرات (اثنان في كل سطر).
4 قم بإزالة علامات الفقرات بين العناصر للتخلص من الأسطر الفارغة. يستخدم Excel أسطرًا فارغة بين عناصر القائمة لتحديد سطور البيانات الفردية ، ولكن يجب إزالتها حتى تتم عملية التنسيق بشكل صحيح. لا تقلق ، ستضيفهم مرة أخرى بعد قليل. هذه الطريقة مناسبة عندما يكون هناك علامة فقرة واحدة في نهاية عنصر القائمة وواحدة على سطر فارغ بين الفقرات (اثنان في كل سطر). - انقر فوق كنترول+ح لفتح نافذة البحث والاستبدال.
- أدخل في مربع البحث ^ ص ^ ص... هذا هو الرمز المكون من حرفين فقرة في كل سطر. إذا كان كل عنصر بالقائمة يتكون من سطر متصل واحد ، ولا توجد أسطر فارغة بين العناصر ، فاستخدم الأمر ^ ص.
- في المربع استبدال ، أدخل حرفًا فاصلًا. لا ينبغي تكرار هذه العلامة في أي مكان آخر في هذا المستند. على سبيل المثال ، يمكنك استخدام العلامة ~.
- انقر فوق الزر "استبدال الكل". ستلاحظ أن جميع عناصر القائمة قد اندمجت معًا ، لكن لا تقلق ، لأن هناك محددات في الأماكن المناسبة (بعد كل عنصر).
 5 حدد كل عنصر في مربع منفصل. الآن بعد أن تم فصل عناصر القائمة بحيث يتم عرضها في خطوط متسلسلة ، نحتاج إلى الإشارة إلى البيانات التي سيتم عرضها في كل حقل. على سبيل المثال ، إذا كان السطر الأول من كل عنصر يحتوي على الاسم ، والثاني يحتوي على العنوان ، والثالث يحتوي على المنطقة والرمز البريدي ، فيمكنك
5 حدد كل عنصر في مربع منفصل. الآن بعد أن تم فصل عناصر القائمة بحيث يتم عرضها في خطوط متسلسلة ، نحتاج إلى الإشارة إلى البيانات التي سيتم عرضها في كل حقل. على سبيل المثال ، إذا كان السطر الأول من كل عنصر يحتوي على الاسم ، والثاني يحتوي على العنوان ، والثالث يحتوي على المنطقة والرمز البريدي ، فيمكنك - انقر كنترول+ح لفتح نافذة البحث والاستبدال.
- قم بإزالة أحد الأحرف ^ ص في مربع البحث.
- قم بتغيير الحرف في الحقل استبدل بفاصلة ,.
- انقر فوق الزر "استبدال الكل". سيتم استبدال علامات الفقرة المتبقية بفاصلات ، والتي ستفصل كل سطر في حقل منفصل.
 6 استبدل الفواصل لإكمال عملية التنسيق. عند اتباع خطوتين البحث والاستبدال أعلاه ، لم تعد قائمتك تبدو كقائمة. سيتم تقديم جميع المعلومات في سطر واحد متصل ، وسيتم فصل أجزاءها بفاصلات. ستعيد عملية البحث والاستبدال الأخيرة بياناتك إلى طريقة عرض القائمة ، مع فصل الأجزاء الفردية بفواصل.
6 استبدل الفواصل لإكمال عملية التنسيق. عند اتباع خطوتين البحث والاستبدال أعلاه ، لم تعد قائمتك تبدو كقائمة. سيتم تقديم جميع المعلومات في سطر واحد متصل ، وسيتم فصل أجزاءها بفاصلات. ستعيد عملية البحث والاستبدال الأخيرة بياناتك إلى طريقة عرض القائمة ، مع فصل الأجزاء الفردية بفواصل. - انقر فوق كنترول+ح لفتح نافذة البحث والاستبدال.
- في مربع البحث ، أدخل الحرف ~ (أو شخصية أخرى حددتها سابقًا).
- في المربع استبدال ، أدخل ^ ص.
- انقر فوق الزر "استبدال الكل". سيتم تقسيم جميع العناصر الموجودة في قائمتك إلى مجموعات منفصلة مفصولة بفواصل.
 7 احفظ المستند كملف نصي بسيط. الآن بعد اكتمال التنسيق ، يمكنك حفظ المستند كملف نصي. سيسمح هذا لبرنامج Excel بقراءة البيانات وتحليلها ووضع كل جزء في الحقل المناسب.
7 احفظ المستند كملف نصي بسيط. الآن بعد اكتمال التنسيق ، يمكنك حفظ المستند كملف نصي. سيسمح هذا لبرنامج Excel بقراءة البيانات وتحليلها ووضع كل جزء في الحقل المناسب. - انتقل إلى علامة التبويب "ملف" وحدد "حفظ باسم".
- افتح القائمة المنسدلة "أنواع الملفات" وحدد "نص عادي".
- أدخل اسمًا لملفك وانقر فوق الزر "حفظ".
- إذا ظهرت نافذة "تحويل الملف" ، فقط انقر فوق "موافق".
 8 افتح الملف باستخدام تطبيق Excel. الآن بعد أن قمت بحفظ الملف كنص عادي ، يمكنك فتحه باستخدام Excel.
8 افتح الملف باستخدام تطبيق Excel. الآن بعد أن قمت بحفظ الملف كنص عادي ، يمكنك فتحه باستخدام Excel. - انتقل إلى علامة التبويب ملف وحدد فتح.
- افتح القائمة المنسدلة All Excel Files وحدد Text Files.
- في نافذة معالج النص (استيراد) ، انقر فوق التالي>.
- في قائمة المحددات ، حدد فاصلة. في نافذة المعاينة ، سترى كيف سيتم تقسيم عناصر القائمة الخاصة بك في الجدول. انقر فوق التالي>.
- حدد تنسيق بيانات لكل عمود وانقر فوق "إنهاء".
الطريقة 2 من 2: تحويل الجدول
 1 قم بإنشاء جدول بالبيانات في مستند Word. إذا كانت لديك قائمة بيانات في المستند ، فيمكنك تحويلها إلى جدول في Word ثم نسخ هذا الجدول بسرعة إلى Excel. إذا كانت بياناتك في شكل جدول بالفعل ، فانتقل إلى الخطوة التالية.
1 قم بإنشاء جدول بالبيانات في مستند Word. إذا كانت لديك قائمة بيانات في المستند ، فيمكنك تحويلها إلى جدول في Word ثم نسخ هذا الجدول بسرعة إلى Excel. إذا كانت بياناتك في شكل جدول بالفعل ، فانتقل إلى الخطوة التالية. - حدد كل النص الذي تريد تنسيقه في جدول.
- انتقل إلى علامة التبويب "إدراج" وانقر فوق الزر "جدول".
- حدد "تحويل إلى جدول".
- في حقل عدد الأعمدة ، حدد عدد الصفوف في السجل. إذا كانت السجلات مفصولة بأسطر فارغة ، فأضف سطرًا واحدًا إلى الإجمالي.
- انقر فوق موافق.
 2 تحقق من تنسيق الجدول. سيقوم Word بإنشاء جدول بناءً على إعداداتك. تحقق بعناية من أن جميع البيانات في مكانها الصحيح.
2 تحقق من تنسيق الجدول. سيقوم Word بإنشاء جدول بناءً على إعداداتك. تحقق بعناية من أن جميع البيانات في مكانها الصحيح.  3 انقر فوق الزر الصغير "+" الذي يظهر في الزاوية اليسرى العليا من الجدول. يظهر عند تحريك الماوس فوق الطاولة. بالنقر فوق هذا الزر ، ستقوم بتحديد كافة البيانات الموجودة في الجدول.
3 انقر فوق الزر الصغير "+" الذي يظهر في الزاوية اليسرى العليا من الجدول. يظهر عند تحريك الماوس فوق الطاولة. بالنقر فوق هذا الزر ، ستقوم بتحديد كافة البيانات الموجودة في الجدول.  4 انقر.كنترول+جلنسخ البيانات المحددة... يمكن القيام بذلك أيضًا بالنقر فوق الزر "نسخ" في علامة التبويب "الصفحة الرئيسية".
4 انقر.كنترول+جلنسخ البيانات المحددة... يمكن القيام بذلك أيضًا بالنقر فوق الزر "نسخ" في علامة التبويب "الصفحة الرئيسية".  5 افتح تطبيق Excel. بمجرد نسخ البيانات المحددة ، يمكنك فتح Excel. إذا كنت ترغب في إدراج البيانات في جدول بيانات Excel مُجهز بالفعل ، فافتحه. حرك المؤشر فوق الخلية حيث تريد لصق الخلية العلوية اليسرى من الجدول المنسوخ.
5 افتح تطبيق Excel. بمجرد نسخ البيانات المحددة ، يمكنك فتح Excel. إذا كنت ترغب في إدراج البيانات في جدول بيانات Excel مُجهز بالفعل ، فافتحه. حرك المؤشر فوق الخلية حيث تريد لصق الخلية العلوية اليسرى من الجدول المنسوخ.  6 انقر.كنترول+الخامسللصق البيانات المنسوخة... سيتم وضع خلايا الجدول الفردية من مستند Word في الخلايا المقابلة في جدول Excel.
6 انقر.كنترول+الخامسللصق البيانات المنسوخة... سيتم وضع خلايا الجدول الفردية من مستند Word في الخلايا المقابلة في جدول Excel.  7 اقسم الأعمدة المتبقية. بناءً على نوع البيانات التي تقوم باستيرادها ، قد تحتاج إلى إجراء تعديلات تنسيق إضافية. على سبيل المثال ، إذا كنت تقوم باستيراد العناوين ، فيمكن أن يقع اسم المدينة والولاية والرمز البريدي في نفس الخلية. يمكنك جعل Excel يقسمها تلقائيًا.
7 اقسم الأعمدة المتبقية. بناءً على نوع البيانات التي تقوم باستيرادها ، قد تحتاج إلى إجراء تعديلات تنسيق إضافية. على سبيل المثال ، إذا كنت تقوم باستيراد العناوين ، فيمكن أن يقع اسم المدينة والولاية والرمز البريدي في نفس الخلية. يمكنك جعل Excel يقسمها تلقائيًا. - حدد العمود الذي تريد تقسيمه بالكامل بالنقر فوق رأسه
- انتقل إلى علامة التبويب "البيانات" وانقر فوق الزر "نص حسب الأعمدة".
- انقر فوق التالي> وحدد فاصلة من قائمة الأحرف الفاصلة. في حالة مثالنا ، سيتم فصل اسم المدينة عن اختصار المنطقة والرمز البريدي.
- انقر فوق "إنهاء" لحفظ التغييرات.
- حدد العمود الذي تريد أيضًا فصله ، وكرر نفس الخطوات باستخدام "مسافة" بدلاً من الفاصلة كفاصل. سيؤدي هذا إلى فصل اختصار المنطقة عن الرمز البريدي.