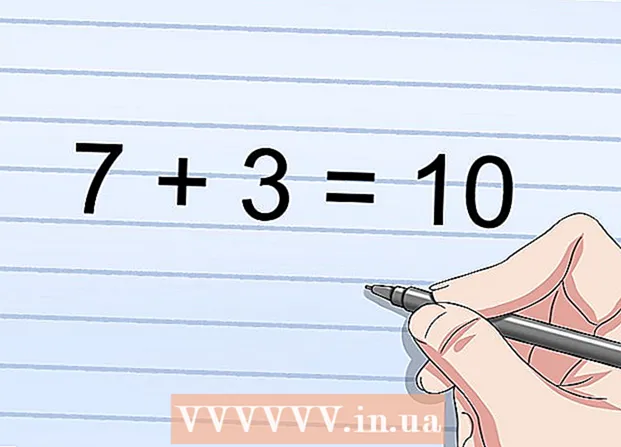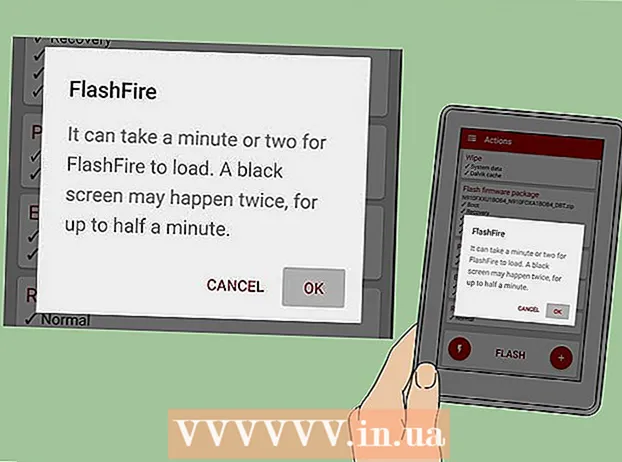مؤلف:
Ellen Moore
تاريخ الخلق:
18 كانون الثاني 2021
تاريخ التحديث:
1 تموز 2024

المحتوى
في هذه المقالة ، سنوضح لك كيفية طباعة صورة كبيرة على أوراق متعددة على جهاز كمبيوتر يعمل بنظام Windows أو macOS.
خطوات
جزء 1 من 2: كيفية تكبير صورة باستخدام Rasterbator
 1 انتقل إلى العنوان https://rasterbator.net/ في متصفح الويب. Rasterbator هي خدمة عبر الإنترنت يمكن استخدامها لتكبير الصورة لتناسب الملصق.
1 انتقل إلى العنوان https://rasterbator.net/ في متصفح الويب. Rasterbator هي خدمة عبر الإنترنت يمكن استخدامها لتكبير الصورة لتناسب الملصق.  2 انقر فوق قم بإنشاء الملصق الخاص بك (إنشاء ملصق).
2 انقر فوق قم بإنشاء الملصق الخاص بك (إنشاء ملصق). 3 حدد الصورة الأصلية. يمكن القيام بذلك بثلاث طرق:
3 حدد الصورة الأصلية. يمكن القيام بذلك بثلاث طرق: - إذا كانت الصورة على أي موقع ، أدخل عنوان URL للصورة أو الصقه في مربع "تحميل من عنوان URL" ، ثم انقر فوق "تحميل".
- إذا كانت الصورة مخزنة على جهاز الكمبيوتر الخاص بك ، فانقر فوق استعراض لفتح مستعرض الملفات على جهاز الكمبيوتر الخاص بك ، وحدد الصورة ، وانقر فوق فتح ، ثم انقر فوق تحميل.
- ما عليك سوى سحب الصورة إلى حقل "اسحب ملف الصورة هنا" في صفحة Rasterbator.
 4 حدد خيارات الورق. افعل ذلك في قسم "إعدادات الورق":
4 حدد خيارات الورق. افعل ذلك في قسم "إعدادات الورق": - من القائمة الأولى ، حدد حجم الورق وحجمه ، على سبيل المثال ، "A5 (5.8" × 8.3 ").
- حدد اتجاه الورق - "عمودي" أو "أفقي".
- الهوامش الافتراضية هي 10 مم ، والتي تناسب معظم الطابعات. الهوامش ضرورية لأن الطابعات لا تبدأ في الطباعة من حافة الورقة ذاتها. إذا كانت الهوامش ضيقة جدًا ، فسيتم اقتصاص الصورة ، وإذا كانت الهوامش عريضة جدًا ، فيمكنك دائمًا قطع الورق الزائد.
- سيجعل التداخل من السهل ضم الأوراق المختلفة عندما تقوم بقص الهوامش ، لأن الصورة ستتداخل قليلاً على الأوراق المجاورة. حدد المربع بجوار "تداخل الصفحات بمقدار 5 مم" للحصول على أفضل النتائج.
 5 اضبط حجم الملصق. افعل ذلك في قسم "حجم الإخراج". تذكر أن حجم الملصق يعتمد على عدد الأوراق التي ستُطبع عليها الصورة - فكلما زاد عدد الأوراق ، زاد حجم الملصق.
5 اضبط حجم الملصق. افعل ذلك في قسم "حجم الإخراج". تذكر أن حجم الملصق يعتمد على عدد الأوراق التي ستُطبع عليها الصورة - فكلما زاد عدد الأوراق ، زاد حجم الملصق. - في المربع الأول ، أدخل عدد الأوراق.
- افتح القائمة وحدد "عريض" و "مرتفع" (ارتفاع).
- على سبيل المثال ، إذا أدخلت "6" في حقل "الأوراق" واخترت "عريض" من القائمة ، فسيكون عرض الصورة مساويًا لإجمالي عرض 6 ورقات ، وسيقوم Rasterbator بحساب ارتفاع الملصق وعدد الأوراق المقابل.
- إذا حددت "مرتفع" من القائمة ، فسيكون ارتفاع الصورة مساويًا للارتفاع الإجمالي البالغ 6 ورقات ، وسيقوم Rasterbator بحساب عرض الملصق وعدد الأوراق المقابل.
- في نافذة المعاينة ، ستتم تغطية الصورة بشبكة ، تمثل كل خلية منها ورقة واحدة.
 6 انقر فوق يكمل (يتابع).
6 انقر فوق يكمل (يتابع). 7 اختر النمط. يتيح لك النمط تطبيق تأثير فني على صورة ما. انقر فوق النمط (يمكنك رؤية النتيجة في نافذة المعاينة) أو حدد "بدون تأثيرات".
7 اختر النمط. يتيح لك النمط تطبيق تأثير فني على صورة ما. انقر فوق النمط (يمكنك رؤية النتيجة في نافذة المعاينة) أو حدد "بدون تأثيرات". - "Rasterbation" و "تنقيط بالأبيض والأسود" هي أنماط شائعة (تتكون الصورة من نقاط الألوان النصفية).
 8 انقر فوق يكمل (يتابع).
8 انقر فوق يكمل (يتابع). 9 تخصيص الألوان. افعل هذا إذا اخترت نمطًا معينًا.
9 تخصيص الألوان. افعل هذا إذا اخترت نمطًا معينًا. - إذا حددت خيار No Effects ، فلن تتمكن من ضبط الألوان.
 10 انقر فوق يكمل (يتابع).
10 انقر فوق يكمل (يتابع). 11 اضبط معلمات النمط. يعتمدون على الأسلوب المختار.
11 اضبط معلمات النمط. يعتمدون على الأسلوب المختار. - إذا لم تكن قد حددت نمطًا ، فلا يزال بإمكانك فتح القائمة أعلى الشاشة لتحديد بعض التأثيرات وتطبيقها. إذا لم تكن هناك حاجة للتأثيرات ، فانقر فوق "تكبير" في القائمة.
- حدد المربع الموجود بجوار علامات القطع لتسهيل اقتصاص الهوامش. تخطي هذه الخطوة إذا كنت قد حددت مسبقًا مربع الاختيار "تداخل الصفحات بمقدار 5 مم".
 12 انقر فوق أكمل ملصق صفحة X! (قم بإنشاء ملصق صفحة X). "X" هو عدد الأوراق التي سيتم طباعة الملصق عليها. سيتم إنشاء الملصق.
12 انقر فوق أكمل ملصق صفحة X! (قم بإنشاء ملصق صفحة X). "X" هو عدد الأوراق التي سيتم طباعة الملصق عليها. سيتم إنشاء الملصق.  13 قم بتنزيل ملف PDF. انقر فوق "موافق" أو "حفظ" (يعتمد اسم الزر على جهاز الكمبيوتر والمتصفح الخاص بك) لتنزيل الملصق على جهاز الكمبيوتر الخاص بك.
13 قم بتنزيل ملف PDF. انقر فوق "موافق" أو "حفظ" (يعتمد اسم الزر على جهاز الكمبيوتر والمتصفح الخاص بك) لتنزيل الملصق على جهاز الكمبيوتر الخاص بك.
الجزء 2 من 2: كيفية طباعة صورة
 1 افتح ملف PDF. انقر نقرًا مزدوجًا فوق الملف الذي قمت بتنزيله من موقع Rasterbator. سيفتح الملف في عارض PDF.
1 افتح ملف PDF. انقر نقرًا مزدوجًا فوق الملف الذي قمت بتنزيله من موقع Rasterbator. سيفتح الملف في عارض PDF. - يوصي Rasterbator باستخدام Adobe X Reader ، ولكن أي برنامج مشابه سيفي بالغرض.
 2 افتح القائمة ملف. في Windows ، ستجده في شريط القائمة أعلى نافذة عارض PDF. في نظام macOS ، توجد هذه القائمة في شريط القائمة أعلى الشاشة.
2 افتح القائمة ملف. في Windows ، ستجده في شريط القائمة أعلى نافذة عارض PDF. في نظام macOS ، توجد هذه القائمة في شريط القائمة أعلى الشاشة.  3 انقر فوق ختم. ستظهر نافذة جديدة خيارات الطباعة.
3 انقر فوق ختم. ستظهر نافذة جديدة خيارات الطباعة.  4 حدد طابعتك. للقيام بذلك ، افتح قائمة "الطابعة" وحدد الطابعة المطلوبة فيها.
4 حدد طابعتك. للقيام بذلك ، افتح قائمة "الطابعة" وحدد الطابعة المطلوبة فيها.  5 اضبط حجم الورق. افتح قائمة الحجم أو حجم الورق واختر حجم الملصق من القائمة.
5 اضبط حجم الورق. افتح قائمة الحجم أو حجم الورق واختر حجم الملصق من القائمة.  6 حدد خيار "ملاءمة الصفحة" في قسم "المقياس". على جهاز كمبيوتر يعمل بنظام التشغيل Mac ، انقر فوق إظهار التفاصيل لعرض خيارات الطابعة.
6 حدد خيار "ملاءمة الصفحة" في قسم "المقياس". على جهاز كمبيوتر يعمل بنظام التشغيل Mac ، انقر فوق إظهار التفاصيل لعرض خيارات الطابعة. - في نظام macOS ، حدد Scale To Fit.
- في Adobe Reader for Windows ، حدد خانة الاختيار Scale ضمن ضبط حجم الصفحة ومعالجتها.
 7 تأكد من عدم تكوين الطابعة للطباعة المزدوجة. لطباعة الملصق الخاص بك بشكل صحيح ، يجب طباعة كل صفحة على ورقة منفصلة.
7 تأكد من عدم تكوين الطابعة للطباعة المزدوجة. لطباعة الملصق الخاص بك بشكل صحيح ، يجب طباعة كل صفحة على ورقة منفصلة. - بالنسبة لنظام التشغيل Windows ، قم بإلغاء تحديد مربع الاختيار بجوار "الطباعة المزدوجة".
- في نظام macOS ، افتح القائمة في وسط نافذة الطباعة ، وانقر فوق Layout ، وتأكد من تعيين Duplex على None.
 8 انقر فوق ختم. ستتم طباعة الملصق.
8 انقر فوق ختم. ستتم طباعة الملصق.  9 تنظيم صفحاتك. للقيام بذلك ، استخدم سطحًا كبيرًا. إذا تمت طباعة الملصق الخاص بك على العديد من الأوراق ، فقد تشعر بالارتباك. لذلك ، في الركن الأيمن السفلي من كل ورقة ، ابحث عن علامة لمساعدتك في ترتيب الأوراق بشكل صحيح.
9 تنظيم صفحاتك. للقيام بذلك ، استخدم سطحًا كبيرًا. إذا تمت طباعة الملصق الخاص بك على العديد من الأوراق ، فقد تشعر بالارتباك. لذلك ، في الركن الأيمن السفلي من كل ورقة ، ابحث عن علامة لمساعدتك في ترتيب الأوراق بشكل صحيح.  10 تقليم الهوامش. للقيام بذلك ، استخدم علامات القطع الموجودة في هوامش الملصق. استخدم سكينًا حادًا ومسطرة لقص الهوامش بدقة.
10 تقليم الهوامش. للقيام بذلك ، استخدم علامات القطع الموجودة في هوامش الملصق. استخدم سكينًا حادًا ومسطرة لقص الهوامش بدقة.  11 دمج الصفحات لعمل صورة كبيرة. للقيام بذلك ، قم بربط الصفحات معًا ، أو لصقها باللوحة ، أو قم بإرفاق كل ورقة بالحائط.
11 دمج الصفحات لعمل صورة كبيرة. للقيام بذلك ، قم بربط الصفحات معًا ، أو لصقها باللوحة ، أو قم بإرفاق كل ورقة بالحائط. - ضع قطعًا صغيرة من الشريط اللاصق في بعض النقاط حول محيط الملصق لمساعدتك على تحريك الملصق بسهولة.