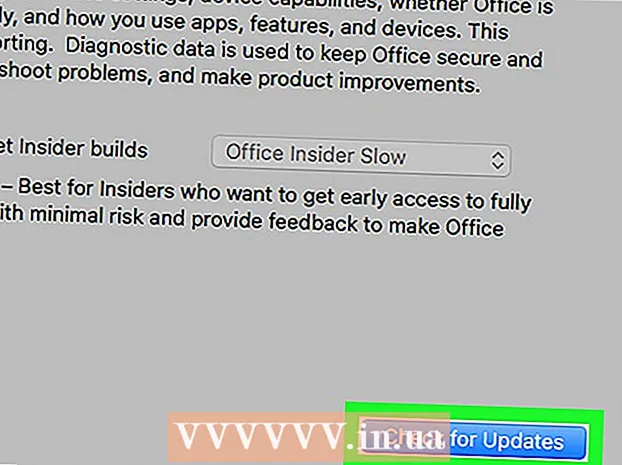مؤلف:
Gregory Harris
تاريخ الخلق:
7 أبريل 2021
تاريخ التحديث:
1 تموز 2024

المحتوى
- خطوات
- الطريقة 1 من 5: على Google Chrome
- الطريقة 2 من 5: في Firefox
- الطريقة 3 من 5: في Microsoft Edge
- الطريقة الرابعة من 5: في Internet Explorer
- طريقة 5 من 5: في Safari
- نصائح
- تحذيرات
ستوضح لك هذه المقالة كيفية تمكين Flash Player في متصفح جهاز الكمبيوتر الخاص بك. يقوم Flash Player بتشغيل محتوى Flash (الفيديو والرسومات) على أحد المواقع. يمكن تنشيط Flash Player في إعدادات Google Chrome و Microsoft Edge و Internet Explorer و Safari ، ولكن للقيام بذلك في Firefox ، تحتاج إلى تنزيل Adobe Flash Player.
خطوات
الطريقة 1 من 5: على Google Chrome
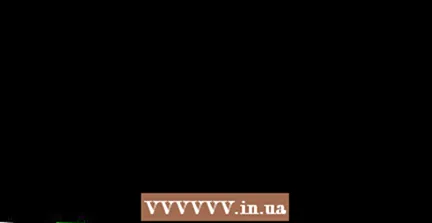 1 ابدأ تشغيل Google Chrome
1 ابدأ تشغيل Google Chrome  . انقر فوق الرمز الدائري الأحمر والأصفر والأخضر والأزرق. كقاعدة عامة ، إنه موجود على سطح المكتب.
. انقر فوق الرمز الدائري الأحمر والأصفر والأخضر والأزرق. كقاعدة عامة ، إنه موجود على سطح المكتب.  2 انقر فوق ⋮. يوجد في الزاوية العلوية اليمنى من النافذة. سيتم فتح قائمة.
2 انقر فوق ⋮. يوجد في الزاوية العلوية اليمنى من النافذة. سيتم فتح قائمة.  3 انقر فوق إعدادات. ستجد هذا الخيار في القائمة. سيتم فتح صفحة الإعدادات في علامة تبويب جديدة.
3 انقر فوق إعدادات. ستجد هذا الخيار في القائمة. سيتم فتح صفحة الإعدادات في علامة تبويب جديدة.  4 قم بالتمرير لأسفل وانقر فوق ▼ إضافية. يوجد في أسفل الصفحة. سيتم فتح إعدادات إضافية.
4 قم بالتمرير لأسفل وانقر فوق ▼ إضافية. يوجد في أسفل الصفحة. سيتم فتح إعدادات إضافية.  5 قم بالتمرير لأسفل وانقر فوق إعدادات المحتوى. يوجد بالقرب من أسفل قسم الخصوصية والأمان.
5 قم بالتمرير لأسفل وانقر فوق إعدادات المحتوى. يوجد بالقرب من أسفل قسم الخصوصية والأمان.  6 انقر فوق فلاش. يوجد في منتصف الصفحة.
6 انقر فوق فلاش. يوجد في منتصف الصفحة. 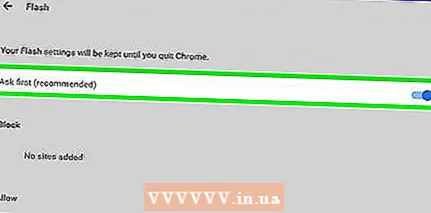 7 انقر فوق شريط التمرير الرمادي بجوار "اسأل دائمًا"
7 انقر فوق شريط التمرير الرمادي بجوار "اسأل دائمًا"  . يوجد بالقرب من أعلى الصفحة. يتحول شريط التمرير إلى اللون الأزرق
. يوجد بالقرب من أعلى الصفحة. يتحول شريط التمرير إلى اللون الأزرق  - هذا يعني أنه سيتم فتح محتوى الفلاش بإذن منك.
- هذا يعني أنه سيتم فتح محتوى الفلاش بإذن منك. - إذا كان شريط التمرير أزرق بالفعل ، فسيتم تنشيط Flash Player.
- لا يمكنك تمكين التشغيل التلقائي لمحتوى Flash في Chrome.
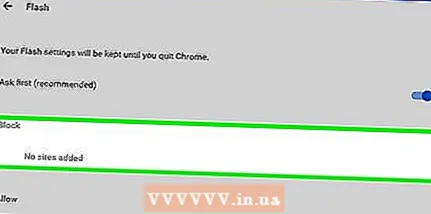 8 قم بإلغاء حظر الموقع (إذا لزم الأمر). لتمكين Flash لموقع محظور ، اتبع الخطوات التالية:
8 قم بإلغاء حظر الموقع (إذا لزم الأمر). لتمكين Flash لموقع محظور ، اتبع الخطوات التالية: - ابحث عن الموقع الذي تريده في قائمة "الحظر" ؛
- اضغط على "⋮" ؛
- انقر فوق "إزالة".
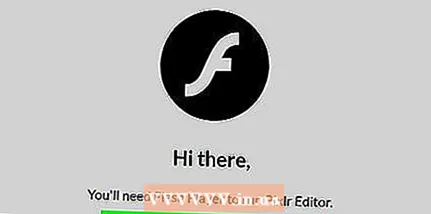 9 عرض محتوى Flash في Chrome. نظرًا لأن Chrome لا يقوم تلقائيًا بتشغيل محتوى Flash ، في نافذة محتوى Flash ، انقر فوق الارتباط Click لتمكين Flash (أو ارتباط مشابه) ثم انقر فوق Allow عندما يُطلب منك ذلك.
9 عرض محتوى Flash في Chrome. نظرًا لأن Chrome لا يقوم تلقائيًا بتشغيل محتوى Flash ، في نافذة محتوى Flash ، انقر فوق الارتباط Click لتمكين Flash (أو ارتباط مشابه) ثم انقر فوق Allow عندما يُطلب منك ذلك. - إذا رأيت رابط "Adobe Flash Player" ، فانقر فوقه لتمكين Flash.
الطريقة 2 من 5: في Firefox
 1 ابدأ تشغيل Firefox. اضغط على أيقونة الثعلب البرتقالي على الكرة الزرقاء. كقاعدة عامة ، إنه موجود على سطح المكتب.
1 ابدأ تشغيل Firefox. اضغط على أيقونة الثعلب البرتقالي على الكرة الزرقاء. كقاعدة عامة ، إنه موجود على سطح المكتب.  2 افتح موقع Adobe Flash Player. انتقل إلى https://get.adobe.com/flashplayer/.
2 افتح موقع Adobe Flash Player. انتقل إلى https://get.adobe.com/flashplayer/. - قم بتنزيل Adobe Flash Player في Firefox ، وليس متصفح ويب آخر.
 3 قم بإلغاء تحديد جميع المربعات في قسم العروض الإضافية. في هذه الحالة ، لن يتم تثبيت البرامج التي لا تحتاجها.
3 قم بإلغاء تحديد جميع المربعات في قسم العروض الإضافية. في هذه الحالة ، لن يتم تثبيت البرامج التي لا تحتاجها.  4 انقر فوق تثبيت الآن. إنه زر أصفر في أسفل يمين الصفحة.
4 انقر فوق تثبيت الآن. إنه زر أصفر في أسفل يمين الصفحة.  5 انقر فوق احفظ الملفعندما يُطلب منك ذلك. سيتم تنزيل ملف تثبيت Adobe Flash Player على جهاز الكمبيوتر الخاص بك.
5 انقر فوق احفظ الملفعندما يُطلب منك ذلك. سيتم تنزيل ملف تثبيت Adobe Flash Player على جهاز الكمبيوتر الخاص بك. - يمكنك تخطي هذه الخطوة بناءً على إعدادات Firefox الخاصة بك.
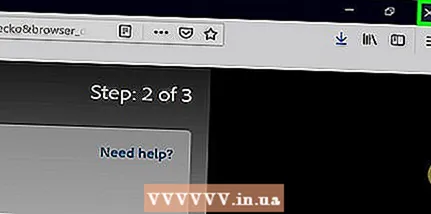 6 أغلق Firefox عند تنزيل المثبت. هذا مهم: إذا قمت بتثبيت Flash Player أثناء تشغيل Firefox ، فلن يتم تثبيت المكون الإضافي Flash Player في Firefox ، ولن تتمكن من عرض محتوى Flash في متصفح Firefox ، حتى إذا تم تثبيت Flash Player.
6 أغلق Firefox عند تنزيل المثبت. هذا مهم: إذا قمت بتثبيت Flash Player أثناء تشغيل Firefox ، فلن يتم تثبيت المكون الإضافي Flash Player في Firefox ، ولن تتمكن من عرض محتوى Flash في متصفح Firefox ، حتى إذا تم تثبيت Flash Player.  7 قم بتثبيت Adobe Flash Player. انقر نقرًا مزدوجًا فوق ملف التثبيت الذي تم تنزيله ، ثم اتبع الإرشادات التي تظهر على الشاشة. سيتم تثبيت Flash Player عند النقر فوق "إنهاء".
7 قم بتثبيت Adobe Flash Player. انقر نقرًا مزدوجًا فوق ملف التثبيت الذي تم تنزيله ، ثم اتبع الإرشادات التي تظهر على الشاشة. سيتم تثبيت Flash Player عند النقر فوق "إنهاء".  8 أغلق نافذة Firefox التي تفتح ، ثم افتحها مرة أخرى. لا تفعل ذلك إلا بعد تثبيت Adobe Flash Player.
8 أغلق نافذة Firefox التي تفتح ، ثم افتحها مرة أخرى. لا تفعل ذلك إلا بعد تثبيت Adobe Flash Player. 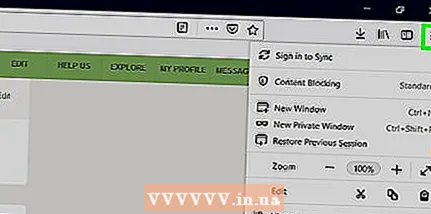 9 انقر فوق ☰. يوجد هذا الزر في الزاوية العلوية اليمنى من نافذة متصفح Firefox. سيتم فتح قائمة.
9 انقر فوق ☰. يوجد هذا الزر في الزاوية العلوية اليمنى من نافذة متصفح Firefox. سيتم فتح قائمة.  10 انقر فوق الإضافات. هذا الخيار موجود في القائمة. سيتم فتح قائمة بوظائف Firefox الإضافية.
10 انقر فوق الإضافات. هذا الخيار موجود في القائمة. سيتم فتح قائمة بوظائف Firefox الإضافية.  11 انتقل إلى علامة التبويب الإضافات. يوجد على الجانب الأيسر من الصفحة.
11 انتقل إلى علامة التبويب الإضافات. يوجد على الجانب الأيسر من الصفحة. 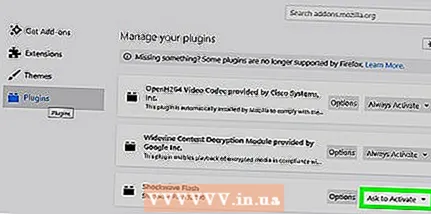 12 قم بتشغيل التشغيل التلقائي لمحتوى الفلاش. انقر فوق "Enable On Demand" على يمين "Shockwave Flash" ثم حدد "Always On" من القائمة.
12 قم بتشغيل التشغيل التلقائي لمحتوى الفلاش. انقر فوق "Enable On Demand" على يمين "Shockwave Flash" ثم حدد "Always On" من القائمة. - تخطي هذه الخطوة إذا كنت تريد Firefox أن يطلب الإذن لتشغيل محتوى Flash.
 13 اعرض محتوى Flash في Firefox. إذا قمت بتشغيل التشغيل التلقائي لمحتوى Flash ، فسيتم فتحه بمجرد تحميل صفحة الويب.
13 اعرض محتوى Flash في Firefox. إذا قمت بتشغيل التشغيل التلقائي لمحتوى Flash ، فسيتم فتحه بمجرد تحميل صفحة الويب. - إذا حددت الخيار تمكين عند الطلب ، فانقر فوق مربع محتوى Flash ثم انقر فوق السماح.
الطريقة 3 من 5: في Microsoft Edge
 1 ابدأ تشغيل Microsoft Edge. انقر على أيقونة "e" البيضاء على خلفية زرقاء ، أو أيقونة "e" ذات اللون الأزرق الداكن.كقاعدة عامة ، إنه موجود على سطح المكتب.
1 ابدأ تشغيل Microsoft Edge. انقر على أيقونة "e" البيضاء على خلفية زرقاء ، أو أيقونة "e" ذات اللون الأزرق الداكن.كقاعدة عامة ، إنه موجود على سطح المكتب.  2 انقر فوق ⋯. يوجد هذا الزر في الزاوية العلوية اليمنى من نافذة Edge. سيتم فتح قائمة.
2 انقر فوق ⋯. يوجد هذا الزر في الزاوية العلوية اليمنى من نافذة Edge. سيتم فتح قائمة. 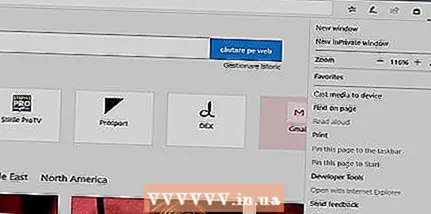 3 انقر فوق حدود. ستجد هذا الخيار في القائمة.
3 انقر فوق حدود. ستجد هذا الخيار في القائمة. 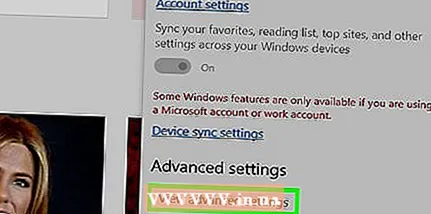 4 قم بالتمرير لأسفل وانقر فوق عرض الخيارات المتقدمة. يوجد بالقرب من أسفل قائمة الإعدادات.
4 قم بالتمرير لأسفل وانقر فوق عرض الخيارات المتقدمة. يوجد بالقرب من أسفل قائمة الإعدادات. 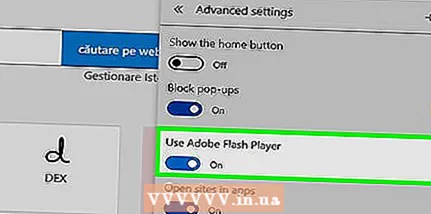 5 انقر فوق شريط التمرير الأبيض بجوار "استخدام Adobe Flash Player"
5 انقر فوق شريط التمرير الأبيض بجوار "استخدام Adobe Flash Player"  . ستجده في أعلى القائمة. يتحول شريط التمرير إلى اللون الأزرق
. ستجده في أعلى القائمة. يتحول شريط التمرير إلى اللون الأزرق  - هذا يعني أن Flash Player قد تم تنشيطه الآن في Microsoft Edge.
- هذا يعني أن Flash Player قد تم تنشيطه الآن في Microsoft Edge. - إذا كان شريط التمرير أزرق بالفعل ، فسيتم تمكين Adobe Flash Player.
- يقوم Microsoft Edge بتشغيل محتوى Flash تلقائيًا ، مما يعني أن إذنك غير مطلوب.
الطريقة الرابعة من 5: في Internet Explorer
 1 ابدأ تشغيل Internet Explorer. انقر فوق الحرف e الأزرق بخط أصفر. كقاعدة عامة ، إنه موجود على سطح المكتب.
1 ابدأ تشغيل Internet Explorer. انقر فوق الحرف e الأزرق بخط أصفر. كقاعدة عامة ، إنه موجود على سطح المكتب.  2 افتح قائمة "الإعدادات"
2 افتح قائمة "الإعدادات"  . انقر فوق رمز الترس في الزاوية اليمنى العليا من نافذة Internet Explorer.
. انقر فوق رمز الترس في الزاوية اليمنى العليا من نافذة Internet Explorer. 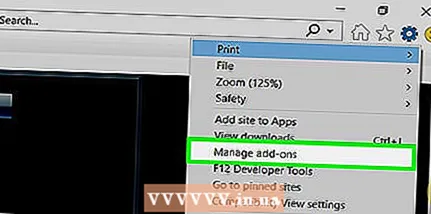 3 انقر فوق الإضافات. يوجد بالقرب من أعلى القائمة. نافذة جديدة ستفتح.
3 انقر فوق الإضافات. يوجد بالقرب من أعلى القائمة. نافذة جديدة ستفتح.  4 انتقل إلى علامة التبويب أشرطة الأدوات والملحقات. إنه في الجانب الأيسر العلوي من النافذة.
4 انتقل إلى علامة التبويب أشرطة الأدوات والملحقات. إنه في الجانب الأيسر العلوي من النافذة.  5 افتح قائمة العرض. إنه في الجانب الأيسر السفلي من النافذة.
5 افتح قائمة العرض. إنه في الجانب الأيسر السفلي من النافذة. 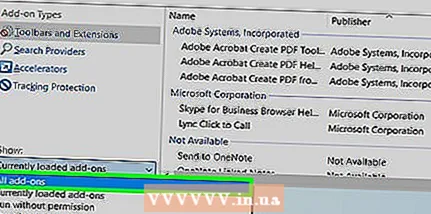 6 انقر فوق كل الوظائف الإضافية. هذا الخيار موجود في القائمة.
6 انقر فوق كل الوظائف الإضافية. هذا الخيار موجود في القائمة.  7 الرجاء التحديد كائن فلاش حدثت الهزة الارضية. قم بالتمرير لأسفل ، وابحث عن خيار "Shockwave Flash Object" ثم انقر فوقه.
7 الرجاء التحديد كائن فلاش حدثت الهزة الارضية. قم بالتمرير لأسفل ، وابحث عن خيار "Shockwave Flash Object" ثم انقر فوقه. 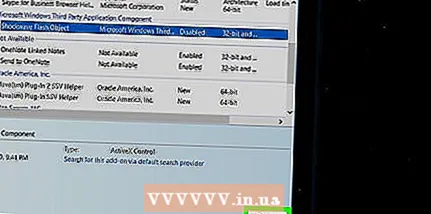 8 انقر فوق شغله. ستجد هذا الزر في الجانب الأيمن السفلي من النافذة. سيتم تمكين Flash Player.
8 انقر فوق شغله. ستجد هذا الزر في الجانب الأيمن السفلي من النافذة. سيتم تمكين Flash Player. - إذا رأيت الزر تعطيل ، فهذا يعني أن Flash Player ممكّن بالفعل في Internet Explorer.
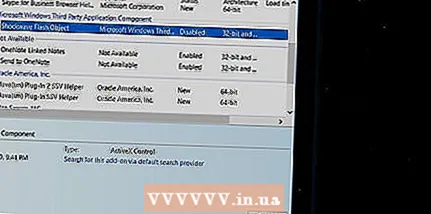 9 انقر فوق يغلق. يوجد هذا الزر في الركن الأيمن السفلي من النافذة. سيتم حفظ التغييرات وإغلاق النافذة ؛ سيقوم Internet Explorer الآن بتشغيل محتوى Flash.
9 انقر فوق يغلق. يوجد هذا الزر في الركن الأيمن السفلي من النافذة. سيتم حفظ التغييرات وإغلاق النافذة ؛ سيقوم Internet Explorer الآن بتشغيل محتوى Flash. - يقوم Internet Explorer بتشغيل محتوى Flash تلقائيًا ، مما يعني أن إذنك غير مطلوب.
طريقة 5 من 5: في Safari
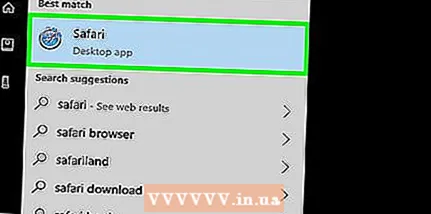 1 قم بتشغيل Safari. انقر على أيقونة البوصلة الزرقاء في قفص الاتهام.
1 قم بتشغيل Safari. انقر على أيقونة البوصلة الزرقاء في قفص الاتهام.  2 انقر فوق سفاري. يوجد في الزاوية العلوية اليسرى من الشاشة. سيتم فتح قائمة.
2 انقر فوق سفاري. يوجد في الزاوية العلوية اليسرى من الشاشة. سيتم فتح قائمة. 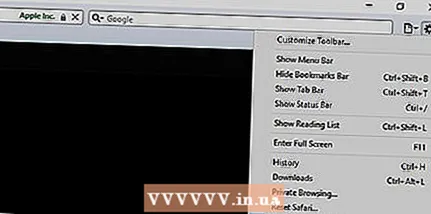 3 انقر فوق إعدادات. إنه في قائمة Safari. نافذة جديدة ستفتح.
3 انقر فوق إعدادات. إنه في قائمة Safari. نافذة جديدة ستفتح.  4 انتقل إلى علامة التبويب مواقع الويب. يوجد في الجزء العلوي من النافذة.
4 انتقل إلى علامة التبويب مواقع الويب. يوجد في الجزء العلوي من النافذة. 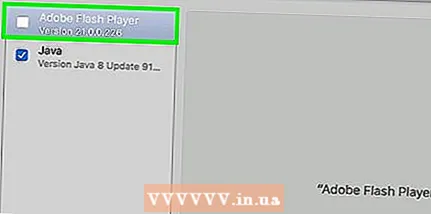 5 انتقل إلى علامة التبويب أدوبي فلاش بلاير. يوجد في قسم الملحقات في أسفل يسار النافذة.
5 انتقل إلى علامة التبويب أدوبي فلاش بلاير. يوجد في قسم الملحقات في أسفل يسار النافذة.  6 انقر فوق "عند زيارة مواقع الويب الأخرى". يوجد هذا الزر في الجانب الأيمن السفلي من النافذة. سيتم فتح قائمة.
6 انقر فوق "عند زيارة مواقع الويب الأخرى". يوجد هذا الزر في الجانب الأيمن السفلي من النافذة. سيتم فتح قائمة.  7 انقر فوق شغله. هذا الخيار موجود في القائمة. سيتم الآن عرض محتوى Flash على أية صفحات غير موجودة في نافذة "Adobe Flash Player".
7 انقر فوق شغله. هذا الخيار موجود في القائمة. سيتم الآن عرض محتوى Flash على أية صفحات غير موجودة في نافذة "Adobe Flash Player". - يقوم Safari بتشغيل محتوى Flash تلقائيًا ، مما يعني أن إذنك غير مطلوب.
 8 قم بتنشيط Adobe Flash Player على مواقع الويب المفتوحة. إذا كان هناك خيار "تعطيل" في النافذة الرئيسية بجوار أي موقع ، فانقر فوقه ، ثم حدد "تمكين" من القائمة.
8 قم بتنشيط Adobe Flash Player على مواقع الويب المفتوحة. إذا كان هناك خيار "تعطيل" في النافذة الرئيسية بجوار أي موقع ، فانقر فوقه ، ثم حدد "تمكين" من القائمة.
نصائح
- تقنية الفلاش قديمة ولكنها لا تزال مستخدمة في بعض مواقع الويب.
- عند تمكين Flash ، قم بتحديث صفحة الويب الخاصة بك أو أعد تشغيل المتصفح لتشغيل محتوى Flash.
تحذيرات
- قد يحتوي محتوى فلاش على تعليمات برمجية ضارة. لذلك ، استخدم متصفحًا آمنًا (مثل Chrome أو Firefox أو Safari) عند عرض محتوى Flash.