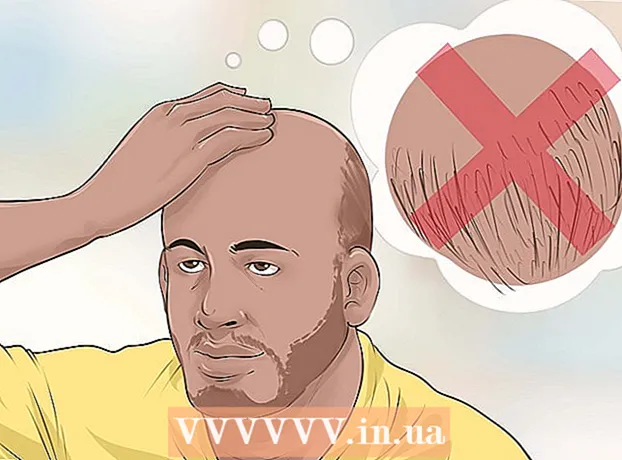مؤلف:
Marcus Baldwin
تاريخ الخلق:
17 يونيو 2021
تاريخ التحديث:
1 تموز 2024

المحتوى
- خطوات
- الطريقة 1 من 2: إنشاء عرض شرائح على Windows
- الطريقة 2 من 2: إنشاء عروض شرائح على نظام التشغيل Mac OS
- نصائح
هناك العديد من الطرق لالتقاط الصور اليوم لدرجة أن عددًا كبيرًا من الأشخاص ينخرطون في التصوير الفوتوغرافي. من السهل جدًا التقاط الصور ، ولكن من الصعب جدًا إبقائها منظمة. تتمثل إحدى أفضل الطرق لتخزين صورك وعرضها بسرعة في إدراجها في عرض PowerPoint التقديمي. من خلال القيام بذلك ، ستتلقى عرض شرائح ، والذي سيكون في نفس الوقت نسخة احتياطية من الصور التي تحتاجها.
خطوات
الطريقة 1 من 2: إنشاء عرض شرائح على Windows
 1 شغّل PowerPoint وأنشئ عرضًا تقديميًا جديدًا. للقيام بذلك ، انقر فوق أيقونة PowerPoint على سطح المكتب أو في قائمة ابدأ. ثم انقر فوق "ملف" (أعلى اليسار) - "جديد" - "عرض تقديمي جديد". سيتم إنشاء عرض تقديمي جديد يمكنك من خلاله إدراج الصور.
1 شغّل PowerPoint وأنشئ عرضًا تقديميًا جديدًا. للقيام بذلك ، انقر فوق أيقونة PowerPoint على سطح المكتب أو في قائمة ابدأ. ثم انقر فوق "ملف" (أعلى اليسار) - "جديد" - "عرض تقديمي جديد". سيتم إنشاء عرض تقديمي جديد يمكنك من خلاله إدراج الصور.  2 احفظ العرض التقديمي الذي تم إنشاؤه على الفور. للقيام بذلك ، انقر فوق الزر على شكل قرص مرن (أعلى اليسار). أدخل الآن اسمًا للعرض التقديمي وحدد المجلد الذي سيتم حفظه فيه.
2 احفظ العرض التقديمي الذي تم إنشاؤه على الفور. للقيام بذلك ، انقر فوق الزر على شكل قرص مرن (أعلى اليسار). أدخل الآن اسمًا للعرض التقديمي وحدد المجلد الذي سيتم حفظه فيه. - امنح العرض التقديمي اسمًا يصف الصور التي نسختها فيه حتى تتمكن من العثور عليها بسهولة أكبر.
 3 أدخل عنوانًا لعرضك التقديمي. فكر في عنوان العرض التقديمي الخاص بك وانقر داخل المربع الموجود على الشريحة الأولى لإدخال عنوان أو تاريخ أو إدراج صورة.
3 أدخل عنوانًا لعرضك التقديمي. فكر في عنوان العرض التقديمي الخاص بك وانقر داخل المربع الموجود على الشريحة الأولى لإدخال عنوان أو تاريخ أو إدراج صورة.  4 أضف الشرائح إلى العرض التقديمي الذي تم إنشاؤه. يمكنك الاختيار من بين مجموعة متنوعة من تصميمات الشرائح. انقر فوق زر الصفحة الرئيسية - شريحة جديدة ، أو انقر فوق إدراج - شريحة ، أو انقر فوق مساحة فارغة في جزء الشرائح الأيسر وانقر فوق شريحة جديدة.
4 أضف الشرائح إلى العرض التقديمي الذي تم إنشاؤه. يمكنك الاختيار من بين مجموعة متنوعة من تصميمات الشرائح. انقر فوق زر الصفحة الرئيسية - شريحة جديدة ، أو انقر فوق إدراج - شريحة ، أو انقر فوق مساحة فارغة في جزء الشرائح الأيسر وانقر فوق شريحة جديدة. - اختر تصميم شريحة يناسب صورك ، مثل شريحة بها مربع عنوان ومربع صورة ، أو شريحة بها مربع صورة ، أو مجرد شريحة فارغة.
 5 أدخل صورة في شريحتك. يمكنك إدراج صورة واحدة لكل شريحة ، أو يمكنك إدراج عدة صور مرة واحدة (الخيار لك).
5 أدخل صورة في شريحتك. يمكنك إدراج صورة واحدة لكل شريحة ، أو يمكنك إدراج عدة صور مرة واحدة (الخيار لك). - انقر نقرًا مزدوجًا فوق حقل الصورة (أو انقر فوق إدراج - صورة - من ملف) ، ثم انتقل إلى الصورة المطلوبة.
- انقر فوق "موافق" أو "لصق" لإدراج الصورة في الشريحة.إذا أخطأت في اختيار صورة ، فحددها وانقر على "صورة" لتغييرها إلى صورة أخرى. بدلاً من ذلك ، يمكنك تحديد الصورة والنقر فوق "حذف" لحذف الصورة.
 6 قم بتغيير ترتيب الصور إذا لزم الأمر. استخدم "فارز الشرائح" للبحث عن الموضع الأمثل للشرائح تلقائيًا.
6 قم بتغيير ترتيب الصور إذا لزم الأمر. استخدم "فارز الشرائح" للبحث عن الموضع الأمثل للشرائح تلقائيًا. - يقع الزر Slide Sorter في الركن الأيمن السفلي من الشاشة. انقر فوق هذا الزر ثم اسحب ملفات معينة إلى أي مكان تريده.
 7 أضف انتقالات بين الشرائح. تساعدك الانتقالات في جعل العرض التقديمي أكثر تأثيرًا من خلال الانتقال السلس من شريحة إلى شريحة. للقيام بذلك ، انتقل إلى علامة التبويب "الرسوم المتحركة" وحدد أحد أنواع الانتقال العديدة.
7 أضف انتقالات بين الشرائح. تساعدك الانتقالات في جعل العرض التقديمي أكثر تأثيرًا من خلال الانتقال السلس من شريحة إلى شريحة. للقيام بذلك ، انتقل إلى علامة التبويب "الرسوم المتحركة" وحدد أحد أنواع الانتقال العديدة.  8 تغيير خلفية الشرائح الخاصة بك. إذا لم تكن راضيًا عن المربعات البيضاء حول كل صورة ، فانقر بزر الماوس الأيمن فوق أي شريحة ، وانقر فوق تنسيق الخلفية ، ثم حدد الخلفية التي تريدها. يمكنك اختيار تعبئة صلبة وتعبئة متدرجة ونوع آخر من الخلفية ، وكذلك تغيير لون الخلفية والشفافية. للتأكد من أن الشرائح لها نفس الخلفية ، انقر فوق تطبيق على الكل.
8 تغيير خلفية الشرائح الخاصة بك. إذا لم تكن راضيًا عن المربعات البيضاء حول كل صورة ، فانقر بزر الماوس الأيمن فوق أي شريحة ، وانقر فوق تنسيق الخلفية ، ثم حدد الخلفية التي تريدها. يمكنك اختيار تعبئة صلبة وتعبئة متدرجة ونوع آخر من الخلفية ، وكذلك تغيير لون الخلفية والشفافية. للتأكد من أن الشرائح لها نفس الخلفية ، انقر فوق تطبيق على الكل.  9 أضف موسيقى خلفية إلى عرضك التقديمي. إذا كانت لديك ملفات موسيقى على جهاز الكمبيوتر الخاص بك ، فقم بإدراجها في عرض الشرائح لجعلها أكثر فعالية. يعد مقطع الموسيقى في العرض التقديمي طريقة رائعة لجذب الانتباه إلى عرض الشرائح الخاص بك.
9 أضف موسيقى خلفية إلى عرضك التقديمي. إذا كانت لديك ملفات موسيقى على جهاز الكمبيوتر الخاص بك ، فقم بإدراجها في عرض الشرائح لجعلها أكثر فعالية. يعد مقطع الموسيقى في العرض التقديمي طريقة رائعة لجذب الانتباه إلى عرض الشرائح الخاص بك. - لإدراج الموسيقى ، انتقل إلى علامة التبويب "إدراج" وانقر على "الصوت" أو "الفيلم". ثم انقر فوق "صوت من ملف" وانتقل إلى ملف الموسيقى المطلوب ؛ حدد هذا الملف وانقر على "ارتباط بالملف" - "إدراج".
- إذا كنت بحاجة إلى تعيين ملف الموسيقى لتشغيله أثناء عرض العرض التقديمي بأكمله أو مجرد شريحة معينة ، فانقر فوق تنسيق الصوت (بجوار زر الصفحة الرئيسية) وضمن خيارات الصوت ، حدد تشغيل في عرض الشرائح.
 10 احفظ عرض الشرائح الذي تم إنشاؤه. عند الانتهاء من تصميم العرض التقديمي ، تأكد من حفظه. عند إنشاء عرض تقديمي ، إذا قمت بالفعل بإدخال اسمه وتحديد مجلد لتخزينه ، فما عليك سوى النقر فوق الزر في شكل قرص مرن (أعلى اليسار).
10 احفظ عرض الشرائح الذي تم إنشاؤه. عند الانتهاء من تصميم العرض التقديمي ، تأكد من حفظه. عند إنشاء عرض تقديمي ، إذا قمت بالفعل بإدخال اسمه وتحديد مجلد لتخزينه ، فما عليك سوى النقر فوق الزر في شكل قرص مرن (أعلى اليسار).
الطريقة 2 من 2: إنشاء عروض شرائح على نظام التشغيل Mac OS
 1 ابدأ تشغيل PowerPoint بالنقر المزدوج فوق رمز هذا البرنامج. سيتم عرض العديد من قوالب العروض التقديمية في النافذة التي تفتح ؛ حدد النموذج الذي تريده وانقر فوق "تحديد".
1 ابدأ تشغيل PowerPoint بالنقر المزدوج فوق رمز هذا البرنامج. سيتم عرض العديد من قوالب العروض التقديمية في النافذة التي تفتح ؛ حدد النموذج الذي تريده وانقر فوق "تحديد".  2 احفظ العرض التقديمي الذي تم إنشاؤه على الفور. للقيام بذلك ، انقر فوق الزر على شكل قرص مرن (أعلى اليسار). أدخل الآن اسمًا للعرض التقديمي وحدد المجلد الذي سيتم حفظه فيه.
2 احفظ العرض التقديمي الذي تم إنشاؤه على الفور. للقيام بذلك ، انقر فوق الزر على شكل قرص مرن (أعلى اليسار). أدخل الآن اسمًا للعرض التقديمي وحدد المجلد الذي سيتم حفظه فيه. - امنح العرض التقديمي اسمًا يصف الصور التي نسختها فيه حتى تتمكن من العثور عليها بسهولة أكبر.
 3 أدخل عنوانًا لعرضك التقديمي. فكر في عنوان العرض التقديمي الخاص بك وانقر داخل المربع الموجود على الشريحة الأولى لإدخال عنوان أو تاريخ أو إدراج صورة.
3 أدخل عنوانًا لعرضك التقديمي. فكر في عنوان العرض التقديمي الخاص بك وانقر داخل المربع الموجود على الشريحة الأولى لإدخال عنوان أو تاريخ أو إدراج صورة.  4 أضف الشرائح إلى العرض التقديمي الذي تم إنشاؤه. يمكنك الاختيار من بين مجموعة متنوعة من تصميمات الشرائح. انقر فوق زر الصفحة الرئيسية - شريحة جديدة ، أو انقر فوق إدراج - شريحة ، أو انقر فوق مساحة فارغة في جزء الشرائح الأيسر وانقر فوق شريحة جديدة.
4 أضف الشرائح إلى العرض التقديمي الذي تم إنشاؤه. يمكنك الاختيار من بين مجموعة متنوعة من تصميمات الشرائح. انقر فوق زر الصفحة الرئيسية - شريحة جديدة ، أو انقر فوق إدراج - شريحة ، أو انقر فوق مساحة فارغة في جزء الشرائح الأيسر وانقر فوق شريحة جديدة. - اختر تصميم شريحة يناسب صورك ، مثل شريحة بها مربع عنوان ومربع صورة ، أو شريحة بها مربع صورة ، أو مجرد شريحة فارغة.
 5 أدخل صورة في شريحتك. انقر فوق الصفحة الرئيسية - إدراج - صورة. في القائمة التي تفتح ، حدد "صورة من ملف". في الجزء الأيمن من النافذة التي تفتح ، حدد المجلد الذي تم تخزين الصورة التي تريدها (إذا تم تخزينها على محرك أقراص محمول متصل ، فانقر فوق رمز محرك الأقراص المحمول في الجزء الأيمن). عادةً ما يتم تخزين كافة الصور في مجلد "الصور".
5 أدخل صورة في شريحتك. انقر فوق الصفحة الرئيسية - إدراج - صورة. في القائمة التي تفتح ، حدد "صورة من ملف". في الجزء الأيمن من النافذة التي تفتح ، حدد المجلد الذي تم تخزين الصورة التي تريدها (إذا تم تخزينها على محرك أقراص محمول متصل ، فانقر فوق رمز محرك الأقراص المحمول في الجزء الأيمن). عادةً ما يتم تخزين كافة الصور في مجلد "الصور". - لإدراج الصورة المطلوبة ، انقر نقرًا مزدوجًا عليها.
 6 قم بتغيير ترتيب الصور إذا لزم الأمر. استخدم "فارز الشرائح" للبحث عن الموضع الأمثل للشرائح تلقائيًا.
6 قم بتغيير ترتيب الصور إذا لزم الأمر. استخدم "فارز الشرائح" للبحث عن الموضع الأمثل للشرائح تلقائيًا. - يقع الزر Slide Sorter في الركن الأيمن السفلي من الشاشة. انقر فوق هذا الزر ثم اسحب ملفات معينة إلى أي مكان تريده.
 7 أضف انتقالات بين الشرائح. تساعدك الانتقالات في جعل العرض التقديمي أكثر تأثيرًا من خلال الانتقال السلس من شريحة إلى شريحة. للقيام بذلك ، انتقل إلى علامة التبويب "الرسوم المتحركة" وحدد أحد أنواع الانتقال العديدة.
7 أضف انتقالات بين الشرائح. تساعدك الانتقالات في جعل العرض التقديمي أكثر تأثيرًا من خلال الانتقال السلس من شريحة إلى شريحة. للقيام بذلك ، انتقل إلى علامة التبويب "الرسوم المتحركة" وحدد أحد أنواع الانتقال العديدة.  8 تغيير خلفية الشرائح الخاصة بك. إذا لم تكن راضيًا عن المربعات البيضاء حول كل صورة ، فانقر نقرًا مزدوجًا فوق أي شريحة ، وانقر فوق تنسيق الخلفية ، ثم حدد الخلفية التي تريدها. يمكنك اختيار تعبئة صلبة وتعبئة متدرجة ونوع آخر من الخلفية ، وكذلك تغيير لون الخلفية والشفافية. للتأكد من أن الشرائح لها نفس الخلفية ، انقر فوق تطبيق على الكل.
8 تغيير خلفية الشرائح الخاصة بك. إذا لم تكن راضيًا عن المربعات البيضاء حول كل صورة ، فانقر نقرًا مزدوجًا فوق أي شريحة ، وانقر فوق تنسيق الخلفية ، ثم حدد الخلفية التي تريدها. يمكنك اختيار تعبئة صلبة وتعبئة متدرجة ونوع آخر من الخلفية ، وكذلك تغيير لون الخلفية والشفافية. للتأكد من أن الشرائح لها نفس الخلفية ، انقر فوق تطبيق على الكل.  9 أضف موسيقى خلفية إلى عرضك التقديمي. إذا كانت لديك ملفات موسيقى على جهاز الكمبيوتر الخاص بك ، فقم بإدراجها في عرض الشرائح لجعلها أكثر فعالية. يعد مقطع الموسيقى في العرض التقديمي طريقة رائعة لجذب الانتباه إلى عرض الشرائح الخاص بك.
9 أضف موسيقى خلفية إلى عرضك التقديمي. إذا كانت لديك ملفات موسيقى على جهاز الكمبيوتر الخاص بك ، فقم بإدراجها في عرض الشرائح لجعلها أكثر فعالية. يعد مقطع الموسيقى في العرض التقديمي طريقة رائعة لجذب الانتباه إلى عرض الشرائح الخاص بك. - لإدراج الموسيقى ، انتقل إلى علامة التبويب "إدراج" وانقر على "الصوت" أو "الفيلم". ثم انقر فوق Sound From File ، وانتقل إلى ملف الموسيقى المطلوب ، واسحبه إلى الشريحة المناسبة.
- إذا كنت بحاجة إلى تعيين ملف الموسيقى لتشغيله أثناء عرض العرض التقديمي بأكمله أو مجرد شريحة معينة ، فانقر فوق تنسيق الصوت (بجوار زر الصفحة الرئيسية) وضمن خيارات الصوت ، حدد تشغيل في عرض الشرائح.
 10 احفظ عرض الشرائح الذي تم إنشاؤه. عند الانتهاء من تصميم العرض التقديمي ، تأكد من حفظه. عند إنشاء عرض تقديمي ، إذا قمت بالفعل بإدخال اسمه وتحديد مجلد لتخزينه ، فما عليك سوى النقر فوق الزر في شكل قرص مرن (أعلى اليسار).
10 احفظ عرض الشرائح الذي تم إنشاؤه. عند الانتهاء من تصميم العرض التقديمي ، تأكد من حفظه. عند إنشاء عرض تقديمي ، إذا قمت بالفعل بإدخال اسمه وتحديد مجلد لتخزينه ، فما عليك سوى النقر فوق الزر في شكل قرص مرن (أعلى اليسار).
نصائح
- اختر الموسيقى والخلفية المناسبة لعرض الشرائح الخاص بك. على سبيل المثال ، إذا كنت تقوم بإدراج صور لعطلتك الصيفية ، فاختر خلفية صفراء زاهية وموسيقى إيقاعية فاتحة.