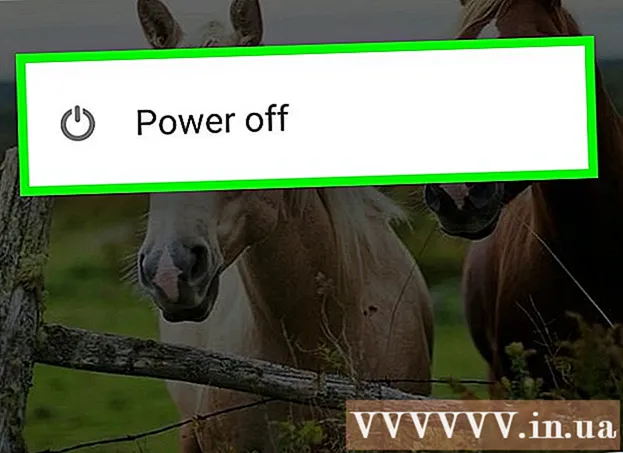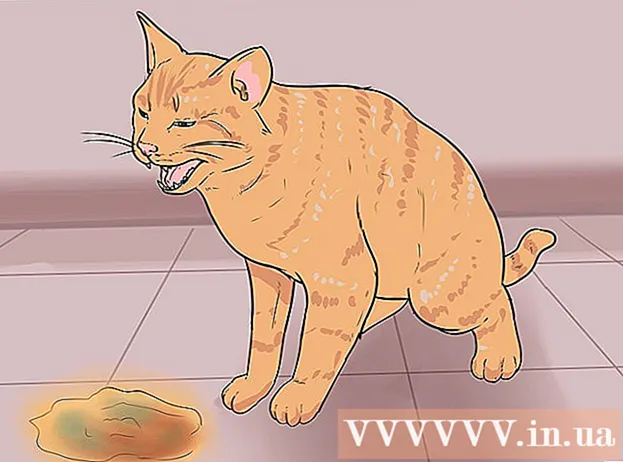مؤلف:
William Ramirez
تاريخ الخلق:
19 شهر تسعة 2021
تاريخ التحديث:
1 تموز 2024

المحتوى
- خطوات
- طريقة 1 من 3: قم بإنشاء ملف Paper Tickler
- الطريقة 2 من 3: استخدام Google Calendar
- طريقة 3 من 3: استخدام Evernote
- نصائح
إذا كنت تكافح من أجل الاحتفاظ بقائمة مهامك قيد الفحص وبالتالي تضيع وقتك الثمين في محاولة تنظيم كل شيء ، فسيساعدك ملف "Tickler" على فرز كل شيء. يقسم Tickler المهام والأوراق إلى: يتم إجراؤها يوميًا و / أو أسبوعيًا و / أو شهريًا. Tickler هي أداة مفيدة بشكل خاص لتنظيم الفواتير الشخصية والوثائق والاجتماعات مع العملاء والمكالمات الهاتفية الشخصية / التجارية القادمة أو إرسال رسائل البريد الإلكتروني. راجع الخطوة 1 للحصول على إرشادات حول كيفية إنشاء ملف ورقي تقليدي أو استخدام الخدمات الرقمية لإنشاء نسخة إلكترونية.
خطوات
طريقة 1 من 3: قم بإنشاء ملف Paper Tickler
 1 اجمع كل موادك. ستحتاج إلى 12 مجلدًا بالإضافة إلى 31 ملفًا. وبالتالي ، يمكنك عمل مجلد لكل شهر ، و 31 ملفًا لكل يوم من أيام الشهر الحالي.
1 اجمع كل موادك. ستحتاج إلى 12 مجلدًا بالإضافة إلى 31 ملفًا. وبالتالي ، يمكنك عمل مجلد لكل شهر ، و 31 ملفًا لكل يوم من أيام الشهر الحالي. - هناك العديد من الطرق لإنشاء ملفات Tickler ، ولكن هذه هي الطريقة الأكثر شيوعًا والتي يسهل تتبعها.
 2 قم بتسمية المجلدات والملفات الخاصة بك. أدخل اسم الشهر في كل مجلد من المجلدات الاثني عشر. ثم قم بترقيم الملفات من 1 إلى 31.
2 قم بتسمية المجلدات والملفات الخاصة بك. أدخل اسم الشهر في كل مجلد من المجلدات الاثني عشر. ثم قم بترقيم الملفات من 1 إلى 31.  3 تنظيم المجلدات والملفات. ضع العدد المطلوب من الملفات في الشهر الحالي ابتداء من اليوم. على سبيل المثال ، إذا كان اليوم هو 15 يونيو ، فيجب وضع الملفات ذات الأرقام من 15 إلى 31 في مجلد يونيو ، والملفات ذات الأرقام من 1 إلى 14 - في مجلد يوليو.
3 تنظيم المجلدات والملفات. ضع العدد المطلوب من الملفات في الشهر الحالي ابتداء من اليوم. على سبيل المثال ، إذا كان اليوم هو 15 يونيو ، فيجب وضع الملفات ذات الأرقام من 15 إلى 31 في مجلد يونيو ، والملفات ذات الأرقام من 1 إلى 14 - في مجلد يوليو. - ملحوظة: يونيو 30 يومًا فقط ، ولكن احتفظ بالملف الحادي والثلاثين حتى نهاية الشهر في نفس المجلد بحيث يمكنك لاحقًا نقله بسهولة إلى الشهر التالي دون فقد ترتيب الأشياء.
 4 املأ الملفات. الآن بعد أن حللنا الملفات ، نحتاج إلى ملئها. ضع كل ما يلزم القيام به في الملف المناسب. يمكنك وضع ملاحظات لاصقة وفواتير ورسائل وأي ملاحظات / إدخالات أخرى تتطلب انتباهك يومًا ما.
4 املأ الملفات. الآن بعد أن حللنا الملفات ، نحتاج إلى ملئها. ضع كل ما يلزم القيام به في الملف المناسب. يمكنك وضع ملاحظات لاصقة وفواتير ورسائل وأي ملاحظات / إدخالات أخرى تتطلب انتباهك يومًا ما. - تنظيم الحالات المستقبلية في مجلدات كل شهر. عندما يأتي شهر معين ، يمكنك فرز العناصر حسب اليوم.
- إذا استغرق أحد العناصر الموجودة في قائمة المهام عدة أيام ، فضعه في الملف من اليوم الذي تريد أن تبدأ فيه. ولكن ، في أي حال من الأحوال من الوقت الذي يجب أن تنتهي فيه بالفعل من هذا العمل.
 5 ضع مجلدك في مكان قريب. سيكون ملف Tickler مفيدًا فقط عندما يكون من السهل الحصول عليه. يجب أن يكون في متناول اليد من منطقة عملك. سيسمح لك ذلك بالحصول على مجلد دون الاستيقاظ ، مما سيؤثر بشكل كبير على عدد مرات عرض الملفات.
5 ضع مجلدك في مكان قريب. سيكون ملف Tickler مفيدًا فقط عندما يكون من السهل الحصول عليه. يجب أن يكون في متناول اليد من منطقة عملك. سيسمح لك ذلك بالحصول على مجلد دون الاستيقاظ ، مما سيؤثر بشكل كبير على عدد مرات عرض الملفات.  6 استخدم ملفك. في بداية كل يوم ، قم بإزالة ملف المهام لليوم الحالي من المجلد المناسب وضعه على مكتبك. عندما تكمل كل خطوة ، ضعها في مكان آخر للتخزين ، أو قم برميها بعيدًا. عند اكتمال جميع النقاط ، انقل الملف اليومي إلى نهاية القائمة للشهر التالي.
6 استخدم ملفك. في بداية كل يوم ، قم بإزالة ملف المهام لليوم الحالي من المجلد المناسب وضعه على مكتبك. عندما تكمل كل خطوة ، ضعها في مكان آخر للتخزين ، أو قم برميها بعيدًا. عند اكتمال جميع النقاط ، انقل الملف اليومي إلى نهاية القائمة للشهر التالي.
الطريقة 2 من 3: استخدام Google Calendar
 1 افتح تطبيق تقويم Google. يمكنك استخدامه جنبًا إلى جنب مع Gmail لإنشاء ملف Tickler عبر البريد الإلكتروني والذي سيرسل لك تذكيرات يومية للتحقق من قائمة المهام الخاصة بك لليوم الحالي. لكي تحصل على هذه الفرصة ، تحتاج إلى إنشاء حساب / حساب مع Google.
1 افتح تطبيق تقويم Google. يمكنك استخدامه جنبًا إلى جنب مع Gmail لإنشاء ملف Tickler عبر البريد الإلكتروني والذي سيرسل لك تذكيرات يومية للتحقق من قائمة المهام الخاصة بك لليوم الحالي. لكي تحصل على هذه الفرصة ، تحتاج إلى إنشاء حساب / حساب مع Google.  2 قم بإنشاء تقويم جديد. إذا كنت لا تزال ترغب في الاحتفاظ بملف Tickler بالبريد الإلكتروني الخاص بك منفصلاً عن التقويم ، فإن إنشاء تقويم جديد سيسمح لك بإضافة عناصر جديدة يمكن تشغيلها وإيقافها بسهولة. سيسمح لك هذا أيضًا بضبط إعدادات التذكير المختلفة.
2 قم بإنشاء تقويم جديد. إذا كنت لا تزال ترغب في الاحتفاظ بملف Tickler بالبريد الإلكتروني الخاص بك منفصلاً عن التقويم ، فإن إنشاء تقويم جديد سيسمح لك بإضافة عناصر جديدة يمكن تشغيلها وإيقافها بسهولة. سيسمح لك هذا أيضًا بضبط إعدادات التذكير المختلفة. - انقر على أيقونة السهم بجوار زر "تقاويمي" في القائمة اليسرى.
- حدد "إنشاء تقويم جديد".
- اسم التقويم "Tickler". إذا لزم الأمر ، أضف وصفًا صغيرًا إلى هذا التقويم.
- انقر فوق الزر "إنشاء تقويم" عند الانتهاء.
- تعطيل التقويم الرئيسي الخاص بك عند ملء Tickler. هذا سيجعل من السهل تتبع أن المهمة المكتملة تم وضع علامة عليها في التقويم الصحيح. يمكنك تبديل التقويمات من خلال النقر على مربع الاختيار الملون بجوار اسم التقويم في القائمة اليمنى.
 3 أنشئ أحداثًا تستمر طوال اليوم. لكل نقطة من نقاط Tickler اليومية ، قم بإنشاء حدث جديد لليوم الحالي ، والذي سيكون صالحًا طوال اليوم. للقيام بذلك ، قم بالتبديل إلى العرض الأسبوعي وابحث عن شريط رفيع أعلى التقويم أسفل التواريخ.
3 أنشئ أحداثًا تستمر طوال اليوم. لكل نقطة من نقاط Tickler اليومية ، قم بإنشاء حدث جديد لليوم الحالي ، والذي سيكون صالحًا طوال اليوم. للقيام بذلك ، قم بالتبديل إلى العرض الأسبوعي وابحث عن شريط رفيع أعلى التقويم أسفل التواريخ. - انقر على لوحة فارغة لفتح نافذة حدث جديد منبثقة. ثم انقر على رابط "تعديل الحدث" لفتح محرر الحدث التفصيلي.
- أدخل كافة التفاصيل الخاصة بالعنصر الجديد. أضف أوصافًا تفصيلية إلى العنوان الخاص بك أو أي مكان آخر مناسب ، بما في ذلك عناوين البريد الإلكتروني أو مواقع الويب. يمكنك حتى نسخ ولصق مقتطفات من المستندات التي قد تحتاجها.
- قم بتمييز هذا الإدخال بلون غامق إذا كنت تريد إضافة طبقة إضافية من التصور.
- احذف التذكير ، إن وجد ، حيث ستقوم بإعداد نظام تذكير مختلف.
- كما هو الحال مع Tickler الورقي ، تأكد من إدخال العنصر في اليوم الذي يجب أن تبدأ فيه هذه المهمة.
 4 احصل على خطة عمل يومية. بمجرد إدخال جميع المهام في التقويم ، يمكنك إعداد تقويم Google وتلقي تذكير يومي على شكل بريد إلكتروني مع وصف موجز لجميع المهام لليوم الحالي. للقيام بذلك ، انقر فوق رمز الترس في الزاوية اليمنى العليا وحدد الإعدادات.
4 احصل على خطة عمل يومية. بمجرد إدخال جميع المهام في التقويم ، يمكنك إعداد تقويم Google وتلقي تذكير يومي على شكل بريد إلكتروني مع وصف موجز لجميع المهام لليوم الحالي. للقيام بذلك ، انقر فوق رمز الترس في الزاوية اليمنى العليا وحدد الإعدادات. - انتقل إلى علامة التبويب "التقويمات" ثم انقر فوق الزر "التذكيرات والإشعارات" للانتقال إلى تقويم Tickler الخاص بك.
- حدد مربع "الأجندة اليومية". ستتلقى تلقائيًا قائمة بجميع عناصر المهام الخاصة بك لليوم عبر Gmail الساعة 5 صباحًا كل يوم. يمكنك عرض هذه القائمة بمجرد أن تستيقظ.
 5 استمر في ملء الملفات يوما بعد يوم. مع زيادة النقاط ، تأكد من وضعها في التاريخ الصحيح. إذا أمكن ، خصص يومًا أو يومين في الشهر للتحقق مما إذا كنت قد أدخلت المعلومات بشكل صحيح.
5 استمر في ملء الملفات يوما بعد يوم. مع زيادة النقاط ، تأكد من وضعها في التاريخ الصحيح. إذا أمكن ، خصص يومًا أو يومين في الشهر للتحقق مما إذا كنت قد أدخلت المعلومات بشكل صحيح. - إذا وجدت أنك تكرر بعض العناصر كثيرًا ، فيمكنك تعيين جدول زمني محدد لها بحيث تتكرر تلقائيًا دون إعادة إدخالها.
طريقة 3 من 3: استخدام Evernote
 1 قم بإنشاء اثني عشر دفتر ملاحظات. Evernote هي خدمة مجانية تتيح لك إنشاء ملاحظات وفرزها في دفاتر ملاحظات. يمكنك استخدام نظام حفظ الملفات الافتراضي في Evernote لإنشاء ملف TICKLER يشبه الورق. للبدء ، قم بإنشاء اثني عشر دفتر ملاحظات ووضع اسم شهر معين على كل منها ، بالإضافة إلى الرقم الترتيبي لكل شهر. أضف "0" قبل أرقام الأشهر التي تحتوي على رقم مكون من رقم واحد. سيؤدي هذا إلى فرز الأشهر بالترتيب الصحيح.
1 قم بإنشاء اثني عشر دفتر ملاحظات. Evernote هي خدمة مجانية تتيح لك إنشاء ملاحظات وفرزها في دفاتر ملاحظات. يمكنك استخدام نظام حفظ الملفات الافتراضي في Evernote لإنشاء ملف TICKLER يشبه الورق. للبدء ، قم بإنشاء اثني عشر دفتر ملاحظات ووضع اسم شهر معين على كل منها ، بالإضافة إلى الرقم الترتيبي لكل شهر. أضف "0" قبل أرقام الأشهر التي تحتوي على رقم مكون من رقم واحد. سيؤدي هذا إلى فرز الأشهر بالترتيب الصحيح. - على سبيل المثال ، "01 يناير ، 02 فبراير ، 03 مارس ... 09 سبتمبر ، 10 أكتوبر ، إلخ."
- لإنشاء دفتر ملاحظات جديد ، انقر فوق رمز السهم بجوار عنوان Notebooks في القائمة اليسرى وانقر فوق "New Notebook ..."
 2 قم بطي دفاتر الملاحظات الخاصة بك. بمجرد إنشاء دفاتر الملاحظات الخاصة بك ، ابدأ في طيها. اسحب دفتر يوم 02 فبراير فوق دفتر ملاحظات 01 يناير. سيُطلب منك تسمية هذه المكدس ، لذا سمها ".Tickler". "." يضمن بقاء مجموعة Tickler من دفاتر الملاحظات في أعلى قائمة Notebook.
2 قم بطي دفاتر الملاحظات الخاصة بك. بمجرد إنشاء دفاتر الملاحظات الخاصة بك ، ابدأ في طيها. اسحب دفتر يوم 02 فبراير فوق دفتر ملاحظات 01 يناير. سيُطلب منك تسمية هذه المكدس ، لذا سمها ".Tickler". "." يضمن بقاء مجموعة Tickler من دفاتر الملاحظات في أعلى قائمة Notebook.  3 قم بإنشاء ملاحظات لكل يوم من أيام الشهر. انقر فوق دفتر الملاحظات للشهر الحالي ثم انقر فوق الزر "+ ملاحظة جديدة". ضع عنوان للملاحظة الأولى "01" لليوم الأول من الشهر. كرر هذه العملية لكل يوم من أيام الشهر حتى يكون لديك ملاحظات لكل يوم.
3 قم بإنشاء ملاحظات لكل يوم من أيام الشهر. انقر فوق دفتر الملاحظات للشهر الحالي ثم انقر فوق الزر "+ ملاحظة جديدة". ضع عنوان للملاحظة الأولى "01" لليوم الأول من الشهر. كرر هذه العملية لكل يوم من أيام الشهر حتى يكون لديك ملاحظات لكل يوم. - عند الانتهاء من إنشاء جميع ملاحظاتك ، انقر فوق زر خيارات العرض في أسفل النافذة وحدد العنوان (تصاعدي). سيؤدي هذا إلى فرز قائمة الملاحظات بحيث تظل بالترتيب الصحيح.
 4 املأ ملاحظاتك. الآن بعد أن تم تنظيم جميع ملاحظاتك ، يمكنك البدء في ملئها بالمعلومات التي تحتاجها. كما هو الحال مع ملف Tickler الورقي ، تأكد من إدخال العنصر في اليوم الذي يجب أن تبدأ فيه المهمة ، وليس في التاريخ الذي يجب أن تكتمل فيه المهمة بالفعل.
4 املأ ملاحظاتك. الآن بعد أن تم تنظيم جميع ملاحظاتك ، يمكنك البدء في ملئها بالمعلومات التي تحتاجها. كما هو الحال مع ملف Tickler الورقي ، تأكد من إدخال العنصر في اليوم الذي يجب أن تبدأ فيه المهمة ، وليس في التاريخ الذي يجب أن تكتمل فيه المهمة بالفعل. - أضف علامات لمساعدتك في العثور على المعلومات وفرزها في ملف Tickler.
 5 أضف تذكيرات. استخدم رمز المنبه أعلى الملاحظة لتعيين تذكير بالبريد الإلكتروني. بمجرد تضمين عرض ملف Tickler في روتينك الصباحي ، لن تحتاج بعد الآن إلى تذكيرات.
5 أضف تذكيرات. استخدم رمز المنبه أعلى الملاحظة لتعيين تذكير بالبريد الإلكتروني. بمجرد تضمين عرض ملف Tickler في روتينك الصباحي ، لن تحتاج بعد الآن إلى تذكيرات.
نصائح
- إذا كنت لا تزال تكافح مع الحجم اليومي لملف Tickler الخاص بك ، فقم بإنشاء ملف Tickler منفصل - مقسم إلى أيام أو أسابيع أو أشهر - لكل مجموعة من المهام التي يتعين عليك إكمالها. ضع في اسم كل ملف معلومات واضحة تعكس الغرض بوضوح. على سبيل المثال ، يمكنك إنشاء ملف واحد لدفع الفواتير وملف آخر للاتصال به.