مؤلف:
Carl Weaver
تاريخ الخلق:
28 شهر فبراير 2021
تاريخ التحديث:
27 يونيو 2024

المحتوى
- خطوات
- الطريقة الأولى من 4: Windows 8
- الطريقة 2 من 4: Windows 7 / Vista
- استكشاف أخطاء Windows 7 وإصلاحها
- الطريقة الثالثة من 4: نظام التشغيل Windows XP
- الطريقة الرابعة من 4: استخدام برامج الطرف الثالث
بصفتك مستخدمًا لنظام التشغيل Windows ، ربما تكون معتادًا على نافذة تسجيل الدخول الزرقاء التي تفتح في كل مرة تقوم فيها بتشغيل جهاز الكمبيوتر الخاص بك. إذا كنت مالكًا أو مديرًا لشركة ما ، فربما تريد أن تبدو أجهزة كمبيوتر موظفيك أكثر احترافية ، وإذا كنت مستخدمًا منتظمًا ، فأنت على الأرجح تريد أن ترى شيئًا أكثر إثارة للاهتمام في الشاشة من الشاشة الزرقاء القياسية ؛ في هذه الحالات ، قم بتغيير خلفية نافذة تسجيل الدخول.
خطوات
الطريقة الأولى من 4: Windows 8
 1 اضغط على Windows + C لفتح شريط Charms. حدد "الإعدادات".
1 اضغط على Windows + C لفتح شريط Charms. حدد "الإعدادات".  2 انقر فوق تغيير إعدادات الكمبيوتر. ثم انقر فوق تخصيص (في الجزء الأيمن).
2 انقر فوق تغيير إعدادات الكمبيوتر. ثم انقر فوق تخصيص (في الجزء الأيمن). 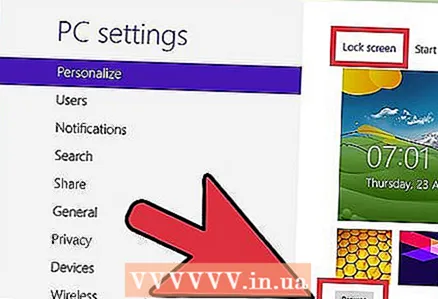 3 في الجزء الأيسر ، انقر فوق "قفل الشاشة" - "تصفح" وابحث عن الصورة التي تريدها. بعد العثور على الصورة المطلوبة ، حدد الملف (للقيام بذلك ، انقر فوقه) وانقر فوق "تحديد صورة" (في الزاوية اليمنى السفلية). سيتم عرض الصورة التي تختارها على شاشة القفل.
3 في الجزء الأيسر ، انقر فوق "قفل الشاشة" - "تصفح" وابحث عن الصورة التي تريدها. بعد العثور على الصورة المطلوبة ، حدد الملف (للقيام بذلك ، انقر فوقه) وانقر فوق "تحديد صورة" (في الزاوية اليمنى السفلية). سيتم عرض الصورة التي تختارها على شاشة القفل. - نظرًا لأن Windows 8 يختلف كثيرًا عن الإصدارات السابقة من هذا النظام ، فإن شاشة القفل هي نظير لنافذة تسجيل الدخول.
- يمكنك أيضًا تخصيص بعض خيارات شاشة البدء من خلال النقر على شاشة البدء (وليس شاشة القفل).
الطريقة 2 من 4: Windows 7 / Vista
 1 انقر فوق ابدأ واكتب regedit.exe في شريط البحث. انقر فوق "regedit.exe" في نتائج البحث.
1 انقر فوق ابدأ واكتب regedit.exe في شريط البحث. انقر فوق "regedit.exe" في نتائج البحث. 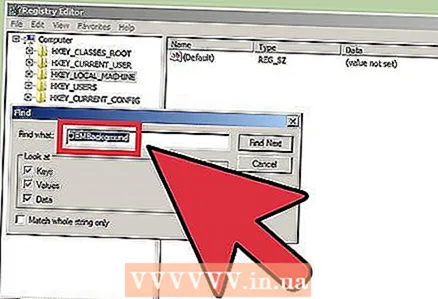 2 ابحث عن ملف "OEMBackground.’
2 ابحث عن ملف "OEMBackground.’ - انقر فوق "HKEY_LOCAL_MACHINE".
- انقر فوق تحرير (أعلى).
- انقر فوق بحث.
- أدخل OEMBackground وانقر فوق التالي. سيجد السجل هذا الملف ويفتح المجلد حيث يتم تخزينه في الجزء الأيمن.
 3 انقر نقرًا مزدوجًا فوق ملف "OEMBackground.في سطر "القيمة" ، غيّر 0 إلى 1. انقر فوق "موافق".
3 انقر نقرًا مزدوجًا فوق ملف "OEMBackground.في سطر "القيمة" ، غيّر 0 إلى 1. انقر فوق "موافق". - إذا قمت بتغيير مظهر جهاز الكمبيوتر الخاص بك ، يمكنك إعادة الخلفية الأصلية عن طريق تغيير 1 إلى 0. قد تحتاج إلى تكرار هذه الخطوات بعد تغيير السمة لتخصيص نافذة تسجيل الدخول مرة أخرى.
 4 افتح المجلد التالي:
4 افتح المجلد التالي:- انقر فوق "ابدأ" - "الكمبيوتر".
- انقر نقرًا مزدوجًا فوق "Drive (C :)".
- انقر نقرًا مزدوجًا فوق "Windows".
- انقر نقرًا مزدوجًا فوق "System32".
- انقر نقرًا مزدوجًا فوق "oobe".
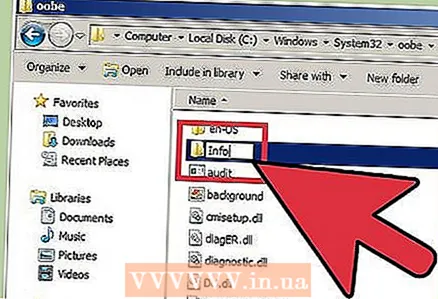 5 في مجلد "oobe" ، قم بإنشاء مجلد جديد يسمى "info".
5 في مجلد "oobe" ، قم بإنشاء مجلد جديد يسمى "info".- للقيام بذلك ، انقر بزر الماوس الأيمن على "oobe" ؛ سيتم فتح قائمة. في القائمة ، ابحث عن إنشاء. سيتم فتح قائمة فرعية. في ذلك ، انقر فوق "مجلد". أدخل معلومات عن اسم هذا المجلد.
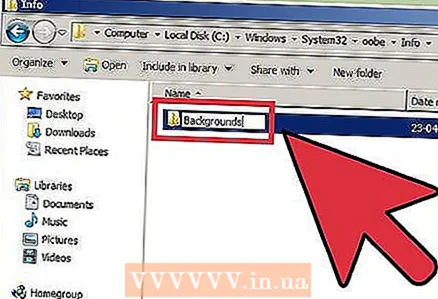 6 افتح مجلد "info" وأنشئ فيه مجلدًا جديدًا يسمى "الخلفيات".
6 افتح مجلد "info" وأنشئ فيه مجلدًا جديدًا يسمى "الخلفيات".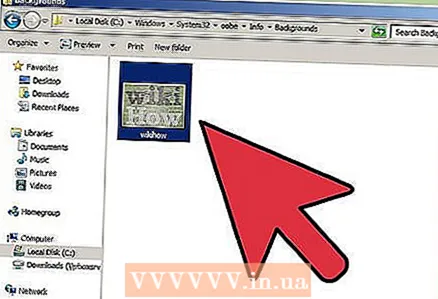 7 انسخ والصق الملف المطلوب في هذا المجلد.
7 انسخ والصق الملف المطلوب في هذا المجلد.- لنسخ صورة ، ما عليك سوى النقر بزر الماوس الأيمن عليها والنقر فوق "نسخ".
- للصق الصورة ، انقر بزر الماوس الأيمن في مجلد "الخلفيات" وانقر على "لصق".
- يجب ألا يتجاوز حجم JPG للصورة 256 كيلو بايت. يجب أن تتطابق دقة الصورة مع دقة الشاشة (على الرغم من أنها ليست مطلوبة).
 8 انقر بزر الماوس الأيمن على الصورة وانقر فوق إعادة تسمية. أدخل backgroundDefault.webp. إذا ضغطت على Windows + L ، فسترى صورة جديدة لنافذة تسجيل الدخول.
8 انقر بزر الماوس الأيمن على الصورة وانقر فوق إعادة تسمية. أدخل backgroundDefault.webp. إذا ضغطت على Windows + L ، فسترى صورة جديدة لنافذة تسجيل الدخول.
استكشاف أخطاء Windows 7 وإصلاحها
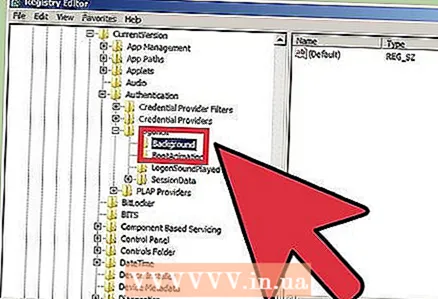 1 إذا لم تتمكن من العثور على ملف "OEMBackground" ، فقم بإنشاء واحد. افتح محرر التسجيل (regedit.exe) وقم بما يلي:
1 إذا لم تتمكن من العثور على ملف "OEMBackground" ، فقم بإنشاء واحد. افتح محرر التسجيل (regedit.exe) وقم بما يلي: - انقر فوق HKEY_LOCAL_MACHINE.
- انقر فوق "البرنامج".
- انقر فوق Microsoft.
- انقر فوق Windows.
- انقر فوق "CurrentVersion".
- انقر فوق "المصادقة".
- انقر فوق "LogonUI".
- انقر فوق الخلفية.
 2 قم بإنشاء قيمة DWORD جديدة. للقيام بذلك ، انقر بزر الماوس الأيمن داخل الجزء الأيمن. سيتم عرض زر إنشاء. قم بالمرور فوق هذا الزر واختر قيمة DWORD من القائمة لإنشاء ملف OEMBackground.
2 قم بإنشاء قيمة DWORD جديدة. للقيام بذلك ، انقر بزر الماوس الأيمن داخل الجزء الأيمن. سيتم عرض زر إنشاء. قم بالمرور فوق هذا الزر واختر قيمة DWORD من القائمة لإنشاء ملف OEMBackground.
الطريقة الثالثة من 4: نظام التشغيل Windows XP
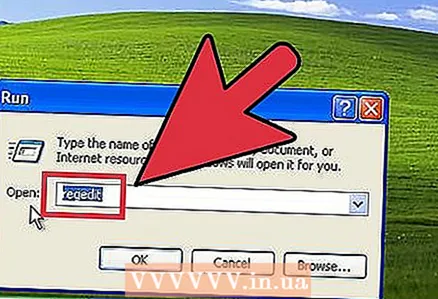 1 انقر فوق ابدأ - تشغيل واكتب Regedit. انقر فوق موافق.
1 انقر فوق ابدأ - تشغيل واكتب Regedit. انقر فوق موافق. 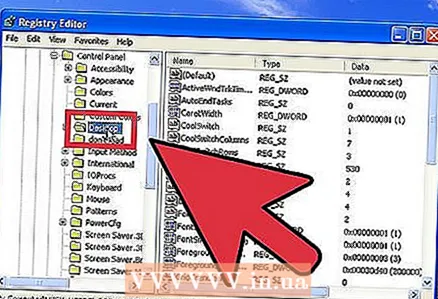 2 افتح المجلد التالي:
2 افتح المجلد التالي:- انقر فوق "HKEY_USERS".
- انقر فوق "افتراضي".
- انقر فوق "لوحة التحكم".
- انقر فوق "سطح المكتب".
 3 في الجزء الأيسر ، انقر نقرًا مزدوجًا فوق ملف "ورق الحائط".
3 في الجزء الأيسر ، انقر نقرًا مزدوجًا فوق ملف "ورق الحائط". 4 في سطر "القيمة" ، أدخل مسار الصورة التي تريد استخدامها في نافذة تسجيل الدخول. على سبيل المثال ، إذا كانت الصورة موجودة في مجلد الصور ، فأدخل C: Users Public Pictures background.bmp. أغلق محرر التسجيل وستصبح التغييرات سارية المفعول.
4 في سطر "القيمة" ، أدخل مسار الصورة التي تريد استخدامها في نافذة تسجيل الدخول. على سبيل المثال ، إذا كانت الصورة موجودة في مجلد الصور ، فأدخل C: Users Public Pictures background.bmp. أغلق محرر التسجيل وستصبح التغييرات سارية المفعول. - يجب أن تكون الصورة بتنسيق .bmp.
- إذا كنت تريد ترتيب الصورة على شكل مربعات ، فاضبط قيمة "TileWallPaper" على 1.
- إذا كنت تريد تمديد الصورة ، فاضبط قيمة "WallPaperStyle" على 2.
الطريقة الرابعة من 4: استخدام برامج الطرف الثالث
هناك برامج تابعة لجهات خارجية يمكنك من خلالها تغيير خلفية نافذة تسجيل الدخول دون فتح محرر التسجيل.
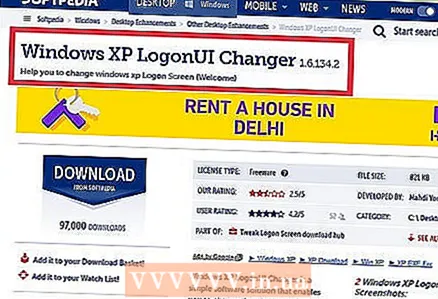 1 ابحث عن برنامج يدعم Windows XP.
1 ابحث عن برنامج يدعم Windows XP.- Windows XP LogonUI Changer هو برنامج مجاني يسمح لك بتغيير خلفية نافذة تسجيل الدخول.
- Logon Studio هو برنامج مجاني يأتي مع 30 صورة مثبتة مسبقًا. باستخدام هذا البرنامج ، يمكنك تغيير المعلمات الأخرى لنافذة تسجيل الدخول (ولكن مثل هذا الإعداد يبدو معقدًا للمستخدمين عديمي الخبرة).
- برنامج Logon Screen Changer هو برنامج مجاني يسمح لك باستخدام صور المستخدم. باستخدام هذا البرنامج ، يمكنك أيضًا تغيير الإعدادات الأخرى لنافذة تسجيل الدخول ، وهذا أمر بسيط للغاية.
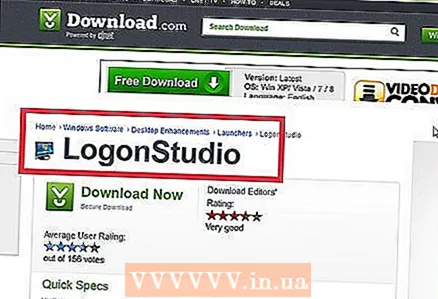 2 ابحث عن برنامج يدعم Windows Vista.
2 ابحث عن برنامج يدعم Windows Vista.- يدعم Logon Studio أيضًا نظام التشغيل Windows Vista.
- تسجيل الدخول مغير برو. يدعم Vista و Windows 7. برنامج مجاني يسمح لك بتغيير حجم الصور. كما يسمح لك بمعاينة الصور قبل تطبيقها.
 3 ابحث عن برنامج يدعم Windows 7.
3 ابحث عن برنامج يدعم Windows 7.- برنامج Tweaks.com Logon Changer لنظام التشغيل Windows 7. برنامج مجاني مع واجهة بسيطة ومريحة.وهو يدعم تغيير حجم الصور.
- مغير خلفية تسجيل الدخول إلى Windows 7. برنامج مجاني يدعم إصدارات مختلفة من Windows 7. وله واجهة جذابة للغاية ، ولكن يجب أن تعمل بطاقة الرسومات الخاصة بك مع الرسوم المتحركة ثلاثية الأبعاد.
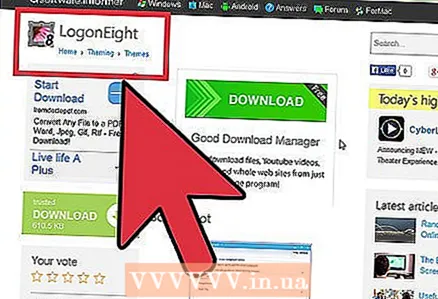 4 ابحث عن برنامج يدعم Windows 8.
4 ابحث عن برنامج يدعم Windows 8.- LogonEight. برنامج مجاني يسمح لك باختيار صورة واحدة أو أكثر.
- حرباء. يمكن شراء هذا البرنامج من متجر Windows. يوفر خيارات فريدة لتخصيص نافذة تسجيل الدخول أو شاشة القفل. تبحث عن الصور في جميع أنحاء الإنترنت وتقدم لك الاختيار من بينها (مجانًا تمامًا). يمكنك أيضًا تعيين عدد المرات التي تتغير فيها الخلفية.
 5 قم بتنزيل البرنامج وتشغيله.
5 قم بتنزيل البرنامج وتشغيله.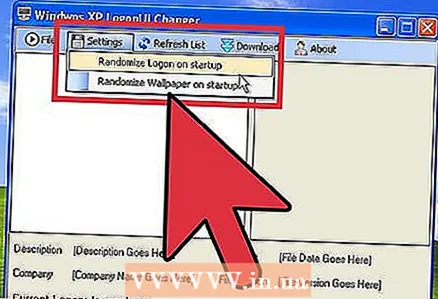 6 اتبع التعليمات التي تظهر على الشاشة أو استخدم واجهة البرنامج لتحديد الخلفية التي تريدها.
6 اتبع التعليمات التي تظهر على الشاشة أو استخدم واجهة البرنامج لتحديد الخلفية التي تريدها.



