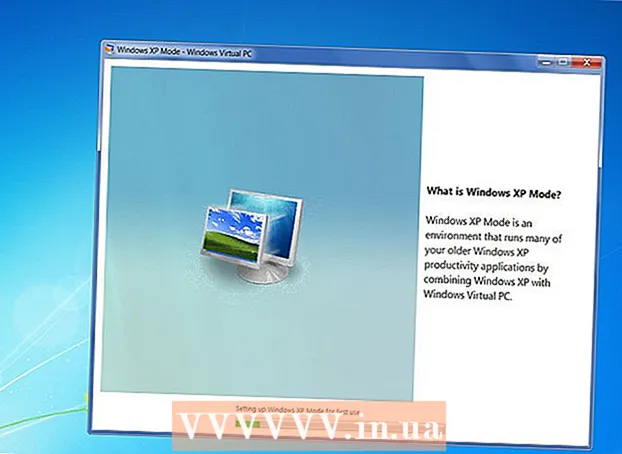مؤلف:
Joan Hall
تاريخ الخلق:
3 شهر فبراير 2021
تاريخ التحديث:
1 تموز 2024
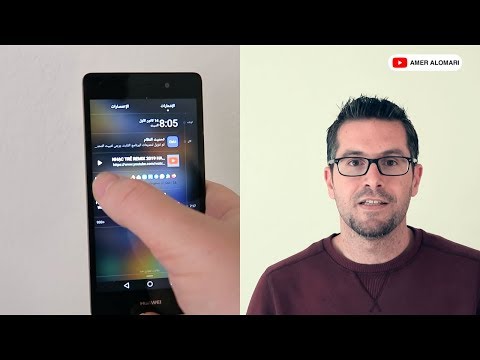
المحتوى
- خطوات
- الطريقة 1 من 4: استخدام YouTube Premium على Android و iPhone و iPad
- الطريقة 2 من 4: استخدام OnlineVideoConverter على جهاز الكمبيوتر
- الطريقة الثالثة من 4: استخدام OnlineVideoConverter على iPhone / iPad
- الطريقة 4 من 4: استخدام OnlineVideoConverter على Android
- تحذيرات
ستوضح لك هذه المقالة كيفية تنزيل مقطع فيديو على YouTube لمشاهدته بلا اتصال (بدون اتصال بالإنترنت) على جهاز الكمبيوتر أو الهاتف أو الجهاز اللوحي. إذا كان لديك اشتراك في YouTube Premium ، فيمكنك تنزيل الفيديو من خلال تطبيق YouTube. خلاف ذلك ، تحتاج إلى استخدام OnlineVideoConverter لتحويل الفيديو المتدفق إلى ملف فيديو قابل للتنزيل.
خطوات
الطريقة 1 من 4: استخدام YouTube Premium على Android و iPhone و iPad
 1 قم بتشغيل تطبيق YouTube على هاتفك أو جهازك اللوحي. إذا كان لديك YouTube Premium مدفوع (يُعرف سابقًا باسم YouTube Red) ، فيمكنك بسهولة تنزيل مقاطع فيديو YouTube. لتشغيل تطبيق YouTube ، انقر فوق رمز المثلث الأبيض الموجود على خلفية حمراء ؛ هذا الرمز موجود على الشاشة الرئيسية (iPhone / iPad) أو درج التطبيق (Android).
1 قم بتشغيل تطبيق YouTube على هاتفك أو جهازك اللوحي. إذا كان لديك YouTube Premium مدفوع (يُعرف سابقًا باسم YouTube Red) ، فيمكنك بسهولة تنزيل مقاطع فيديو YouTube. لتشغيل تطبيق YouTube ، انقر فوق رمز المثلث الأبيض الموجود على خلفية حمراء ؛ هذا الرمز موجود على الشاشة الرئيسية (iPhone / iPad) أو درج التطبيق (Android). - للاشتراك في YouTube Premium ، انقر فوق صورة ملفك الشخصي في الزاوية اليمنى العليا من تطبيق YouTube ، وحدد اشتراك في YouTube Premium ، واتبع التعليمات التي تظهر على الشاشة.
 2 اضغط على الفيديو المطلوب. سيبدأ اللعب.
2 اضغط على الفيديو المطلوب. سيبدأ اللعب.  3 انقر فوق الزر تنزيل. إنه رمز سهم لأسفل على خلفية رمادية ؛ إنه أسفل الفيديو مباشرة.
3 انقر فوق الزر تنزيل. إنه رمز سهم لأسفل على خلفية رمادية ؛ إنه أسفل الفيديو مباشرة.  4 حدد جودة الفيديو. تعتمد خيارات الجودة المتاحة على الفيديو.
4 حدد جودة الفيديو. تعتمد خيارات الجودة المتاحة على الفيديو. - لتجعل التطبيق يتذكر اختيارك للتنزيلات المستقبلية ، حدد المربع بجوار "تذكر الإعدادات".
 5 مقبض حسنا. سيبدأ تنزيل الفيديو بالحجم والجودة المحددين. عند اكتمال العملية ، ستظهر علامة اختيار زرقاء وبيضاء أسفل الأسطوانة.
5 مقبض حسنا. سيبدأ تنزيل الفيديو بالحجم والجودة المحددين. عند اكتمال العملية ، ستظهر علامة اختيار زرقاء وبيضاء أسفل الأسطوانة. - على iPhone / iPad ، سيبدأ التنزيل عندما تتوقف عن تشغيل الفيديو.
 6 انتقل إلى مكتبتك لمشاهدة الفيديو الذي تم تنزيله في وضع عدم الاتصال. يمكن مشاهدة الفيديو الذي تم تنزيله بدون اتصال بالإنترنت. للقيام بذلك ، انقر فوق علامة التبويب "المكتبة" في الزاوية اليمنى السفلية من YouTube ، ثم انقر فوق الفيديو.
6 انتقل إلى مكتبتك لمشاهدة الفيديو الذي تم تنزيله في وضع عدم الاتصال. يمكن مشاهدة الفيديو الذي تم تنزيله بدون اتصال بالإنترنت. للقيام بذلك ، انقر فوق علامة التبويب "المكتبة" في الزاوية اليمنى السفلية من YouTube ، ثم انقر فوق الفيديو.
الطريقة 2 من 4: استخدام OnlineVideoConverter على جهاز الكمبيوتر
 1 ابحث عن الفيديو الذي تريده وانقر عليه. افعل ذلك على موقع YouTube.com.
1 ابحث عن الفيديو الذي تريده وانقر عليه. افعل ذلك على موقع YouTube.com.  2 انسخ عنوان URL للفيديو. قم بتمييز العنوان بالكامل واضغط كنترول+ج (Windows) أو ⌘ الأمر+ج (Mac) لنسخه إلى الحافظة.
2 انسخ عنوان URL للفيديو. قم بتمييز العنوان بالكامل واضغط كنترول+ج (Windows) أو ⌘ الأمر+ج (Mac) لنسخه إلى الحافظة.  3 اذهب إلى الصفحة محول الفيديو عبر الإنترنت OnlineVideoConverter. إنها خدمة مجانية تقوم بتحويل مقاطع فيديو YouTube إلى ملف قابل للتنزيل.
3 اذهب إلى الصفحة محول الفيديو عبر الإنترنت OnlineVideoConverter. إنها خدمة مجانية تقوم بتحويل مقاطع فيديو YouTube إلى ملف قابل للتنزيل.  4 انقر بزر الماوس الأيمن فوق الحقل "إدراج ارتباط". يوجد بالقرب من أعلى منتصف الصفحة. سيتم فتح قائمة.
4 انقر بزر الماوس الأيمن فوق الحقل "إدراج ارتباط". يوجد بالقرب من أعلى منتصف الصفحة. سيتم فتح قائمة.  5 انقر فوق إدراج. يظهر عنوان URL للفيديو المنسوخ في المربع.
5 انقر فوق إدراج. يظهر عنوان URL للفيديو المنسوخ في المربع.  6 اختر تنسيق ملف فيديو من قائمة التنسيق. إنه أسفل المربع مباشرة حيث قمت بلصق عنوان URL للفيديو. حدد التنسيق الذي تريده في العمود الأيمن "تنسيقات الفيديو". تدعم معظم مشغلات الفيديو الحديثة جميع التنسيقات المدرجة.
6 اختر تنسيق ملف فيديو من قائمة التنسيق. إنه أسفل المربع مباشرة حيث قمت بلصق عنوان URL للفيديو. حدد التنسيق الذي تريده في العمود الأيمن "تنسيقات الفيديو". تدعم معظم مشغلات الفيديو الحديثة جميع التنسيقات المدرجة.  7 انقر فوق لتبدأ. إنه زر برتقالي أسفل قائمة التنسيق. ستظهر الرسوم المتحركة "التحضير للتحويل". عند اكتمال التحويل ، سيتم عرض زر التنزيل.
7 انقر فوق لتبدأ. إنه زر برتقالي أسفل قائمة التنسيق. ستظهر الرسوم المتحركة "التحضير للتحويل". عند اكتمال التحويل ، سيتم عرض زر التنزيل. - إذا تلقيت رسالة خطأ ، فمن المحتمل أنه تم تثبيت مكون إضافي (مثل مانع الإعلانات أو واقي الخصوصية) في متصفح الويب الخاص بك والذي يمنع الخدمة من العمل بشكل صحيح. قم بتعطيل كافة المكونات الإضافية للمتصفح ، وقم بتحديث الصفحة وحاول مرة أخرى.
 8 انقر فوق تحميل. إنه زر أزرق في أعلى منتصف الصفحة. سيتم فتح نافذة "حفظ" على جهاز الكمبيوتر الخاص بك.
8 انقر فوق تحميل. إنه زر أزرق في أعلى منتصف الصفحة. سيتم فتح نافذة "حفظ" على جهاز الكمبيوتر الخاص بك.  9 انقر فوق يحفظلتنزيل الفيديو. سيتم تنزيل فيديو YouTube المحول على جهاز الكمبيوتر الخاص بك. عند اكتمال العملية ، انقر نقرًا مزدوجًا على ملف الفيديو لعرض الفيديو.
9 انقر فوق يحفظلتنزيل الفيديو. سيتم تنزيل فيديو YouTube المحول على جهاز الكمبيوتر الخاص بك. عند اكتمال العملية ، انقر نقرًا مزدوجًا على ملف الفيديو لعرض الفيديو.
الطريقة الثالثة من 4: استخدام OnlineVideoConverter على iPhone / iPad
 1 قم بتثبيت المستندات بواسطة تطبيق Readle من متجر التطبيقات. يمكن استخدامه لتنزيل الملفات (مثل ملفات الفيديو المحولة) وعرضها على iPhone / iPad. يمكن فتح صفحة محول الفيديو عبر الإنترنت في Safari ، ولكن تطبيق المستندات بواسطة Readle مطلوب لتنزيل ملف الفيديو والبحث فيه وعرضه. لتثبيت التطبيق المحدد:
1 قم بتثبيت المستندات بواسطة تطبيق Readle من متجر التطبيقات. يمكن استخدامه لتنزيل الملفات (مثل ملفات الفيديو المحولة) وعرضها على iPhone / iPad. يمكن فتح صفحة محول الفيديو عبر الإنترنت في Safari ، ولكن تطبيق المستندات بواسطة Readle مطلوب لتنزيل ملف الفيديو والبحث فيه وعرضه. لتثبيت التطبيق المحدد: - افتح متجر التطبيقات
 .
. - انقر فوق "بحث" في الزاوية اليمنى السفلى.
- يدخل مستندات وانقر على "بحث".
- قم بالتمرير لأسفل وانقر على "المستندات بواسطة Readle" (رمز "D" الرمادي مع زاوية متعددة الألوان).
- انقر فوق تنزيل.
- اتبع التعليمات التي تظهر على الشاشة لتثبيت التطبيق. عند اكتمال العملية ، أغلق متجر التطبيقات.
- افتح متجر التطبيقات
 2 قم بتشغيل تطبيق YouTube على iPhone / iPad. انقر على أيقونة في شكل مثلث أبيض على خلفية حمراء ؛ هذا الرمز على الشاشة الرئيسية.
2 قم بتشغيل تطبيق YouTube على iPhone / iPad. انقر على أيقونة في شكل مثلث أبيض على خلفية حمراء ؛ هذا الرمز على الشاشة الرئيسية.  3 افتح الفيديو الذي تريده. للقيام بذلك ، انقر فوق اسمه ؛ يبدأ تشغيل الفيديو.
3 افتح الفيديو الذي تريده. للقيام بذلك ، انقر فوق اسمه ؛ يبدأ تشغيل الفيديو.  4 مقبض شارك هذا. إنه رمز سهم رمادي منحني أسفل الفيديو.
4 مقبض شارك هذا. إنه رمز سهم رمادي منحني أسفل الفيديو.  5 انقر فوق نسخ الوصلة. إنه رمز على شكل مربعين متقاطعين على خلفية رمادية. سيتم نسخ عنوان URL للفيديو إلى الحافظة.
5 انقر فوق نسخ الوصلة. إنه رمز على شكل مربعين متقاطعين على خلفية رمادية. سيتم نسخ عنوان URL للفيديو إلى الحافظة.  6 ابدأ تشغيل تطبيق المستندات. انقر على أيقونة "D" الرمادية على خلفية بيضاء. إنه موجود على الشاشة الرئيسية.
6 ابدأ تشغيل تطبيق المستندات. انقر على أيقونة "D" الرمادية على خلفية بيضاء. إنه موجود على الشاشة الرئيسية. - إذا كانت هذه هي المرة الأولى التي تقوم فيها بتشغيل التطبيق المحدد ، فانتقل إلى صفحات مرجعية متعددة.
 7 انقر على أيقونة البوصلة الزرقاء. تقع في الزاوية اليمنى السفلى. يفتح مستعرض الويب المدمج لتطبيق المستندات.
7 انقر على أيقونة البوصلة الزرقاء. تقع في الزاوية اليمنى السفلى. يفتح مستعرض الويب المدمج لتطبيق المستندات.  8 اذهب إلى الصفحة https://www.onlinevideoconverter.com/ru/youtube-converter. أدخل هذا العنوان أو الصقه في الحقل الفارغ أعلى الشاشة ، ثم انقر فوق "انتقال" لفتح موقع محول الفيديو.
8 اذهب إلى الصفحة https://www.onlinevideoconverter.com/ru/youtube-converter. أدخل هذا العنوان أو الصقه في الحقل الفارغ أعلى الشاشة ، ثم انقر فوق "انتقال" لفتح موقع محول الفيديو.  9 اضغط مع الاستمرار على حقل "إدراج رابط". سيظهر خياران.
9 اضغط مع الاستمرار على حقل "إدراج رابط". سيظهر خياران.  10 مقبض إدراج. يظهر عنوان URL للفيديو المنسوخ في المربع.
10 مقبض إدراج. يظهر عنوان URL للفيديو المنسوخ في المربع. - بشكل افتراضي ، سيتم إنشاء ملف فيديو MP4 وتنزيله ، والذي يمكن تشغيله على iPhone / iPad. لتغيير التنسيق ، افتح قائمة التنسيق وحدد الخيار الذي تريده.
 11 انقر فوق لتبدأ. إنه زر برتقالي. يقوم محول الفيديو عبر الإنترنت بتحويل فيديو YouTube إلى ملف فيديو قابل للتنزيل. عند اكتمال العملية ، ستتم إعادة توجيهك إلى صفحة التنزيل.
11 انقر فوق لتبدأ. إنه زر برتقالي. يقوم محول الفيديو عبر الإنترنت بتحويل فيديو YouTube إلى ملف فيديو قابل للتنزيل. عند اكتمال العملية ، ستتم إعادة توجيهك إلى صفحة التنزيل.  12 مقبض تحميل. إنه الزر الأزرق الأول أسفل نافذة المعاينة. سيتم فتح نافذة "حفظ الملف".
12 مقبض تحميل. إنه الزر الأزرق الأول أسفل نافذة المعاينة. سيتم فتح نافذة "حفظ الملف". - بشكل افتراضي ، سيتم تنزيل ملف الفيديو إلى مجلد التنزيلات في تطبيق المستندات. لا تقم بتغيير هذا المجلد لمشاهدة مقاطع الفيديو دون قيود.
 13 مقبض مستعد. يوجد خيار في الزاوية اليمنى العليا من الشاشة. سيتم تنزيل الملف على iPhone / iPad.
13 مقبض مستعد. يوجد خيار في الزاوية اليمنى العليا من الشاشة. سيتم تنزيل الملف على iPhone / iPad. - عند اكتمال العملية ، يظهر رقم أحمر على أيقونة التنزيلات (يبدو هذا الرمز كسهم لأسفل ويقع في أسفل الشاشة).
- في هذه المرحلة ، قد يُطلب منك تشغيل الإشعارات للتطبيق. انقر فوق السماح إذا كنت تريد أن يتم إعلامك عند اكتمال التنزيل (بالإضافة إلى الأحداث الأخرى في تطبيق المستندات) ، أو انقر فوق عدم السماح إذا كنت لا تريد تلقي الإشعارات.
 14 انقر على أيقونة "التنزيلات". يبدو وكأنه سهم لأسفل برقم أحمر ويقع في الجزء السفلي من الشاشة. سيتم فتح قائمة بالملفات التي تم تنزيلها ، بما في ذلك ملف الفيديو الذي نزّلته للتو.
14 انقر على أيقونة "التنزيلات". يبدو وكأنه سهم لأسفل برقم أحمر ويقع في الجزء السفلي من الشاشة. سيتم فتح قائمة بالملفات التي تم تنزيلها ، بما في ذلك ملف الفيديو الذي نزّلته للتو.  15 اضغط على الفيديو لتشغيله. سيتم فتحه في مشغل الفيديو الرئيسي لجهاز iPhone / iPad.
15 اضغط على الفيديو لتشغيله. سيتم فتحه في مشغل الفيديو الرئيسي لجهاز iPhone / iPad. - لمشاهدة الفيديو في أي وقت ، قم بتشغيل تطبيق المستندات ، وانقر فوق مجلد التنزيلات ، ثم انقر فوق ملف الفيديو.
الطريقة 4 من 4: استخدام OnlineVideoConverter على Android
 1 قم بتشغيل تطبيق YouTube على جهاز Android الخاص بك. انقر على أيقونة في شكل مثلث أبيض على خلفية حمراء ؛ هذا الرمز موجود على الشاشة الرئيسية أو درج التطبيق.
1 قم بتشغيل تطبيق YouTube على جهاز Android الخاص بك. انقر على أيقونة في شكل مثلث أبيض على خلفية حمراء ؛ هذا الرمز موجود على الشاشة الرئيسية أو درج التطبيق.  2 افتح الفيديو الذي تريده. للقيام بذلك ، انقر فوق اسمه ؛ يبدأ تشغيل الفيديو.
2 افتح الفيديو الذي تريده. للقيام بذلك ، انقر فوق اسمه ؛ يبدأ تشغيل الفيديو.  3 مقبض شارك هذا. إنه رمز سهم رمادي منحني أسفل الفيديو.
3 مقبض شارك هذا. إنه رمز سهم رمادي منحني أسفل الفيديو.  4 انقر فوق نسخ الوصلة. إنه رمز على شكل مربعين متقاطعين على خلفية رمادية. سيتم نسخ عنوان URL للفيديو إلى الحافظة.
4 انقر فوق نسخ الوصلة. إنه رمز على شكل مربعين متقاطعين على خلفية رمادية. سيتم نسخ عنوان URL للفيديو إلى الحافظة.  5 افتح متصفح الويب الخاص بك. يمكنك تشغيل Chrome أو Firefox أو Samsung Internet أو أي متصفح آخر.
5 افتح متصفح الويب الخاص بك. يمكنك تشغيل Chrome أو Firefox أو Samsung Internet أو أي متصفح آخر.  6 اذهب إلى الصفحة https://www.onlinevideoconverter.com/ru/youtube-converter. اكتب أو الصق هذا العنوان في الحقل الفارغ أعلى الشاشة ثم اضغط على Enter لفتح موقع محول الفيديو.
6 اذهب إلى الصفحة https://www.onlinevideoconverter.com/ru/youtube-converter. اكتب أو الصق هذا العنوان في الحقل الفارغ أعلى الشاشة ثم اضغط على Enter لفتح موقع محول الفيديو.  7 اضغط مع الاستمرار على حقل "إدراج رابط". ستظهر عدة خيارات.
7 اضغط مع الاستمرار على حقل "إدراج رابط". ستظهر عدة خيارات.  8 مقبض إدراج. يظهر عنوان URL للفيديو المنسوخ في المربع.
8 مقبض إدراج. يظهر عنوان URL للفيديو المنسوخ في المربع. - بشكل افتراضي ، سيتم إنشاء ملف فيديو MP4 وتنزيله ، والذي يمكن تشغيله على جهاز Android الخاص بك. لتغيير التنسيق ، افتح قائمة التنسيق وحدد الخيار الذي تريده.
 9 انقر فوق لتبدأ. إنه زر برتقالي. يقوم محول الفيديو عبر الإنترنت بتحويل فيديو YouTube إلى ملف فيديو قابل للتنزيل. عند اكتمال العملية ، سيتم نقلك إلى صفحة التنزيل.
9 انقر فوق لتبدأ. إنه زر برتقالي. يقوم محول الفيديو عبر الإنترنت بتحويل فيديو YouTube إلى ملف فيديو قابل للتنزيل. عند اكتمال العملية ، سيتم نقلك إلى صفحة التنزيل. - إذا تم فتح نافذة إعلام أو إعلان ، فأغلقها.
 10 مقبض تحميل. إنه الزر الأزرق الأول أسفل نافذة المعاينة.
10 مقبض تحميل. إنه الزر الأزرق الأول أسفل نافذة المعاينة.  11 اتبع التعليمات التي تظهر على الشاشة لحفظ الملف. تعتمد الخطوات المتبقية على طراز جهاز Android الخاص بك ، ولكن في معظم الحالات ، سيتم فتح نافذة Download File ، مما يتيح لك تحديد مجلد التنزيل. حدد مجلد التنزيلات (التنزيلات) واتبع التعليمات التي تظهر على الشاشة لحفظ الملف.
11 اتبع التعليمات التي تظهر على الشاشة لحفظ الملف. تعتمد الخطوات المتبقية على طراز جهاز Android الخاص بك ، ولكن في معظم الحالات ، سيتم فتح نافذة Download File ، مما يتيح لك تحديد مجلد التنزيل. حدد مجلد التنزيلات (التنزيلات) واتبع التعليمات التي تظهر على الشاشة لحفظ الملف. - قد تحتاج إلى السماح للتطبيق بحفظ الملفات على جهازك أولاً.
 12 قم بتشغيل مقاطع الفيديو عندما يكون الجهاز غير متصل بالإنترنت. قم بتشغيل تطبيق التنزيلات (الموجود في درج التطبيق) ، ثم انقر فوق مقطع فيديو لفتحه.
12 قم بتشغيل مقاطع الفيديو عندما يكون الجهاز غير متصل بالإنترنت. قم بتشغيل تطبيق التنزيلات (الموجود في درج التطبيق) ، ثم انقر فوق مقطع فيديو لفتحه. - إذا لم يكن جهازك يحتوي على تطبيق تنزيلات ، فقم بتشغيل مدير الملفات (تطبيق My Files أو Files أو File Manager) ، ثم انتقل إلى مجلد Downloads (التنزيلات).
تحذيرات
- يرجى قراءة شروط اتفاقية YouTube قبل تنزيل مقاطع فيديو YouTube على جهاز الكمبيوتر أو الجهاز المحمول. قد يؤدي تنزيل مقاطع فيديو YouTube إلى انتهاك قوانين حقوق الطبع والنشر ، مما يعني أنك قد تواجه مشكلة مع تطبيق القانون المحلي.