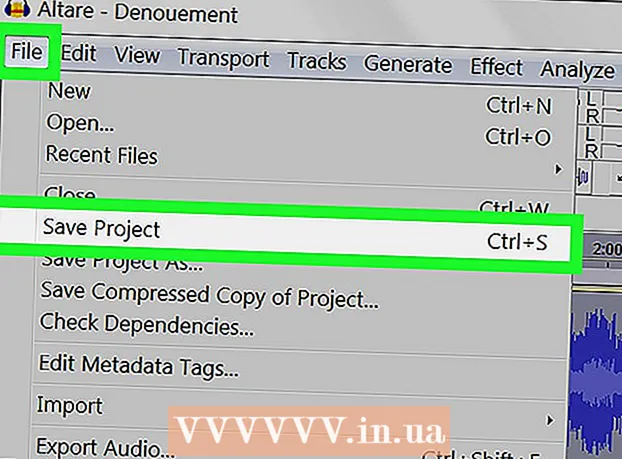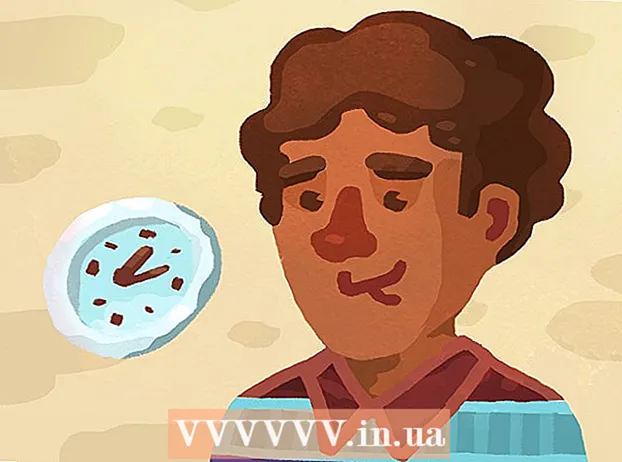مؤلف:
Florence Bailey
تاريخ الخلق:
22 مارس 2021
تاريخ التحديث:
1 تموز 2024

المحتوى
- الطريقة 2 من 3: استخدام Soda PDF (لكلمة مرور مخصصة)
- طريقة 3 من 3: استخدام Adobe Acrobat (لكلمة مرور مخصصة)
- نصائح
- تحذيرات
 . إنه المتصفح الوحيد الذي يمكنك من خلاله استخدام وظيفة الطباعة لإزالة كلمة مرور المؤلف لملف PDF.
. إنه المتصفح الوحيد الذي يمكنك من خلاله استخدام وظيفة الطباعة لإزالة كلمة مرور المؤلف لملف PDF.  2 افتح Google Drive. انتقل إلى https://drive.google.com/drive/ في متصفحك. إذا قمت بتسجيل الدخول بالفعل إلى حساب Google الخاص بك ، فستفتح صفحة Google Drive الخاصة بك.
2 افتح Google Drive. انتقل إلى https://drive.google.com/drive/ في متصفحك. إذا قمت بتسجيل الدخول بالفعل إلى حساب Google الخاص بك ، فستفتح صفحة Google Drive الخاصة بك. - إذا لم تقم بتسجيل الدخول بعد ، فانقر فوق Go to Drive ، ثم أدخل عنوان بريدك الإلكتروني وكلمة المرور.
 3 اسحب ملف PDF إلى Google Drive. سيتم حفظ المستند على القرص.
3 اسحب ملف PDF إلى Google Drive. سيتم حفظ المستند على القرص. - بدلاً من ذلك ، يمكنك النقر فوق إنشاء (في الزاوية العلوية اليمنى من Drive)> تحميل الملفات ، وتحديد مستند PDF الذي تريده ، ثم النقر فوق موافق.
 4 انقر نقرًا مزدوجًا فوق مستند PDF في Drive. سيتم فتح المستند في نافذة المتصفح.
4 انقر نقرًا مزدوجًا فوق مستند PDF في Drive. سيتم فتح المستند في نافذة المتصفح. - إذا كان المستند محميًا بكلمة مرور مستخدم ، فأدخله ثم انقر فوق إرسال لفتح المستند.
 5 افتح نافذة الطباعة. للقيام بذلك ، انقر فوق كنترول+ص (Windows) أو ⌘ الأمر+ص (ماك).
5 افتح نافذة الطباعة. للقيام بذلك ، انقر فوق كنترول+ص (Windows) أو ⌘ الأمر+ص (ماك).  6 انقر فوق تغيير. ستجد هذا الخيار في قسم الوجهة على الجانب الأيسر من نافذة المتصفح. سيتم فتح قائمة
6 انقر فوق تغيير. ستجد هذا الخيار في قسم الوجهة على الجانب الأيسر من نافذة المتصفح. سيتم فتح قائمة  7 انقر فوق حفظ بتنسيق PDF. ستجد هذا الخيار في قسم الخيارات المحلية من نافذة تحديد الوجهة.
7 انقر فوق حفظ بتنسيق PDF. ستجد هذا الخيار في قسم الخيارات المحلية من نافذة تحديد الوجهة.  8 انقر فوق الزر الأزرق حفظ. ستجده في الزاوية اليسرى العليا من الشاشة. سيتم تنزيل مستند PDF على جهاز الكمبيوتر الخاص بك بدون كلمة مرور ؛ الآن يمكن طباعة هذا المستند وتحريره ونسخه.
8 انقر فوق الزر الأزرق حفظ. ستجده في الزاوية اليسرى العليا من الشاشة. سيتم تنزيل مستند PDF على جهاز الكمبيوتر الخاص بك بدون كلمة مرور ؛ الآن يمكن طباعة هذا المستند وتحريره ونسخه. - قد تحتاج إلى تحديد مجلد لتنزيل المستند.
الطريقة 2 من 3: استخدام Soda PDF (لكلمة مرور مخصصة)
 1 افتح موقع Soda PDF. انتقل إلى هذه الصفحة على متصفح الويب بجهاز الكمبيوتر الخاص بك.
1 افتح موقع Soda PDF. انتقل إلى هذه الصفحة على متصفح الويب بجهاز الكمبيوتر الخاص بك.  2 انقر فوق حدد ملف. إنه زر أخضر على الجانب الأيمن من الصفحة. تفتح نافذة Explorer (Windows) أو Finder (Mac).
2 انقر فوق حدد ملف. إنه زر أخضر على الجانب الأيمن من الصفحة. تفتح نافذة Explorer (Windows) أو Finder (Mac).  3 حدد وثيقة PDF. في النافذة التي تفتح ، انتقل إلى المجلد الذي يحتوي على ملف PDF ثم انقر فوقه للتحديد.
3 حدد وثيقة PDF. في النافذة التي تفتح ، انتقل إلى المجلد الذي يحتوي على ملف PDF ثم انقر فوقه للتحديد.  4 انقر فوق يفتح. يوجد هذا الزر في الزاوية اليمنى السفلية من النافذة. يتم تحميل مستند PDF على موقع خدمة Soda PDF.
4 انقر فوق يفتح. يوجد هذا الزر في الزاوية اليمنى السفلية من النافذة. يتم تحميل مستند PDF على موقع خدمة Soda PDF.  5 أدخل كلمة مرور المستخدم للمستند. افعل ذلك في مربع النص الذي يظهر.
5 أدخل كلمة مرور المستخدم للمستند. افعل ذلك في مربع النص الذي يظهر. - إذا كنت لا تعرف كلمة المرور هذه ، فلن تتمكن من إزالة الحماية.
 6 انقر فوق رفع الحظر. يوجد هذا الزر الأخضر أسفل مربع نص كلمة المرور. ستتم إزالة كلمة المرور.
6 انقر فوق رفع الحظر. يوجد هذا الزر الأخضر أسفل مربع نص كلمة المرور. ستتم إزالة كلمة المرور.  7 انقر فوق عرض وتحميل في المتصفح. يوجد هذا الزر في الجانب الأيمن من الصفحة. سيتم تنزيل مستند PDF على جهاز الكمبيوتر الخاص بك بدون كلمة مرور.
7 انقر فوق عرض وتحميل في المتصفح. يوجد هذا الزر في الجانب الأيمن من الصفحة. سيتم تنزيل مستند PDF على جهاز الكمبيوتر الخاص بك بدون كلمة مرور. - قد تحتاج إلى تحديد مجلد لتنزيل المستند.
طريقة 3 من 3: استخدام Adobe Acrobat (لكلمة مرور مخصصة)
 1 ابدأ تشغيل Adobe Acrobat Pro. هذه هي النسخة المدفوعة من Adobe Acrobat. يرجى العلم أنه لا يمكنك إزالة كلمة المرور في Adobe Acrobat Reader.
1 ابدأ تشغيل Adobe Acrobat Pro. هذه هي النسخة المدفوعة من Adobe Acrobat. يرجى العلم أنه لا يمكنك إزالة كلمة المرور في Adobe Acrobat Reader.  2 افتح قائمة ملف. ستجده في الزاوية اليسرى العليا من الشاشة.
2 افتح قائمة ملف. ستجده في الزاوية اليسرى العليا من الشاشة. - إذا كانت علامة التبويب "تم عرضه مؤخرًا" نشطة ، فانتقل إليها وابحث عن مستند PDF الذي تريده.
 3 انقر فوق فتح. تخطي هذه الخطوة إذا وجدت المستند في علامة التبويب "تم عرضه مؤخرًا".
3 انقر فوق فتح. تخطي هذه الخطوة إذا وجدت المستند في علامة التبويب "تم عرضه مؤخرًا".  4 انقر نقرًا مزدوجًا فوق مستند PDF. سيتم فتحه في Adobe Acrobat Pro.
4 انقر نقرًا مزدوجًا فوق مستند PDF. سيتم فتحه في Adobe Acrobat Pro. - قد تحتاج إلى فتح مجلد المستند أولاً (على سبيل المثال ، مجلد المستندات).
 5 أدخل كلمة مرور مخصصة للمستند ، ثم انقر فوق موافق.
5 أدخل كلمة مرور مخصصة للمستند ، ثم انقر فوق موافق.- إذا كنت لا تعرف كلمة المرور هذه ، فلن تتمكن من إزالة الحماية.
 6 انقر على أيقونة القفل. ستجده على اليسار أسفل علامة التبويب الصفحة الرئيسية.
6 انقر على أيقونة القفل. ستجده على اليسار أسفل علامة التبويب الصفحة الرئيسية.  7 انقر فوق تفاصيل الإذن. ستجد هذا الرابط في قسم إعدادات الأمان.
7 انقر فوق تفاصيل الإذن. ستجد هذا الرابط في قسم إعدادات الأمان.  8 افتح القائمة بجوار خيار طريقة الحماية. يجب أن تعرض حماية كلمة المرور.
8 افتح القائمة بجوار خيار طريقة الحماية. يجب أن تعرض حماية كلمة المرور.  9 انقر فوق بلا حماية. ستجد هذا الخيار في القائمة.
9 انقر فوق بلا حماية. ستجد هذا الخيار في القائمة.  10 أدخل كلمة المرور للمستند مرة أخرى ، ثم انقر نقرًا مزدوجًا فوق موافق. إذا أدخلت كلمة المرور بشكل صحيح ، فسيتم حذفها.
10 أدخل كلمة المرور للمستند مرة أخرى ، ثم انقر نقرًا مزدوجًا فوق موافق. إذا أدخلت كلمة المرور بشكل صحيح ، فسيتم حذفها.
نصائح
- إذا كانت لديك أسئلة حول برنامج Adobe Acrobat ، فانتقل إلى هذه الصفحة على موقع Adobe على الويب.
تحذيرات
- إذا كنت ترغب في إزالة كلمة المرور الخاصة بمستند PDF الخاص بشخص آخر ، فإن هذه الإجراءات تعتبر غير قانونية.