مؤلف:
Sara Rhodes
تاريخ الخلق:
12 شهر فبراير 2021
تاريخ التحديث:
1 تموز 2024

المحتوى
- خطوات
- الطريقة 1 من 2: كيفية إنشاء خلفية لصورة جديدة
- الطريقة 2 من 2: كيفية إنشاء خلفية لصورة موجودة
- نصائح
الخلفية هي العنصر الأساسي للصورة. الخلفية ، سواء كانت تصميمًا بسيطًا أو معقدًا ، تكمل موضوع الصورة وتجعلها تبرز وتجعلها أكثر وضوحًا. في Adobe Photoshop ، يمكنك إطلاق العنان لأفكارك الإبداعية وإنشاء خلفيات مختلفة تكمل صورًا مختلفة. يُعد إنشاء خلفية لصورة جديدة أو موجودة في غاية السهولة. تابع القراءة لمعرفة كيف.
خطوات
الطريقة 1 من 2: كيفية إنشاء خلفية لصورة جديدة
 1 ابدأ Photoshop. انقر نقرًا مزدوجًا فوق اختصار البرنامج على سطح المكتب أو قم بتشغيله من قائمة البرامج / التطبيقات على جهاز الكمبيوتر الخاص بك.
1 ابدأ Photoshop. انقر نقرًا مزدوجًا فوق اختصار البرنامج على سطح المكتب أو قم بتشغيله من قائمة البرامج / التطبيقات على جهاز الكمبيوتر الخاص بك.  2 انقر فوق "ملف" في الزاوية اليسرى العليا من النافذة. هذا القسم موجود في شريط القوائم. حدد "جديد" لفتح نافذة لتحديد الخيارات لمساحة العمل الجديدة (الخلفية) للصورة.
2 انقر فوق "ملف" في الزاوية اليسرى العليا من النافذة. هذا القسم موجود في شريط القوائم. حدد "جديد" لفتح نافذة لتحديد الخيارات لمساحة العمل الجديدة (الخلفية) للصورة.  3 انقر فوق القائمة المنسدلة "محتوى الخلفية". من هذه القائمة ، حدد نوع الخلفية التي تريد استخدامها.
3 انقر فوق القائمة المنسدلة "محتوى الخلفية". من هذه القائمة ، حدد نوع الخلفية التي تريد استخدامها. - "أبيض" - يخلق خلفية بيضاء.
- "لون الخلفية" - لإنشاء خلفية ملونة بناءً على اختيار اللون في اللوحة الموجودة على اليسار ، في قائمة مساحة العمل.
- شفاف - يخلق خلفية شفافة. هذه الخلفية مثالية لصور GIF أو PNG.
 4 قم بتغيير المعلمات الأخرى في نافذة التفضيلات. على سبيل المثال ، يمكنك ضبط الدقة أو اختيار لون.
4 قم بتغيير المعلمات الأخرى في نافذة التفضيلات. على سبيل المثال ، يمكنك ضبط الدقة أو اختيار لون. - انقر فوق "موافق" بمجرد تعيين كل شيء لإنشاء الخلفية.
الطريقة 2 من 2: كيفية إنشاء خلفية لصورة موجودة
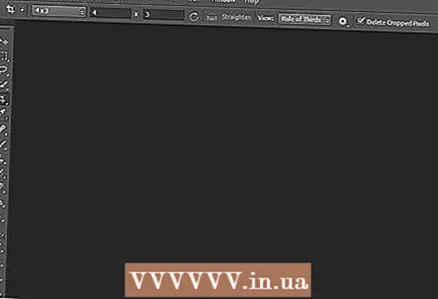 1 ابدأ Photoshop. انقر نقرًا مزدوجًا فوق اختصار البرنامج على سطح المكتب أو قم بتشغيله من قائمة البرامج / التطبيقات على جهاز الكمبيوتر الخاص بك.
1 ابدأ Photoshop. انقر نقرًا مزدوجًا فوق اختصار البرنامج على سطح المكتب أو قم بتشغيله من قائمة البرامج / التطبيقات على جهاز الكمبيوتر الخاص بك. 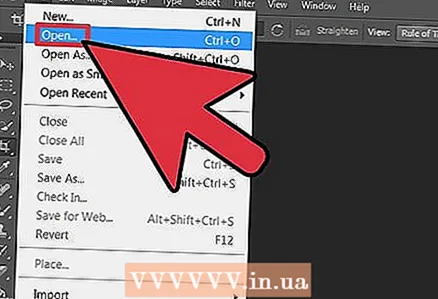 2 انقر فوق "ملف" في الزاوية اليسرى العليا من النافذة. هذا القسم موجود في شريط القوائم. حدد جديد لفتح الصورة الحالية التي تريد تحريرها.
2 انقر فوق "ملف" في الزاوية اليسرى العليا من النافذة. هذا القسم موجود في شريط القوائم. حدد جديد لفتح الصورة الحالية التي تريد تحريرها. 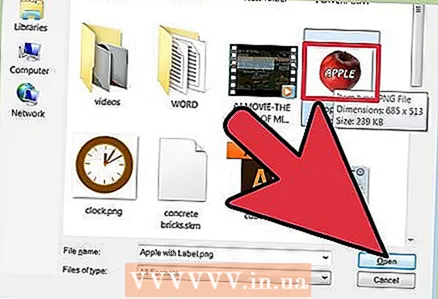 3 ابحث عن الصورة. بعد العثور على الصورة المطلوبة ، انقر فوق "موافق" لتأكيد فتح الصورة في Photoshop.
3 ابحث عن الصورة. بعد العثور على الصورة المطلوبة ، انقر فوق "موافق" لتأكيد فتح الصورة في Photoshop. 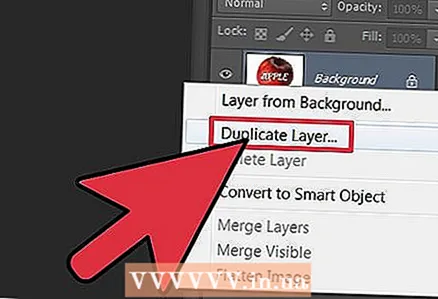 4 انتقل إلى علامة التبويب "الطبقات". تقع على الجانب الأيمن من النافذة.انقر بزر الماوس الأيمن فوق طبقة الخلفية وحدد طبقة مكررة من قائمة السياق لإنشاء نسخة من الصورة الأصلية.
4 انتقل إلى علامة التبويب "الطبقات". تقع على الجانب الأيمن من النافذة.انقر بزر الماوس الأيمن فوق طبقة الخلفية وحدد طبقة مكررة من قائمة السياق لإنشاء نسخة من الصورة الأصلية.  5 انقر بزر الماوس الأيمن فوق طبقة الخلفية الأصلية مرة أخرى. هذه طبقة ذات رمز على شكل قلعة. هذه المرة ، حدد "إزالة الطبقة" لإزالتها.
5 انقر بزر الماوس الأيمن فوق طبقة الخلفية الأصلية مرة أخرى. هذه طبقة ذات رمز على شكل قلعة. هذه المرة ، حدد "إزالة الطبقة" لإزالتها.  6 انقر فوق الزر "إنشاء طبقة جديدة". يوجد في الزاوية اليسرى السفلية من علامة تبويب الطبقات. سيتم إنشاء طبقة جديدة فوق طبقة "الخلفية" المنسوخة.
6 انقر فوق الزر "إنشاء طبقة جديدة". يوجد في الزاوية اليسرى السفلية من علامة تبويب الطبقات. سيتم إنشاء طبقة جديدة فوق طبقة "الخلفية" المنسوخة.  7 اسحب الطبقة الجديدة أسفل طبقة "الخلفية". ثم قم بإنشاء خلفية جديدة باستخدام أدوات Photoshop مثل القلم أو القلم الرصاص أو الفرشاة. أو أدخل صورة أخرى لاستخدامها كخلفية.
7 اسحب الطبقة الجديدة أسفل طبقة "الخلفية". ثم قم بإنشاء خلفية جديدة باستخدام أدوات Photoshop مثل القلم أو القلم الرصاص أو الفرشاة. أو أدخل صورة أخرى لاستخدامها كخلفية.  8 تأكد من الحفظ. انقر فوق "ملف" -> "حفظ" لحفظ التغييرات.
8 تأكد من الحفظ. انقر فوق "ملف" -> "حفظ" لحفظ التغييرات.  9 مستعد.
9 مستعد.
نصائح
- عندما تقوم بإنشاء خلفية جديدة لصورة حالية ، قد ترغب في مسح حواف الطبقة العليا (باستخدام أدوات الممحاة أو الإطار) بحيث تكون الخلفية الجديدة مرئية أسفل الطبقة العليا.
- يمكنك تغيير الخلفية ببساطة عن طريق حذف الطبقة الموجودة عليها.



