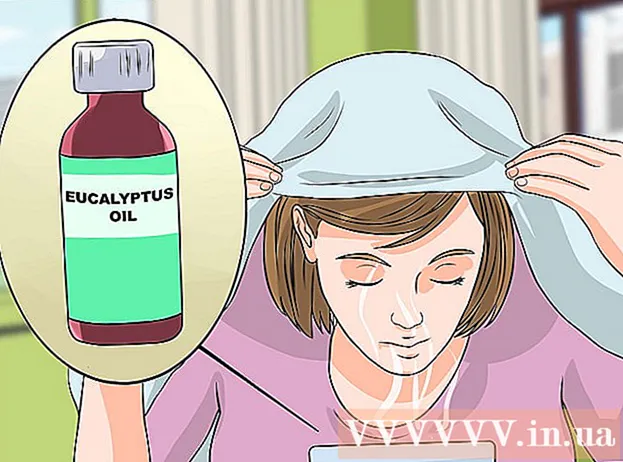مؤلف:
Clyde Lopez
تاريخ الخلق:
24 تموز 2021
تاريخ التحديث:
1 تموز 2024
![How to keep Inventory using an Excel Spreadsheet - [create your own Template]](https://i.ytimg.com/vi/msQoTuCsKJ4/hqdefault.jpg)
المحتوى
في هذه المقالة ، ستتعلم كيفية إدارة المخزون باستخدام جدول بيانات Excel على جهاز كمبيوتر يعمل بنظام Windows أو Mac OS X. يمكنك استخدام قالب جاهز أو إنشاء مخزون من البداية.
خطوات
الطريقة 1 من 2: استخدام قالب
 1 ابدأ تشغيل Microsoft Excel. انقر على أيقونة على شكل حرف "X" أبيض على خلفية خضراء.
1 ابدأ تشغيل Microsoft Excel. انقر على أيقونة على شكل حرف "X" أبيض على خلفية خضراء.  2 انقر فوق شريط البحث. يوجد هذا الزر أعلى نافذة Excel.
2 انقر فوق شريط البحث. يوجد هذا الزر أعلى نافذة Excel. - في نظام ماكنتوش ، انقر أولاً على ملف في الزاوية العلوية اليسرى ثم انقر على جديد من قالب من القائمة.
 3 ابحث عن قالب جرد المخزون. يدخل مخازن في شريط البحث أعلى الصفحة ، ثم انقر فوق ↵ أدخل... سيتم فتح قائمة قوالب لإدارة المخزون.
3 ابحث عن قالب جرد المخزون. يدخل مخازن في شريط البحث أعلى الصفحة ، ثم انقر فوق ↵ أدخل... سيتم فتح قائمة قوالب لإدارة المخزون.  4 حدد قالبًا. انقر فوق النموذج الذي يناسب احتياجاتك. سيتم فتح صفحة معاينة القالب.
4 حدد قالبًا. انقر فوق النموذج الذي يناسب احتياجاتك. سيتم فتح صفحة معاينة القالب. - كل قالب مراقبة مخزون له وظائف مختلفة. إذا لم يعجبك القالب المحدد ، فانقر فوق خروجللعودة إلى صفحة القوالب.
 5 انقر فوق يخلق. يوجد هذا الزر على الجانب الأيمن من نافذة معاينة النموذج.
5 انقر فوق يخلق. يوجد هذا الزر على الجانب الأيمن من نافذة معاينة النموذج.  6 انتظر حتى يتم تحميل القالب وفتحه. وهذا قد يستغرق بضع ثوان.
6 انتظر حتى يتم تحميل القالب وفتحه. وهذا قد يستغرق بضع ثوان.  7 أدخل معلومات المخزون. لتغيير البيانات في خلية ، انقر نقرًا مزدوجًا عليها ، واحذف الرقم أو الكلمة ، وأدخل البيانات الجديدة. على الرغم من أن القالب المحدد قد يحتوي على خيارات مختلفة ، يجب أن يتضمن كل مخزون العناصر التالية:
7 أدخل معلومات المخزون. لتغيير البيانات في خلية ، انقر نقرًا مزدوجًا عليها ، واحذف الرقم أو الكلمة ، وأدخل البيانات الجديدة. على الرغم من أن القالب المحدد قد يحتوي على خيارات مختلفة ، يجب أن يتضمن كل مخزون العناصر التالية: - رقم المخزون للعنصر.
- اسم المنتج.
- سعر الوحدة.
- كمية البضائع.
- التكلفة الإجمالية للبضائع.
 8 احفظ التغييرات. لهذا:
8 احفظ التغييرات. لهذا: - شبابيك - انقر فوق ملف> حفظ باسم> هذا الكمبيوتر الشخصي ، وانقر فوق المجلد للحفظ في الجزء الأيمن ، وأدخل اسم ملف (على سبيل المثال ، Inventory Inventory) في مربع النص File Name وانقر فوق Save.
- ماك - انقر على "ملف"> "حفظ باسم" ، أدخل اسم الملف (على سبيل المثال ، "الجرد الجرد") ، في قائمة "أين" ، حدد المجلد الذي تريد حفظه وانقر على "حفظ".
الطريقة 2 من 2: كيفية إنشاء جرد المخزون من الصفر
 1 ابدأ تشغيل Microsoft Excel. انقر على أيقونة على شكل حرف "X" أبيض على خلفية خضراء.
1 ابدأ تشغيل Microsoft Excel. انقر على أيقونة على شكل حرف "X" أبيض على خلفية خضراء.  2 انقر فوق كتاب فارغ. يوجد خيار في الجانب الأيسر العلوي من النافذة.
2 انقر فوق كتاب فارغ. يوجد خيار في الجانب الأيسر العلوي من النافذة. - تخطي هذه الخطوة على نظام Mac.
 3 أدخل عناوين الأعمدة. أدخل في الخلايا التالية:
3 أدخل عناوين الأعمدة. أدخل في الخلايا التالية: - A1 - رقم المخزون للعنصر
- B1 - اسم المنتج
- C1 - سعر الوحدة
- D1 - كمية البضائع
- ه 1 - التكلفة الإجمالية للبضائع
 4 قم بتغيير عرض الأعمدة. انقر مع الاستمرار فوق الحاجز بين العمودين ، ثم اسحبه إلى اليمين لتوسيع العمود.
4 قم بتغيير عرض الأعمدة. انقر مع الاستمرار فوق الحاجز بين العمودين ، ثم اسحبه إلى اليمين لتوسيع العمود.  5 أدخل رقم المخزون الخاص بالعنصر. انقر فوق خلية أ 2، أدخل رقم المخزون الخاص بالعنصر (على سبيل المثال ، 123456) و اضغط ↵ أدخل.
5 أدخل رقم المخزون الخاص بالعنصر. انقر فوق خلية أ 2، أدخل رقم المخزون الخاص بالعنصر (على سبيل المثال ، 123456) و اضغط ↵ أدخل.  6 أدخل اسم المنتج. انقر فوق خلية B2، ثم أدخل اسم المنتج (على سبيل المثال ، شريط رباط الاسلاك).
6 أدخل اسم المنتج. انقر فوق خلية B2، ثم أدخل اسم المنتج (على سبيل المثال ، شريط رباط الاسلاك).  7 أدخل سعر الوحدة للعنصر. انقر فوق خلية C2 وأدخل تكلفة الوحدة للعنصر (على سبيل المثال ، 300).
7 أدخل سعر الوحدة للعنصر. انقر فوق خلية C2 وأدخل تكلفة الوحدة للعنصر (على سبيل المثال ، 300).  8 أدخل كمية العنصر الموجود في المخزون. انقر فوق خلية د 2 وأدخل عدد العناصر الموجودة في المخزون (على سبيل المثال ، 80).
8 أدخل كمية العنصر الموجود في المخزون. انقر فوق خلية د 2 وأدخل عدد العناصر الموجودة في المخزون (على سبيل المثال ، 80).  9 أدخل صيغة لحساب التكلفة الإجمالية للعنصر. انقر فوق خلية ه 2، أدخل = C2 * D2 واضغط ↵ أدخل... ستعرض الخلية التكلفة الإجمالية للعنصر.
9 أدخل صيغة لحساب التكلفة الإجمالية للعنصر. انقر فوق خلية ه 2، أدخل = C2 * D2 واضغط ↵ أدخل... ستعرض الخلية التكلفة الإجمالية للعنصر. - أدخل الصيغة نفسها في كل خلية في عمود "التكلفة الإجمالية للبضائع" - فقط بدلاً من C2 و د 2 أدخل عناوين الخلية المقابلة (على سبيل المثال ، إذا تم ضرب القيم في الخلايا ج 10 و D10، أدخل هذه العناوين بدلاً من C2 و د 2).
 10 إضافة عناصر أخرى إلى المخزون. كرر العملية المذكورة أعلاه لكل عنصر في المخزون. أدخل معلومات حول كل منتج جديد في السطر التالي.
10 إضافة عناصر أخرى إلى المخزون. كرر العملية المذكورة أعلاه لكل عنصر في المخزون. أدخل معلومات حول كل منتج جديد في السطر التالي.  11 احفظ الجدول. لهذا:
11 احفظ الجدول. لهذا: - شبابيك - انقر فوق ملف> حفظ باسم> هذا الكمبيوتر الشخصي ، وانقر فوق المجلد للحفظ في الجزء الأيمن ، وأدخل اسم ملف (على سبيل المثال ، Inventory Inventory) في مربع النص File Name وانقر فوق Save.
- ماك - انقر على "ملف"> "حفظ باسم" ، أدخل اسم الملف (على سبيل المثال ، "الجرد الجرد") ، في قائمة "أين" ، حدد المجلد الذي تريد حفظه وانقر على "حفظ".
نصائح
- لإضافة ورقة جديدة إلى الجدول ، انقر على "+" في الزاوية اليسرى السفلية.