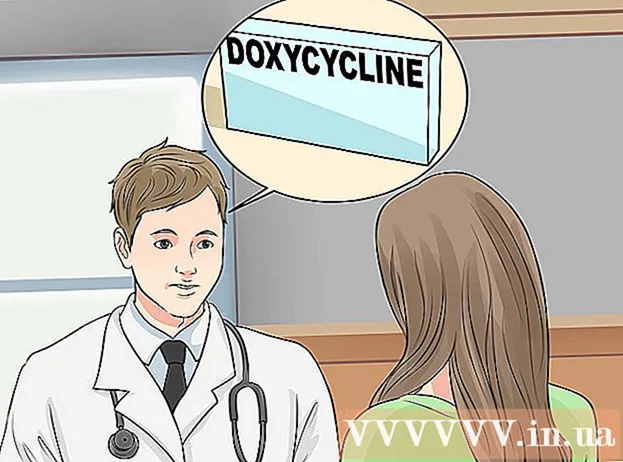مؤلف:
Mark Sanchez
تاريخ الخلق:
2 كانون الثاني 2021
تاريخ التحديث:
29 يونيو 2024

المحتوى
سيوضح لك هذا البرنامج التعليمي طريقة سهلة لإنشاء مكعب في Adobe Illustrator.
خطوات
الطريقة الأولى من 2: الإنشاء يدويًا
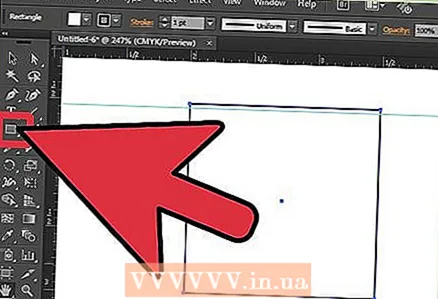 1 قم بإنشاء مربع جديد باستخدام أداة المستطيل.
1 قم بإنشاء مربع جديد باستخدام أداة المستطيل.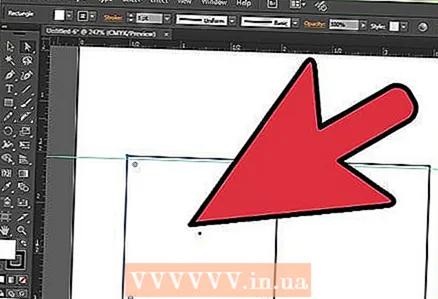 2 قم بعمل نسخة منه للحصول على مربعين متطابقين.
2 قم بعمل نسخة منه للحصول على مربعين متطابقين.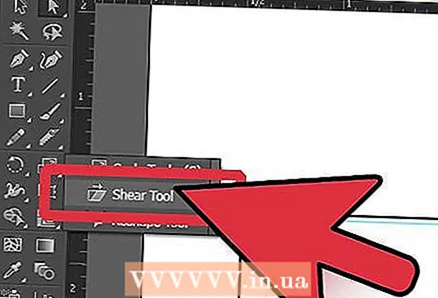 3 انقر فوق المربع الأيسر وانتقل إلى أداة Tilt.
3 انقر فوق المربع الأيسر وانتقل إلى أداة Tilt. 4 حدد الزاوية اليمنى العلوية وحركها لأسفل المحور الرأسي. افعل نفس الشيء بالنسبة للمربع الثاني.
4 حدد الزاوية اليمنى العلوية وحركها لأسفل المحور الرأسي. افعل نفس الشيء بالنسبة للمربع الثاني. 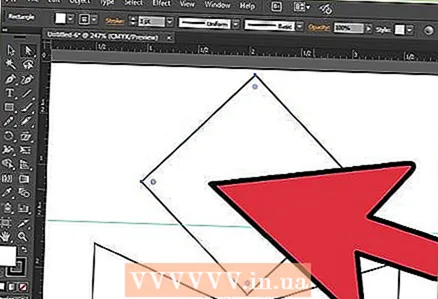 5 أنشئ مربعًا جديدًا وقم بتدويره بمقدار 45 درجة.
5 أنشئ مربعًا جديدًا وقم بتدويره بمقدار 45 درجة.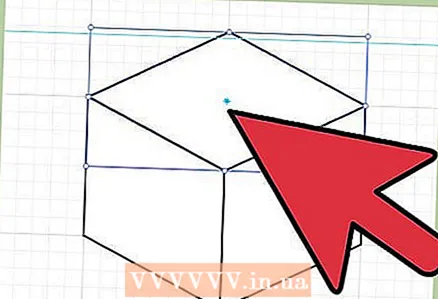 6 قم بزيادة عرضها حتى تصبح مساوية للعرض الكلي للمربعات المجاورة. انقر فوق المربع الجديد وانتقل إلى عنصر القائمة Transform> Reset Borders> ، حدد النقطة العلوية للمربع واسحبه لأسفل على طول المحور الرأسي حتى تكون الزاوية بين جانبي هذا المربع مساوية لزاوية مربعين متجاورين .
6 قم بزيادة عرضها حتى تصبح مساوية للعرض الكلي للمربعات المجاورة. انقر فوق المربع الجديد وانتقل إلى عنصر القائمة Transform> Reset Borders> ، حدد النقطة العلوية للمربع واسحبه لأسفل على طول المحور الرأسي حتى تكون الزاوية بين جانبي هذا المربع مساوية لزاوية مربعين متجاورين . 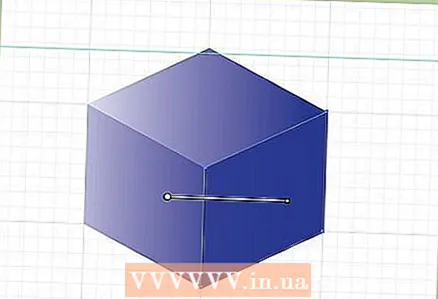 7 لجعله يبدو أشبه بمكعب ، قم بتلوينه وفقًا لاتجاه الضوء. في الصورة ، يأتي الضوء من الجانب الأيسر. يجب أن يكون الرقم 1 هو الأفتح ، والرقم 2 والرقم 3 يجب أن يكونا أغمق الجانبين.
7 لجعله يبدو أشبه بمكعب ، قم بتلوينه وفقًا لاتجاه الضوء. في الصورة ، يأتي الضوء من الجانب الأيسر. يجب أن يكون الرقم 1 هو الأفتح ، والرقم 2 والرقم 3 يجب أن يكونا أغمق الجانبين.  8 مستعد.
8 مستعد.
طريقة 2 من 2: استخدام الشكل السداسي
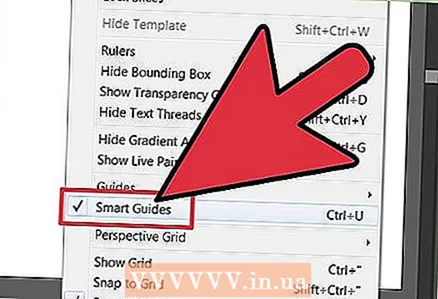 1 لتسهيل هذه المهمة ، تأكد من تحديد المربع. أدلة ذكية. إنه في علامة التبويب رأي.
1 لتسهيل هذه المهمة ، تأكد من تحديد المربع. أدلة ذكية. إنه في علامة التبويب رأي.  2 باستخدام أداة Polygon Tool ، ارسم شكلًا سداسيًا. اضغط مع الاستمرار على مفتاح "Shift" أثناء الرسم لتصحيحه.
2 باستخدام أداة Polygon Tool ، ارسم شكلًا سداسيًا. اضغط مع الاستمرار على مفتاح "Shift" أثناء الرسم لتصحيحه. 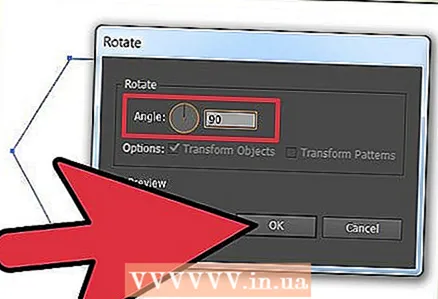 3 قم بتدوير الشكل السداسي 90 درجة. حدده ، ثم انتقل إلى Object> Transform> Rotate.
3 قم بتدوير الشكل السداسي 90 درجة. حدده ، ثم انتقل إلى Object> Transform> Rotate.  4 قم بعمل نسخة من الشكل السداسي وضعه في الزاوية العلوية للنسخة الأقدم. تساعدك الأدلة الذكية في الحصول على نتائج رائعة. يجب محاذاة السداسي تمامًا كما هو موضح.
4 قم بعمل نسخة من الشكل السداسي وضعه في الزاوية العلوية للنسخة الأقدم. تساعدك الأدلة الذكية في الحصول على نتائج رائعة. يجب محاذاة السداسي تمامًا كما هو موضح. 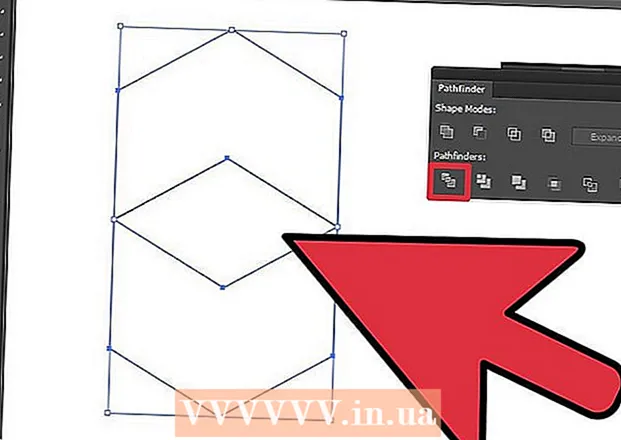 5باستخدام أداة التحديد المباشر (السهم الأبيض) ، حدد كلا من السداسي واضغط على الخيار يقسم في لوحة Pathfinder (Window> Pathfinder)
5باستخدام أداة التحديد المباشر (السهم الأبيض) ، حدد كلا من السداسي واضغط على الخيار يقسم في لوحة Pathfinder (Window> Pathfinder) 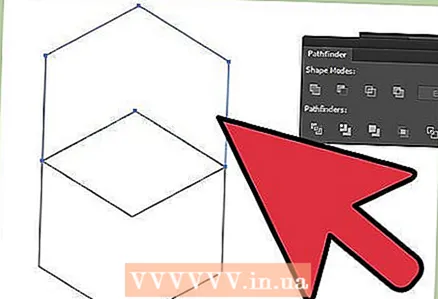 6 تنقسم الأشكال السداسية الآن إلى ثلاث قطع. حدد الجزء العلوي وحذفه.
6 تنقسم الأشكال السداسية الآن إلى ثلاث قطع. حدد الجزء العلوي وحذفه. 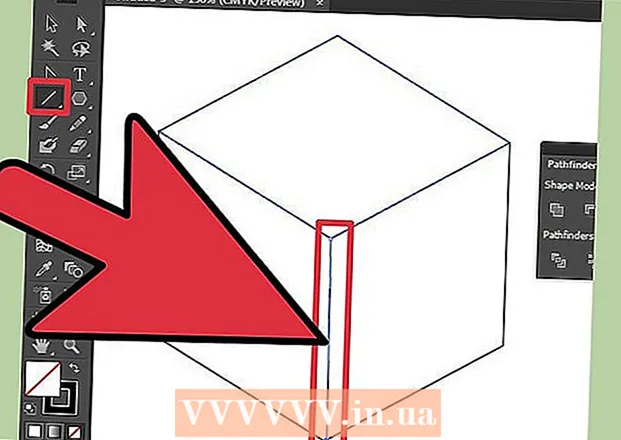 7نظرًا لأن باقي القطع محاذية ، ما عليك سوى رسم خط بنفس سماكة جوانب الأشكال الخاصة بك ، من الزاوية السفلية للشكل السداسي (أسفل) وحتى الزاوية الوسطى (يجب أن يكون أطول من الجانب)
7نظرًا لأن باقي القطع محاذية ، ما عليك سوى رسم خط بنفس سماكة جوانب الأشكال الخاصة بك ، من الزاوية السفلية للشكل السداسي (أسفل) وحتى الزاوية الوسطى (يجب أن يكون أطول من الجانب)  8 حدد الجزء السفلي والخط واضغط مرة أخرى يقسم على لوحة Pathfinder. تأكد من القيام بذلك باستخدام أداة اختيار مباشر(السهم الأبيض).
8 حدد الجزء السفلي والخط واضغط مرة أخرى يقسم على لوحة Pathfinder. تأكد من القيام بذلك باستخدام أداة اختيار مباشر(السهم الأبيض). 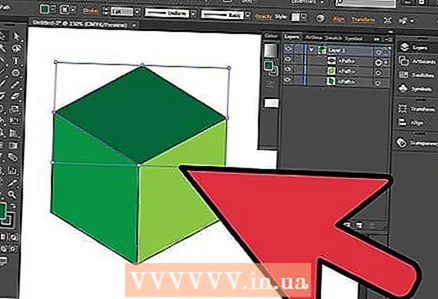 9 حدد كل جزء وقم بالطلاء فوقه باللون أو التدرج اللوني المطلوب.
9 حدد كل جزء وقم بالطلاء فوقه باللون أو التدرج اللوني المطلوب. 10بعد ذلك حدد الأجزاء الثلاثة وقم بتجميعها (كائن> مجموعة)
10بعد ذلك حدد الأجزاء الثلاثة وقم بتجميعها (كائن> مجموعة)