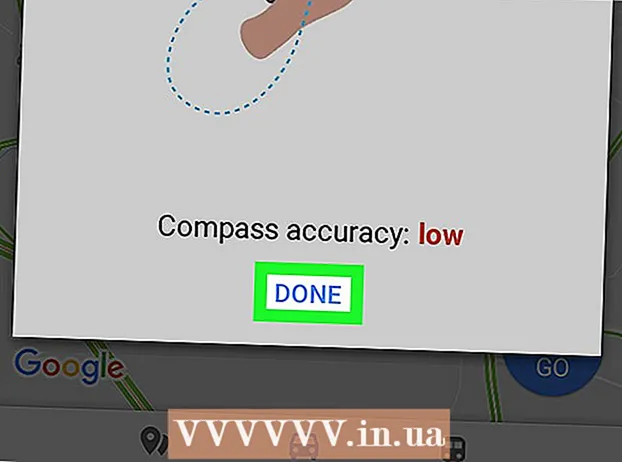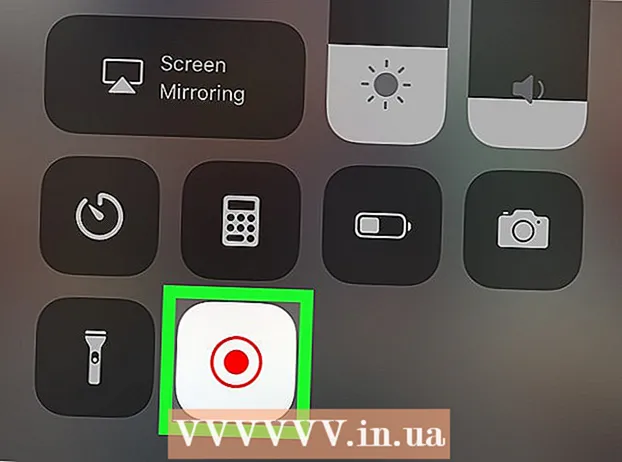مؤلف:
Sara Rhodes
تاريخ الخلق:
12 شهر فبراير 2021
تاريخ التحديث:
1 تموز 2024
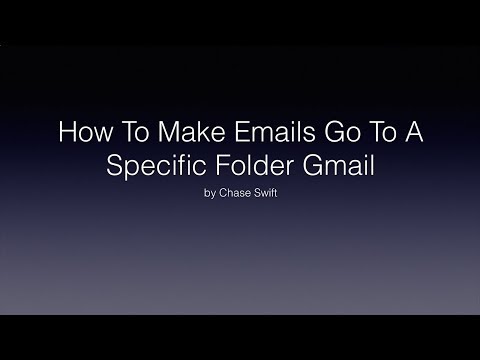
المحتوى
ستوضح لك هذه المقالة كيفية إنشاء مجلدات في Gmail. ضع في اعتبارك أن المجلد في Gmail يسمى "اختصار". يمكنك إنشاء اختصار جديد على جهاز الكمبيوتر وأجهزة iPhone / iPad ، ولكن ليس على جهاز Android الخاص بك. بمجرد إنشاء اختصار ، يمكنك استخدامه لفرز رسائل البريد الإلكتروني في أي إصدار من Gmail ، بما في ذلك تطبيق Android.
خطوات
الطريقة 1 من 2: على الكمبيوتر
 1 افتح Gmail. انتقل إلى https://www.gmail.com على متصفح الويب بجهاز الكمبيوتر الخاص بك. سيتم فتح صندوق الوارد الخاص بك في Gmail إذا قمت بتسجيل الدخول بالفعل.
1 افتح Gmail. انتقل إلى https://www.gmail.com على متصفح الويب بجهاز الكمبيوتر الخاص بك. سيتم فتح صندوق الوارد الخاص بك في Gmail إذا قمت بتسجيل الدخول بالفعل. - إذا لم تكن قد سجلت الدخول بالفعل إلى حساب Gmail الخاص بك ، فأدخل عنوان بريدك الإلكتروني ، وانقر فوق "التالي" ، وأدخل كلمة المرور الخاصة بك ، ثم انقر فوق "التالي".
 2 اختر حرفًا. للقيام بذلك ، حدد المربع الموجود على يسار الحرف المطلوب.
2 اختر حرفًا. للقيام بذلك ، حدد المربع الموجود على يسار الحرف المطلوب. - لا يمكنك إنشاء اختصار إلا إذا قمت بتحديد حرف. يمكن بعد ذلك إزالة هذا الحرف من الملصق.
 3 انقر فوق رمز "الاختصار"
3 انقر فوق رمز "الاختصار"  . يوجد هذا الزر أعلى صندوق الوارد الخاص بك (أسفل شريط البحث). سيتم فتح قائمة.
. يوجد هذا الزر أعلى صندوق الوارد الخاص بك (أسفل شريط البحث). سيتم فتح قائمة. - إذا كنت تستخدم إصدارًا أقدم من Gmail ، فسيتم تدوير هذا الرمز بمقدار 45 درجة.
 4 انقر فوق يخلق. يوجد بالقرب من أسفل القائمة. سوف تظهر نافذة منبثقة.
4 انقر فوق يخلق. يوجد بالقرب من أسفل القائمة. سوف تظهر نافذة منبثقة.  5 أدخل اسمًا للاختصار. قم بذلك في السطر "أدخل اسم الاختصار".
5 أدخل اسمًا للاختصار. قم بذلك في السطر "أدخل اسم الاختصار".  6 ضع اختصارًا داخل اختصار آخر. إذا كنت تريد وضع الاختصار الجديد داخل اختصار موجود ، فحدد المربع بجوار "وضع الاختصار تحت" ، وافتح قائمة "تحديد أحد الوالدين" ، ثم انقر فوق الاختصار الذي سيتم تخزين الاختصار الجديد بداخله.
6 ضع اختصارًا داخل اختصار آخر. إذا كنت تريد وضع الاختصار الجديد داخل اختصار موجود ، فحدد المربع بجوار "وضع الاختصار تحت" ، وافتح قائمة "تحديد أحد الوالدين" ، ثم انقر فوق الاختصار الذي سيتم تخزين الاختصار الجديد بداخله. - إنه مشابه لمجلد فرعي داخل مجلد.
 7 انقر فوق يخلق. يوجد هذا الزر أسفل النافذة المنبثقة. سيتم إنشاء اختصار جديد.
7 انقر فوق يخلق. يوجد هذا الزر أسفل النافذة المنبثقة. سيتم إنشاء اختصار جديد.  8 أضف رسائل بريد إلكتروني إلى تصنيف جديد. لهذا:
8 أضف رسائل بريد إلكتروني إلى تصنيف جديد. لهذا: - حدد المربع الموجود على يسار كل حرف مطلوب ؛
- انقر على أيقونة "الاختصار"
 ;
; - حدد اختصارًا جديدًا من القائمة.
 9 راجع الأحرف الموجودة في الملصق. لعرض محتويات الاختصار:
9 راجع الأحرف الموجودة في الملصق. لعرض محتويات الاختصار: - ضع مؤشر الماوس فوق قائمة المجلدات (على سبيل المثال ، فوق مجلد Inbox) على الجانب الأيسر من الصفحة ؛
- قم بالتمرير لأسفل للعثور على الاختصار ؛
- إذا كنت تستخدم إصدارًا أقدم من Gmail ، فانقر فوق المزيد في أسفل قائمة المجلدات.
- انقر فوق ملصق لعرض رسائل البريد الإلكتروني الخاصة به.
الطريقة 2 من 2: على جهاز محمول
 1 قم بتشغيل تطبيق Gmail. انقر على الأيقونة البيضاء ذات الحرف الأحمر "M" والموجودة على أحد أجهزة سطح المكتب. سيتم فتح صندوق الوارد الخاص بك في Gmail إذا قمت بتسجيل الدخول بالفعل.
1 قم بتشغيل تطبيق Gmail. انقر على الأيقونة البيضاء ذات الحرف الأحمر "M" والموجودة على أحد أجهزة سطح المكتب. سيتم فتح صندوق الوارد الخاص بك في Gmail إذا قمت بتسجيل الدخول بالفعل. - إذا لم تكن قد سجلت الدخول بالفعل إلى حساب Gmail الخاص بك ، فحدد حسابًا أو أدخل عنوان بريدك الإلكتروني وكلمة المرور.
- تذكر أنه لا يمكن إنشاء اختصار جديد على جهاز Android ، على الرغم من أنه يمكنك إضافة رسائل بريد إلكتروني إلى الاختصارات الموجودة وعرض محتويات الاختصارات الموجودة عليها.
 2 انقر فوق ☰. يوجد في الزاوية العلوية اليسرى من شاشتك. سيتم فتح قائمة.
2 انقر فوق ☰. يوجد في الزاوية العلوية اليسرى من شاشتك. سيتم فتح قائمة.  3 قم بالتمرير لأسفل وانقر فوق يخلق. يوجد بالقرب من أسفل القائمة.
3 قم بالتمرير لأسفل وانقر فوق يخلق. يوجد بالقرب من أسفل القائمة.  4 أدخل اسمًا للاختصار. افعل ذلك في مربع النص.
4 أدخل اسمًا للاختصار. افعل ذلك في مربع النص. - بخلاف إصدار سطح المكتب من Gmail على جهاز محمول ، لا يمكن وضع اختصار جديد داخل اختصار موجود.
 5 انقر فوق مستعد. يوجد هذا الزر في الزاوية العلوية اليمنى من القائمة. سيتم إنشاء اختصار جديد.
5 انقر فوق مستعد. يوجد هذا الزر في الزاوية العلوية اليمنى من القائمة. سيتم إنشاء اختصار جديد.  6 أضف رسائل بريد إلكتروني إلى تصنيف جديد. لهذا:
6 أضف رسائل بريد إلكتروني إلى تصنيف جديد. لهذا: - اضغط مع الاستمرار على حرف لتحديده ، ثم انقر فوق الأحرف الأخرى المطلوبة ؛
- اضغط على "⋯" (iPhone) أو "" (Android) ؛
- انقر فوق "تغيير الاختصارات" ؛
- اضغط على الاختصار الذي تريده ؛
- انقر
 في الزاوية العلوية اليمنى من الشاشة.
في الزاوية العلوية اليمنى من الشاشة.
 7 راجع قائمة الاختصارات. انقر فوق "☰" في الزاوية اليسرى العلوية من الشاشة ثم مرر لأسفل إلى قسم "الاختصارات".
7 راجع قائمة الاختصارات. انقر فوق "☰" في الزاوية اليسرى العلوية من الشاشة ثم مرر لأسفل إلى قسم "الاختصارات". - انقر فوق أي اختصار لعرض محتوياته.
نصائح
- تختلف عملية إنشاء الاختصارات عن عملية إنشاء مجلد في علبة الوارد الخاصة بك.
- بشكل افتراضي ، ستظهر رسائل البريد الإلكتروني المضافة إلى التصنيف في بريدك الوارد (بالإضافة إلى التصنيف). إذا كنت ترغب في ذلك ، قم بأرشفة الرسائل لإزالتها من صندوق البريد الخاص بك. في هذه الحالة ، سيتم عرض هذه الأحرف في الملصق فقط.
تحذيرات
- كلما زاد عدد الاختصارات ، كان يعمل Gmail أبطأ.