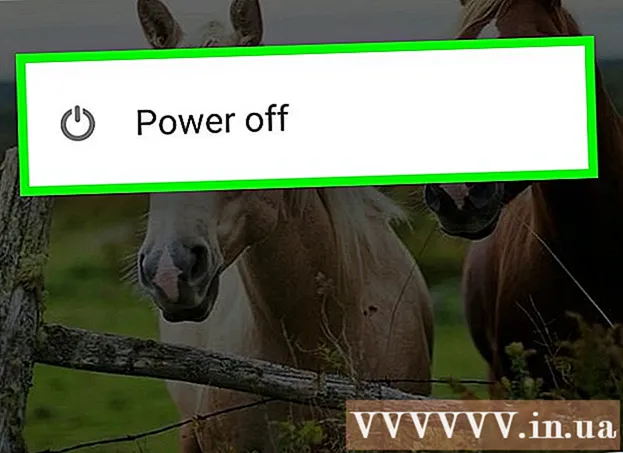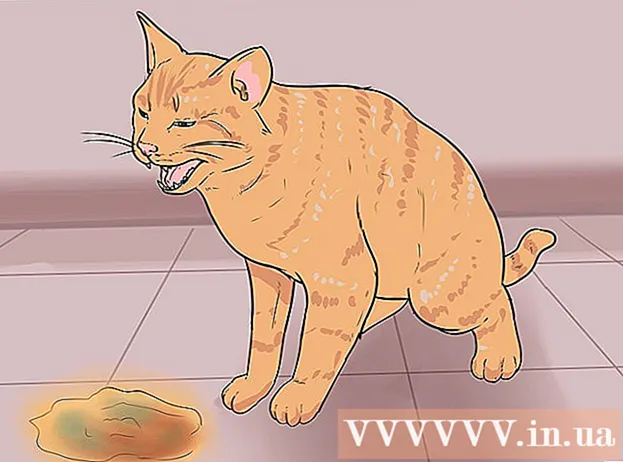مؤلف:
Carl Weaver
تاريخ الخلق:
2 شهر فبراير 2021
تاريخ التحديث:
1 تموز 2024

المحتوى
Visual Basic 6.0 هي لغة برمجة تم تطويرها بواسطة Microsoft ويمكن تعلمها واستخدامها بسهولة من قبل المبرمجين المبتدئين وذوي الخبرة. على الرغم من أنه لم يعد مدعومًا من قبل Microsoft ، إلا أن آلاف التطبيقات لا تزال قيد التشغيل وما زال يتم تطوير المزيد من البرامج. سيوضح لك هذا البرنامج التعليمي كيفية إنشاء آلة حاسبة بسيطة في Visual Basic 6.0.
خطوات
 1 افتح Visual Basic 6.0 وقم بإنشاء مشروع جديد مشروع EXE القياسي. تمنحك مشاريع EXE القياسية العديد من الأوامر والأدوات المفيدة لتطوير برامج بسيطة وشبه معقدة.
1 افتح Visual Basic 6.0 وقم بإنشاء مشروع جديد مشروع EXE القياسي. تمنحك مشاريع EXE القياسية العديد من الأوامر والأدوات المفيدة لتطوير برامج بسيطة وشبه معقدة. - يمكنك أيضًا تحديد مشروع مشروع VB Enterprise Editionمما يمنحك المزيد من الأدوات للعمل بها. بالنسبة للمبرمجين المبتدئين ، يُقترح استخدام مشروع EXE القياسي.
 2 ضع في اعتبارك نافذة المشروع. سيكون هناك حقل به الكثير من النقاط في وسط الشاشة. هذا هو النموذج الخاص بك. النموذج هو المكان الذي ستضيف فيه عناصر مختلفة (أزرار الأوامر ، الصور ، الحقول النصية ، إلخ) إلى برنامجك.
2 ضع في اعتبارك نافذة المشروع. سيكون هناك حقل به الكثير من النقاط في وسط الشاشة. هذا هو النموذج الخاص بك. النموذج هو المكان الذي ستضيف فيه عناصر مختلفة (أزرار الأوامر ، الصور ، الحقول النصية ، إلخ) إلى برنامجك. - على يسار النافذة يوجد شريط الأدوات. يحتوي شريط الأدوات على العديد من العناصر المحددة مسبقًا لأي برنامج. يمكنك سحب هذه العناصر إلى النموذج.
- في الجزء السفلي الأيمن من النافذة يوجد تخطيط النموذج. يحدد هذا المكان الذي سيظهر فيه البرنامج على الشاشة بعد اكتمال المشروع وتنفيذه.
- في المنتصف إلى اليمين توجد نافذة الخصائص ، والتي تحدد خاصية أي عنصر محدد في النموذج. يمكنك تغيير الخصائص المختلفة باستخدامه. إذا لم يتم تحديد أي عنصر ، فإنه يعرض خصائص النموذج.
- في الزاوية اليمنى العليا هو Project Explorer. يعرض التصاميم والأشكال المختلفة التي يتضمنها المشروع.
- إذا كان أي من هذه الحقول مفقودًا ، يمكنك إضافته بالنقر فوق الزر "عرض" في شريط القائمة.
 3 اسحب التسمية إلى النموذج ، وقم بتغيير عنوان التسمية إلى "أدخل الرقم الأول".
3 اسحب التسمية إلى النموذج ، وقم بتغيير عنوان التسمية إلى "أدخل الرقم الأول".- يمكن تغيير نص التسمية باستخدام نافذة الخصائص.
 4 قم بإنشاء مربع نص على يمين التسمية الأولى. قم بإزالة النص الذي يظهر داخل مربع النص عن طريق تغيير مربع "النص" الفارغ في ورقة الخصائص.
4 قم بإنشاء مربع نص على يمين التسمية الأولى. قم بإزالة النص الذي يظهر داخل مربع النص عن طريق تغيير مربع "النص" الفارغ في ورقة الخصائص.  5 قم بإنشاء تسمية أخرى وقم بتغيير العنوان إلى "أدخل الرقم الثاني" ، وأنشئ مربع نص آخر له على اليمين.
5 قم بإنشاء تسمية أخرى وقم بتغيير العنوان إلى "أدخل الرقم الثاني" ، وأنشئ مربع نص آخر له على اليمين. 6 اسحب وأنشئ أربعة أزرار أوامر أسفل هذين التصنيفين. قم بتغيير عنوان أزرار الأوامر هذه إلى "إضافة" و "طرح" و "ضرب" و "تقسيم" على التوالي.
6 اسحب وأنشئ أربعة أزرار أوامر أسفل هذين التصنيفين. قم بتغيير عنوان أزرار الأوامر هذه إلى "إضافة" و "طرح" و "ضرب" و "تقسيم" على التوالي.  7 أنشئ تسمية أخرى باسم "النتيجة" ومربع نص على يمينها ، أسفل أزرار الأوامر الأربعة. سيتم استخدام مربع النص هذا لعرض النتيجة. هذا يكمل مشروعك.
7 أنشئ تسمية أخرى باسم "النتيجة" ومربع نص على يمينها ، أسفل أزرار الأوامر الأربعة. سيتم استخدام مربع النص هذا لعرض النتيجة. هذا يكمل مشروعك.  8 لبدء الترميز ، في Project Explorer انقر فوق النموذج ثم حدد الزر الموجود في أقصى اليسار. سيتم طرحك في نافذة الترميز.
8 لبدء الترميز ، في Project Explorer انقر فوق النموذج ثم حدد الزر الموجود في أقصى اليسار. سيتم طرحك في نافذة الترميز. - انقر فوق القائمة الموجودة في الزاوية العلوية اليسرى من نافذة الترميز. انقر فوق جميع الأوامر واحدًا تلو الآخر (Command1 ، Command2 ، إلخ) ، بحيث تكون خطة الترميز الخاصة بها مرئية لك في نافذة الترميز الخاصة بك.
 9 إعلان المتغيرات. للإعلان:
9 إعلان المتغيرات. للإعلان: - خافت أ ، ب ، ص كعدد صحيح
- أ هي القيمة التي تم إدخالها في مربع النص الأول ، ب هي القيمة التي تم إدخالها في مربع النص الثاني و ص هي النتيجة. يمكنك استخدام أي متغيرات أخرى أيضًا.
 10 ابدأ الترميز لأمر الإضافة (Command1). سيبدو الرمز كما يلي:
10 ابدأ الترميز لأمر الإضافة (Command1). سيبدو الرمز كما يلي: - أمر فرعي خاص 1_نقر ()
أ = فال (Text1.Text)
ب = Val (Text2.Text)
ص = أ + ب
Text3.Text = r
End Sub
- أمر فرعي خاص 1_نقر ()
 11 رمز الأمر طرح (Command2). سيبدو الرمز كما يلي:
11 رمز الأمر طرح (Command2). سيبدو الرمز كما يلي: - الأمر الفرعي الخاص 2_نقر ()
أ = فال (Text1.Text)
ب = Val (Text2.Text)
ص = أ - ب
Text3.Text = r
End Sub
- الأمر الفرعي الخاص 2_نقر ()
 12 الكود الخاص بأمر الضرب (Command3). سيبدو الترميز كما يلي:
12 الكود الخاص بأمر الضرب (Command3). سيبدو الترميز كما يلي: - الأمر الفرعي الخاص 3_نقر ()
أ = فال (Text1.Text)
ب = Val (Text2.Text)
ص = أ * ب
Text3.Text = r
End Sub
- الأمر الفرعي الخاص 3_نقر ()
 13 الكود الخاص بأمر القسمة (Command4). سيبدو الترميز كما يلي:
13 الكود الخاص بأمر القسمة (Command4). سيبدو الترميز كما يلي: - الأمر الفرعي الخاص 4_نقر ()
أ = فال (Text1.Text)
ب = Val (Text2.Text)
ص = أ / ب
Text3.Text = r
End Sub
- الأمر الفرعي الخاص 4_نقر ()
 14 انقر فوق زر البدء أو اضغط F5 لتنفيذ البرنامج الخاص بك.
14 انقر فوق زر البدء أو اضغط F5 لتنفيذ البرنامج الخاص بك.- اختبر جميع الأوامر ومعرفة ما إذا كان برنامجك يعمل.
 15 احفظ المشروع والنموذج الخاص بك. أنشئ مشروعك واحفظه باسم .إملف تنفيذى ملف على جهاز الكمبيوتر الخاص بك ؛ قم بتشغيله وقتما تشاء!
15 احفظ المشروع والنموذج الخاص بك. أنشئ مشروعك واحفظه باسم .إملف تنفيذى ملف على جهاز الكمبيوتر الخاص بك ؛ قم بتشغيله وقتما تشاء!
نصائح
- يمكنك إنشاء أشكال مختلفة من الآلة الحاسبة البسيطة.حاول استخدام نافذة الخيارات بدلاً من أزرار الأوامر.
- أضف ألوانًا إلى الشكل ومربعات النص باستخدام نافذة الخصائص لجعلها تبدو ملونة!
- إذا كان هناك خطأ ، فتعلم كيفية تصحيح أخطاء البرنامج.