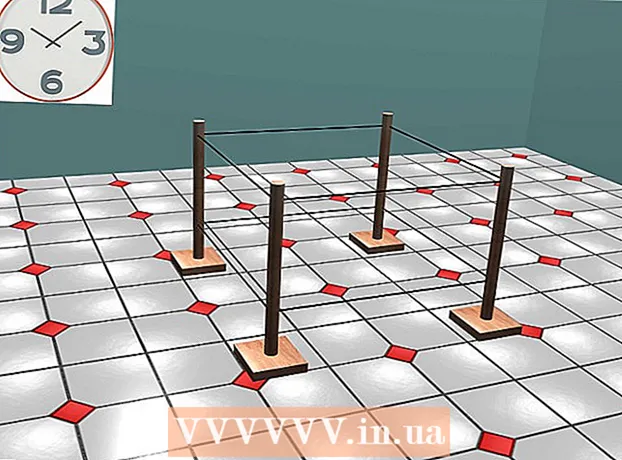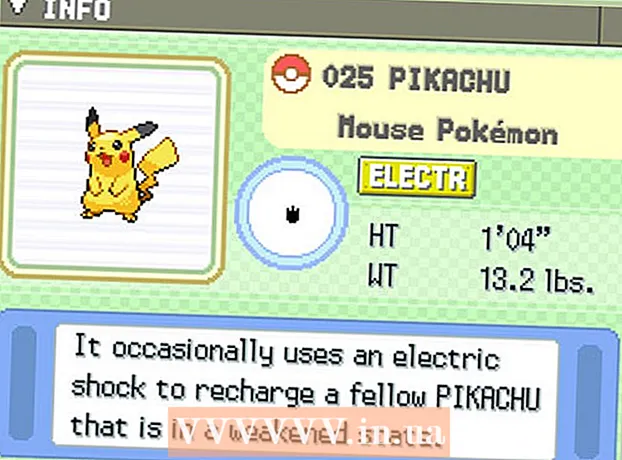مؤلف:
Eric Farmer
تاريخ الخلق:
10 مارس 2021
تاريخ التحديث:
1 تموز 2024

المحتوى
ستوضح لك هذه المقالة كيفية إنشاء وحدات ماكرو بسيطة لجداول بيانات Excel.
خطوات
جزء 1 من 3: تمكين وحدات الماكرو
 1 افتح برنامج Excel. عملية تمكين وحدات الماكرو في Excel 2010 و 2013 و 2016 متطابقة. هناك اختلاف طفيف في Excel for Mac ، والذي سيتم تفصيله أدناه.
1 افتح برنامج Excel. عملية تمكين وحدات الماكرو في Excel 2010 و 2013 و 2016 متطابقة. هناك اختلاف طفيف في Excel for Mac ، والذي سيتم تفصيله أدناه.  2 انقر فوق علامة التبويب ملف.
2 انقر فوق علامة التبويب ملف.- في Excel for Mac ، انقر فوق قائمة Excel.
 3 انقر فوق خيارات.
3 انقر فوق خيارات.- في Excel for Mac ، اختر قائمة الخيارات.
 4 حدد قسم تخصيص الشريط.
4 حدد قسم تخصيص الشريط.- في Excel for Mac ، حدد الشريط وشريط الأدوات ضمن فئة أدوات المحتوى.
 5 تحقق من المطور في العمود الأيمن.
5 تحقق من المطور في العمود الأيمن.- في Excel for Mac ، ابحث عن Developer في علامة التبويب أو قائمة عنوان المجموعة.
 6 انقر فوق موافق. ستظهر علامة التبويب Developer في نهاية قائمة علامات التبويب.
6 انقر فوق موافق. ستظهر علامة التبويب Developer في نهاية قائمة علامات التبويب.
جزء 2 من 3: تسجيل ماكرو
 1 تذكر تسلسل وحدات الماكرو. أثناء تسجيل الماكرو ، سيتم تسجيل أي من عمليات الضغط والإجراءات التي تقوم بها ، لذلك قد يؤدي خطأ واحد إلى تدمير كل شيء. قم بتنفيذ الأوامر التي ستكتبها عدة مرات حتى تتمكن من تكرارها دون تردد أو ارتباك.
1 تذكر تسلسل وحدات الماكرو. أثناء تسجيل الماكرو ، سيتم تسجيل أي من عمليات الضغط والإجراءات التي تقوم بها ، لذلك قد يؤدي خطأ واحد إلى تدمير كل شيء. قم بتنفيذ الأوامر التي ستكتبها عدة مرات حتى تتمكن من تكرارها دون تردد أو ارتباك.  2 انتقل إلى علامة التبويب "المطور".
2 انتقل إلى علامة التبويب "المطور". 3 انقر فوق تسجيل ماكرو في قسم الرمز بالشريط. أو اضغط بديل+تي+م+صلتشغيل ماكرو جديد (Windows فقط).
3 انقر فوق تسجيل ماكرو في قسم الرمز بالشريط. أو اضغط بديل+تي+م+صلتشغيل ماكرو جديد (Windows فقط).  4 قم بتسمية الماكرو. تأكد من أنه يمكنك التعرف عليه بسهولة ، خاصة إذا كنت ستنشئ وحدات ماكرو متعددة.
4 قم بتسمية الماكرو. تأكد من أنه يمكنك التعرف عليه بسهولة ، خاصة إذا كنت ستنشئ وحدات ماكرو متعددة. - أضف وصفًا لما يجب أن يفعله الماكرو.
 5 انقر فوق مربع مفاتيح الاختصار. لتشغيل ماكرو بسرعة ، قم بتعيين اختصار لوحة مفاتيح له. يمكنك تخطي هذه الخطوة.
5 انقر فوق مربع مفاتيح الاختصار. لتشغيل ماكرو بسرعة ، قم بتعيين اختصار لوحة مفاتيح له. يمكنك تخطي هذه الخطوة.  6 انقر فوق ⇧ التحول+مفتاح. سيؤدي هذا إلى تعيين اختصار لوحة المفاتيح كنترول+⇧ التحول+مفتاح لتشغيل الماكرو.
6 انقر فوق ⇧ التحول+مفتاح. سيؤدي هذا إلى تعيين اختصار لوحة المفاتيح كنترول+⇧ التحول+مفتاح لتشغيل الماكرو. - على جهاز Mac ، ستبدو المجموعة بالشكل التالي: ⌥ اختيار+⌘ الأمر+مفتاح.
 7 انقر فوق القائمة حفظ في.
7 انقر فوق القائمة حفظ في. 8 اختر مكان حفظ الماكرو. إذا كنت تخطط لاستخدام الماكرو للجدول الحالي فقط ، فاترك هذه القيمة الدفترية. إذا كنت تريد إتاحة الماكرو لجدول البيانات بأكمله الذي تعمل عليه ، فحدد كتاب الماكرو الشخصي.
8 اختر مكان حفظ الماكرو. إذا كنت تخطط لاستخدام الماكرو للجدول الحالي فقط ، فاترك هذه القيمة الدفترية. إذا كنت تريد إتاحة الماكرو لجدول البيانات بأكمله الذي تعمل عليه ، فحدد كتاب الماكرو الشخصي.  9 انقر فوق "موافق" لبدء تسجيل الماكرو.
9 انقر فوق "موافق" لبدء تسجيل الماكرو. 10 نفّذ الأوامر التي تريد تسجيلها. سيتم تسجيل جميع أفعالك تقريبًا وإضافتها إلى الماكرو. على سبيل المثال ، إذا جمعت الخلايا A2 و B2 في الخلية C7 ، فسيؤدي تشغيل الماكرو إلى جمع A2 و B2 وعرض النتائج في C7.
10 نفّذ الأوامر التي تريد تسجيلها. سيتم تسجيل جميع أفعالك تقريبًا وإضافتها إلى الماكرو. على سبيل المثال ، إذا جمعت الخلايا A2 و B2 في الخلية C7 ، فسيؤدي تشغيل الماكرو إلى جمع A2 و B2 وعرض النتائج في C7. - يمكن أن تكون وحدات الماكرو معقدة للغاية ويمكنها حتى فتح برامج Office الأخرى. عند تسجيل ماكرو ، يتم تسجيل أي شيء تفعله في Excel تقريبًا في الماكرو.
 11 عندما تنتهي من الماكرو ، انقر فوق إيقاف التسجيل. سيؤدي هذا إلى إيقاف تسجيل الماكرو وحفظه.
11 عندما تنتهي من الماكرو ، انقر فوق إيقاف التسجيل. سيؤدي هذا إلى إيقاف تسجيل الماكرو وحفظه.  12 احفظ الملف بتنسيق ممكن بماكرو. لحفظ وحدات الماكرو ، تحتاج إلى حفظ المصنف بتنسيق Excel مع دعم الماكرو:
12 احفظ الملف بتنسيق ممكن بماكرو. لحفظ وحدات الماكرو ، تحتاج إلى حفظ المصنف بتنسيق Excel مع دعم الماكرو: - افتح قائمة "ملف" وحدد "حفظ" ؛
- ضمن حقل "اسم الملف" ، انقر فوق "نوع الملف" ؛
- حدد مصنف Excel Macro-Enabled.
جزء 3 من 3: تشغيل ماكرو
 1 افتح ملف المصنف الممكّن بماكرو. إذا قمت بإغلاق الملف قبل تشغيل الماكرو ، فستتم مطالبتك بتمكينه.
1 افتح ملف المصنف الممكّن بماكرو. إذا قمت بإغلاق الملف قبل تشغيل الماكرو ، فستتم مطالبتك بتمكينه.  2 انقر فوق الزر تمكين المحتوى. سيظهر في شريط إشعارات الأمان أعلى جدول بيانات Excel في كل مرة تفتح فيها مصنفًا ممكّنًا لماكرو. منذ أن أنشأت هذا الملف بنفسك ، ليس لديك سبب لعدم الوثوق به ، ولكن احذر من فتح الملفات التي تدعم الماكرو من أي مصدر آخر.
2 انقر فوق الزر تمكين المحتوى. سيظهر في شريط إشعارات الأمان أعلى جدول بيانات Excel في كل مرة تفتح فيها مصنفًا ممكّنًا لماكرو. منذ أن أنشأت هذا الملف بنفسك ، ليس لديك سبب لعدم الوثوق به ، ولكن احذر من فتح الملفات التي تدعم الماكرو من أي مصدر آخر.  3 اضغط على مجموعة المفاتيح لتشغيل الماكرو. إذا كنت بحاجة إلى تشغيل الماكرو بسرعة ، فكرر اختصار لوحة المفاتيح الذي أنشأته له.
3 اضغط على مجموعة المفاتيح لتشغيل الماكرو. إذا كنت بحاجة إلى تشغيل الماكرو بسرعة ، فكرر اختصار لوحة المفاتيح الذي أنشأته له.  4 انقر فوق الزر "وحدات الماكرو" في علامة التبويب "المطور". توجد هنا جميع وحدات الماكرو المتوفرة في جدول البيانات الحالي.
4 انقر فوق الزر "وحدات الماكرو" في علامة التبويب "المطور". توجد هنا جميع وحدات الماكرو المتوفرة في جدول البيانات الحالي.  5 انقر فوق الماكرو الذي تريد تشغيله.
5 انقر فوق الماكرو الذي تريد تشغيله. 6 انقر فوق الزر تشغيل. سيتم تنفيذ الماكرو في الخلية المحددة حاليًا.
6 انقر فوق الزر تشغيل. سيتم تنفيذ الماكرو في الخلية المحددة حاليًا.  7 راجع كود الماكرو. إذا كنت تريد معرفة المزيد حول كيفية عمل شفرة الماكرو ، فافتح رمز أي ماكرو تقوم بإنشائه وجربه:
7 راجع كود الماكرو. إذا كنت تريد معرفة المزيد حول كيفية عمل شفرة الماكرو ، فافتح رمز أي ماكرو تقوم بإنشائه وجربه: - انقر فوق الزر "وحدات الماكرو" في علامة التبويب "المطور" ؛
- حدد الماكرو الذي تريد عرضه ؛
- انقر فوق الزر "تغيير" ؛
- عرض التعليمات البرمجية للماكرو في إطار محرر التعليمات البرمجية لـ Visual Basic.