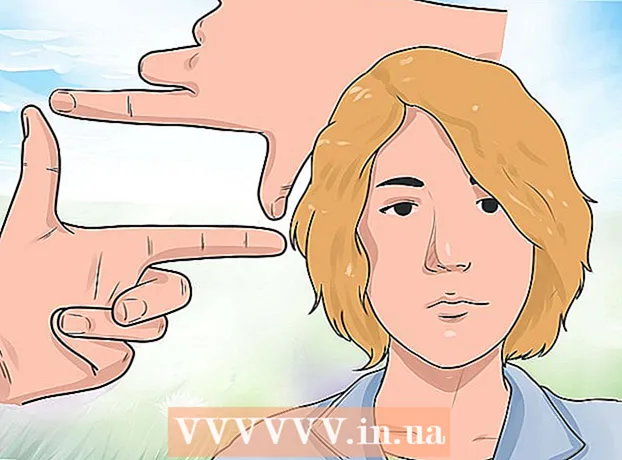مؤلف:
Janice Evans
تاريخ الخلق:
27 تموز 2021
تاريخ التحديث:
1 تموز 2024

المحتوى
- خطوات
- جزء 1 من 5: كيفية التحضير لإنشاء خادم
- الجزء 2 من 5: كيفية إنشاء خادم على Windows
- الجزء 3 من 5: كيفية إنشاء خادم على نظام التشغيل Mac OS X
- جزء 4 من 5: كيفية إعداد Hamachi
- الجزء 5 من 5: كيفية الاتصال بالخادم
- نصائح
- تحذيرات
في هذه المقالة ، سنوضح لك كيفية إنشاء خادم Minecraft على جهاز كمبيوتر يعمل بنظام Windows أو Mac OS X باستخدام برنامج Hamachi المجاني. ضع في اعتبارك أنه لا يمكن تطبيق العملية الموضحة إلا على جهاز كمبيوتر - لن تعمل على نظام التشغيل Windows 10 والأجهزة المحمولة ووحدات التحكم في الألعاب.
خطوات
جزء 1 من 5: كيفية التحضير لإنشاء خادم
 1 تحميل Hamachi. انتقل إلى https://www.vpn.net/ في متصفح الويب بجهاز الكمبيوتر الخاص بك ، ثم انقر فوق الزر "تنزيل الآن" الأخضر في منتصف الصفحة. سيتم تنزيل ملف تثبيت Hamachi على جهاز الكمبيوتر الخاص بك.
1 تحميل Hamachi. انتقل إلى https://www.vpn.net/ في متصفح الويب بجهاز الكمبيوتر الخاص بك ، ثم انقر فوق الزر "تنزيل الآن" الأخضر في منتصف الصفحة. سيتم تنزيل ملف تثبيت Hamachi على جهاز الكمبيوتر الخاص بك. - إذا كان لديك جهاز Mac وكان ملفًا لنظام التشغيل Windows مُجهزًا للتنزيل على VPN.net ، فانقر فوق Mac أسفل الزر تنزيل لتنزيل الملف لنظام التشغيل Mac OS X.
 2 قم بتثبيت Hamachi. تعتمد هذه العملية على نظام التشغيل:
2 قم بتثبيت Hamachi. تعتمد هذه العملية على نظام التشغيل: - شبابيك: انقر نقرًا مزدوجًا فوق الملف الذي تم تنزيله ، وحدد اللغة ، ثم انقر فوق "التالي" ، وحدد المربع بجوار "لقد قرأت (أ)" ، ثم انقر فوق "التالي" ، ثم انقر فوق "التالي" مرة أخرى ، ثم انقر فوق "تثبيت". انقر فوق "نعم" إذا طُلب منك ذلك أثناء عملية التثبيت ، ثم انقر فوق "إنهاء".
- ماك: افتح الملف المضغوط ، وانقر نقرًا مزدوجًا على مثبت Hamachi ، وانقر فوق فتح ، واسمح بتثبيت البرامج من مطورين غير معروفين ، وحدد المربع بجوار "لقد قرأت" وانقر فوق تثبيت. أدخل كلمة المرور الخاصة بك إذا طُلب منك ذلك ، ثم انقر فوق إنهاء.
 3 قم بتنزيل ملف الخادم (ملف JAR). انتقل إلى https://minecraft.net/en-us/download/server في متصفح الويب بجهاز الكمبيوتر الخاص بك ، ثم انقر فوق الرابط "minecraft_server.1.13.jar" في منتصف الصفحة.
3 قم بتنزيل ملف الخادم (ملف JAR). انتقل إلى https://minecraft.net/en-us/download/server في متصفح الويب بجهاز الكمبيوتر الخاص بك ، ثم انقر فوق الرابط "minecraft_server.1.13.jar" في منتصف الصفحة.  4 قم بإنشاء مجلد على سطح المكتب الخاص بك. في هذا المجلد ، ستقوم بإنشاء خادم Minecraft وتشغيله. لإنشاء مجلد جديد:
4 قم بإنشاء مجلد على سطح المكتب الخاص بك. في هذا المجلد ، ستقوم بإنشاء خادم Minecraft وتشغيله. لإنشاء مجلد جديد: - شبابيك: انقر بزر الماوس الأيمن على سطح المكتب ، وحدد جديد من القائمة ، وانقر فوق المجلد ، ثم أدخل الخادم ماين كرافت و اضغط ↵ أدخل;
- ماك: انقر فوق سطح المكتب الخاص بك ، وانقر فوق ملف> مجلد جديد ، ثم أدخل الخادم ماين كرافت و اضغط ⏎ العودة.
 5 انقل ملف الخادم إلى مجلد خادم ماين كرافت. اسحب ملف JAR الذي تم تنزيله إلى مجلد خادم Minecraft.
5 انقل ملف الخادم إلى مجلد خادم ماين كرافت. اسحب ملف JAR الذي تم تنزيله إلى مجلد خادم Minecraft. - بدلاً من ذلك ، يمكنك النقر فوق ملف الخادم ، والضغط على كنترول+ج (Windows) أو ⌘ الأمر+ج (في نظام التشغيل Mac) ، افتح مجلد خادم ماين كرافت ، ثم انقر فوق كنترول+الخامس (Windows) أو ⌘ الأمر+الخامس (ماك).
الجزء 2 من 5: كيفية إنشاء خادم على Windows
 1 قم بتحديث Minecraft و Java. لتحديث Minecraft ، انقر نقرًا مزدوجًا على مشغل Minecraft وانتظر تحديث اللعبة. لتحديث Java ، افتح Internet Explorer ، وانتقل إلى https://java.com/en/download/installed.jsp ، وانقر فوق تأكيد الموافقة والمتابعة ، واتبع التعليمات التي تظهر على الشاشة.
1 قم بتحديث Minecraft و Java. لتحديث Minecraft ، انقر نقرًا مزدوجًا على مشغل Minecraft وانتظر تحديث اللعبة. لتحديث Java ، افتح Internet Explorer ، وانتقل إلى https://java.com/en/download/installed.jsp ، وانقر فوق تأكيد الموافقة والمتابعة ، واتبع التعليمات التي تظهر على الشاشة. - إذا لم يحدث شيء ، فإن Java محدثة.
- معظم المتصفحات الحديثة لا تدعم Java ، لذا استخدم Internet Explorer لتجنب الأخطاء.
 2 افتح مجلد خادم ماين كرافت. للقيام بذلك ، انقر نقرًا مزدوجًا فوق المجلد.
2 افتح مجلد خادم ماين كرافت. للقيام بذلك ، انقر نقرًا مزدوجًا فوق المجلد.  3 انقر نقرًا مزدوجًا فوق ملف الخادم الذي تم تنزيله. ستظهر عدة ملفات في المجلد.
3 انقر نقرًا مزدوجًا فوق ملف الخادم الذي تم تنزيله. ستظهر عدة ملفات في المجلد. - انقر نقرًا مزدوجًا فوق ملف بدء تشغيل الخادم ، الذي يحتوي على رمز ترس بدلاً من مستند نصي.
 4 اقبل شروط استخدام الخادم. في مجلد "Minecraft Server" ، ابحث عن الملف النصي "eula" ، وانقر فوقه نقرًا مزدوجًا ، في السطر "eula = false" ، احذف خاطئة واستبدل بـ حقيقية، انقر كنترول+سلحفظ التغييرات ، ثم أغلق ملف "eula".
4 اقبل شروط استخدام الخادم. في مجلد "Minecraft Server" ، ابحث عن الملف النصي "eula" ، وانقر فوقه نقرًا مزدوجًا ، في السطر "eula = false" ، احذف خاطئة واستبدل بـ حقيقية، انقر كنترول+سلحفظ التغييرات ، ثم أغلق ملف "eula". - الآن يجب أن يبدو السطر "eula = true" على النحو التالي: "eula = false"
 5 انقر نقرًا مزدوجًا فوق ملف الخادم الذي تم تنزيله. ستظهر ملفات إضافية في المجلد.
5 انقر نقرًا مزدوجًا فوق ملف الخادم الذي تم تنزيله. ستظهر ملفات إضافية في المجلد.  6 أغلق الخادم عند إيقاف تشغيله. عندما يعرض الجزء السفلي من النافذة "تم!" (تم) ، انقر فوق "X" في الزاوية اليمنى العليا من النافذة. الآن يمكنك البدء في تكوين Hamachi.
6 أغلق الخادم عند إيقاف تشغيله. عندما يعرض الجزء السفلي من النافذة "تم!" (تم) ، انقر فوق "X" في الزاوية اليمنى العليا من النافذة. الآن يمكنك البدء في تكوين Hamachi.
الجزء 3 من 5: كيفية إنشاء خادم على نظام التشغيل Mac OS X
 1 قم بتحديث Minecraft و Java. لتحديث Minecraft ، انقر نقرًا مزدوجًا على مشغل Minecraft وانتظر تحديث اللعبة.
1 قم بتحديث Minecraft و Java. لتحديث Minecraft ، انقر نقرًا مزدوجًا على مشغل Minecraft وانتظر تحديث اللعبة. - بدءًا من يونيو 2018 ، أحدث إصدار من Java هو الإصدار 8 تحديث 171. يمكنك تنزيله بالانتقال إلى https://java.com/en/download/ والنقر فوق Free Java Download.
 2 انقر نقرًا مزدوجًا فوق ملف الخادم الذي تم تنزيله. ستظهر عدة ملفات في المجلد.
2 انقر نقرًا مزدوجًا فوق ملف الخادم الذي تم تنزيله. ستظهر عدة ملفات في المجلد.  3 اقبل شروط استخدام الخادم. في مجلد خادم Minecraft ، ابحث عن ملف eula النصي وانقر عليه نقرًا مزدوجًا لفتحه في TextEdit. ثم في السطر "eula = false" إزالة خاطئة واستبدل بـ حقيقية، انقر ⌘ الأمر+سلحفظ التغييرات ، ثم أغلق ملف "eula".
3 اقبل شروط استخدام الخادم. في مجلد خادم Minecraft ، ابحث عن ملف eula النصي وانقر عليه نقرًا مزدوجًا لفتحه في TextEdit. ثم في السطر "eula = false" إزالة خاطئة واستبدل بـ حقيقية، انقر ⌘ الأمر+سلحفظ التغييرات ، ثم أغلق ملف "eula". - الآن يجب أن يبدو السطر "eula = true" على النحو التالي: "eula = false"
 4 انقر نقرًا مزدوجًا فوق ملف الخادم الذي تم تنزيله. ستظهر ملفات إضافية في المجلد.
4 انقر نقرًا مزدوجًا فوق ملف الخادم الذي تم تنزيله. ستظهر ملفات إضافية في المجلد.  5 أغلق الخادم عند إيقاف تشغيله. عندما يعرض الجزء السفلي من النافذة "تم!" (تم) ، انقر فوق "X" في الزاوية اليمنى العليا من النافذة. الآن يمكنك البدء في تكوين Hamachi.
5 أغلق الخادم عند إيقاف تشغيله. عندما يعرض الجزء السفلي من النافذة "تم!" (تم) ، انقر فوق "X" في الزاوية اليمنى العليا من النافذة. الآن يمكنك البدء في تكوين Hamachi.
جزء 4 من 5: كيفية إعداد Hamachi
 1 ابدأ Hamachi. افتح "ابدأ"
1 ابدأ Hamachi. افتح "ابدأ"  (Windows) أو Spotlight
(Windows) أو Spotlight  (ماك) أدخل هاماتشي وانقر أو انقر نقرًا مزدوجًا فوق "LogMeIn Hamachi" في نتائج البحث.
(ماك) أدخل هاماتشي وانقر أو انقر نقرًا مزدوجًا فوق "LogMeIn Hamachi" في نتائج البحث. - على جهاز Mac ، الشبكة هي القائمة الموجودة في الجزء العلوي من شاشتك.
 2 انقر فوق الرمز
2 انقر فوق الرمز  . إنه في الجزء العلوي من نافذة Hamachi. يتم تشغيل Hamachi ، وتظهر نافذة التفويض على الشاشة.
. إنه في الجزء العلوي من نافذة Hamachi. يتم تشغيل Hamachi ، وتظهر نافذة التفويض على الشاشة.  3 قم بإنشاء حساب Hamachi. انقر فوق "تسجيل" في الزاوية اليمنى العليا من النافذة ، وأدخل عنوان بريدك الإلكتروني في سطر "البريد الإلكتروني" ، وأدخل كلمة المرور في سطر "كلمة المرور" ، وأعد إدخال كلمة المرور في سطر "كرر كلمة المرور" وانقر على "إنشاء حساب".
3 قم بإنشاء حساب Hamachi. انقر فوق "تسجيل" في الزاوية اليمنى العليا من النافذة ، وأدخل عنوان بريدك الإلكتروني في سطر "البريد الإلكتروني" ، وأدخل كلمة المرور في سطر "كلمة المرور" ، وأعد إدخال كلمة المرور في سطر "كرر كلمة المرور" وانقر على "إنشاء حساب".  4 انقر فوق علامة التبويب شبكة. ستجده في الجزء العلوي من نافذة Hamachi. سيتم فتح قائمة.
4 انقر فوق علامة التبويب شبكة. ستجده في الجزء العلوي من نافذة Hamachi. سيتم فتح قائمة.  5 انقر فوق أنشئ شبكة. هذا الخيار موجود في القائمة. سوف تظهر نافذة منبثقة.
5 انقر فوق أنشئ شبكة. هذا الخيار موجود في القائمة. سوف تظهر نافذة منبثقة.  6 أدخل اسم الخادم. قم بذلك على سطر "معرف الشبكة".
6 أدخل اسم الخادم. قم بذلك على سطر "معرف الشبكة". - إذا أدخلت اسمًا مأخوذًا بالفعل ، فسوف يحذرك Hamachi بشأنه.
 7 أدخل كلمة مرور الخادم. قم بذلك في سطر "كلمة المرور" وفي سطر "تأكيد كلمة المرور".
7 أدخل كلمة مرور الخادم. قم بذلك في سطر "كلمة المرور" وفي سطر "تأكيد كلمة المرور".  8 انقر فوق يخلق. يوجد بالقرب من أسفل النافذة. سيتم إنشاء الخادم.
8 انقر فوق يخلق. يوجد بالقرب من أسفل النافذة. سيتم إنشاء الخادم.  9 أضف Hamachi IP إلى ملف الخادم الخاص بك. لهذا:
9 أضف Hamachi IP إلى ملف الخادم الخاص بك. لهذا: - انقر بزر الماوس الأيمن (أو اضغط باستمرار يتحكم وانقر بزر الماوس الأيسر) على عنوان IP أعلى نافذة Hamachi ؛
- انقر فوق "نسخ عنوان IPv4" ؛
- إعادة تسمية الملف النصي "server.properties" في مجلد "Minecraft Server" إلى "serverproperties" ؛
- انقر نقرًا مزدوجًا فوق ملف "serverproperties" ثم تأكيد أو تحديد محرر نصوص ؛
- انقر على يمين سطر "server-ip =" ؛
- انقر كنترول+الخامس (Windows) أو ⌘ الأمر+الخامس (ماك)؛
- احفظ الملف - اضغط كنترول+س أو ⌘ الأمر+سثم قم بإنهاء محرر النصوص.
 10 اتصل بالشبكة. انقر بزر الماوس الأيمن (أو اضغط باستمرار يتحكم وانقر بزر الماوس الأيسر) على اسم الخادم ، ثم حدد Go Online من القائمة.
10 اتصل بالشبكة. انقر بزر الماوس الأيمن (أو اضغط باستمرار يتحكم وانقر بزر الماوس الأيسر) على اسم الخادم ، ثم حدد Go Online من القائمة. - إذا كانت القائمة تحتوي على العنصر "الانتقال إلى وضع عدم الاتصال" ، فهذا يعني أن الخادم متصل بالفعل بالشبكة.
 11 قم بدعوة الأصدقاء للاتصال بخادمك. للقيام بذلك ، اطلب منهم تثبيت Hamachi ، ثم قم بما يلي:
11 قم بدعوة الأصدقاء للاتصال بخادمك. للقيام بذلك ، اطلب منهم تثبيت Hamachi ، ثم قم بما يلي: - افتح Hamachi
- انقر فوق "الشبكة" ؛
- انقر فوق "الانضمام إلى شبكة موجودة" ؛
- أدخل اسم الخادم وكلمة المرور في سطري "معرف الشبكة" و "كلمة المرور" ، على التوالي ؛
- انقر فوق "اتصال".
الجزء 5 من 5: كيفية الاتصال بالخادم
 1 قم بتشغيل ملف الخادم. انقر نقرًا مزدوجًا فوق ملف Java Server في مجلد خادم Minecraft. سيتم فتح نافذة أوامر ملف الخادم.
1 قم بتشغيل ملف الخادم. انقر نقرًا مزدوجًا فوق ملف Java Server في مجلد خادم Minecraft. سيتم فتح نافذة أوامر ملف الخادم. - تأكد من تشغيل خادم Hamachi.
- لمنح نفسك حقوق الوسيط ، أدخل / اسم المستخدم المرجع (حيث بدلاً من اسم المستخدم ، استبدل اسم مستخدم Minecraft الخاص بك) في السطر الموجود أسفل نافذة الخادم ، ثم انقر فوق ↵ أدخل.
 2 ابدأ تشغيل لعبة Minecraft. انقر نقرًا مزدوجًا فوق أيقونة Grass Ground Block ثم انقر فوق Play في أسفل نافذة Launcher.
2 ابدأ تشغيل لعبة Minecraft. انقر نقرًا مزدوجًا فوق أيقونة Grass Ground Block ثم انقر فوق Play في أسفل نافذة Launcher.  3 انقر فوق لعبة على الانترنت. يوجد في منتصف القائمة الرئيسية.
3 انقر فوق لعبة على الانترنت. يوجد في منتصف القائمة الرئيسية.  4 انقر فوق أضف الخادم. ستجد هذا الخيار في أسفل النافذة.
4 انقر فوق أضف الخادم. ستجد هذا الخيار في أسفل النافذة.  5 أدخل اسم الخادم. في سطر "اسم الخادم" ، أدخل اسم الخادم المعروض في Hamachi.
5 أدخل اسم الخادم. في سطر "اسم الخادم" ، أدخل اسم الخادم المعروض في Hamachi.  6 أدخل عنوان الخادم. انقر فوق سطر "عنوان الخادم" ثم انقر فوق "نعم" كنترول+الخامس (Windows) أو ⌘ الأمر+الخامس (ماك). سيعرض هذا السطر عنوان IPv4 الذي نسخته سابقًا.
6 أدخل عنوان الخادم. انقر فوق سطر "عنوان الخادم" ثم انقر فوق "نعم" كنترول+الخامس (Windows) أو ⌘ الأمر+الخامس (ماك). سيعرض هذا السطر عنوان IPv4 الذي نسخته سابقًا.  7 انقر فوق مستعد. يوجد هذا الزر أسفل النافذة. ستبدأ Minecraft في البحث عن خادم.
7 انقر فوق مستعد. يوجد هذا الزر أسفل النافذة. ستبدأ Minecraft في البحث عن خادم.  8 تحديد ملقم. عندما يظهر الخادم الخاص بك في نتائج البحث ، انقر فوق اسمه لتحديده.
8 تحديد ملقم. عندما يظهر الخادم الخاص بك في نتائج البحث ، انقر فوق اسمه لتحديده.  9 انقر فوق الاتصال. يوجد بالقرب من أسفل النافذة.
9 انقر فوق الاتصال. يوجد بالقرب من أسفل النافذة.  10 انتظر حتى يتم تمهيد الخادم. بعد ذلك ، ستنضم إلى عالم اللعبة.
10 انتظر حتى يتم تمهيد الخادم. بعد ذلك ، ستنضم إلى عالم اللعبة. - قد تحتاج إلى إدخال كلمة مرور للانضمام إلى عالم اللعبة. في هذه الحالة ، أدخل كلمة المرور التي قدمتها عند إنشاء الخادم الخاص بك باستخدام Hamachi.
نصائح
- عند استضافة خادم ، من الأفضل توصيل جهاز الكمبيوتر الخاص بك مباشرة بمودم لتوفير أكثر اتصال إنترنت موثوق به.
تحذيرات
- لا يمكن استخدام Hamachi وملف الخادم لإصدار Windows 10 من Minecraft.