مؤلف:
Virginia Floyd
تاريخ الخلق:
13 أغسطس 2021
تاريخ التحديث:
1 تموز 2024

المحتوى
- خطوات
- الطريقة 1 من 3: استخدام كاميرا الويب على Skype
- الطريقة 2 من 3: استخدام Facetime لدردشة الفيديو
- طريقة 3 من 3: استخدام وسائل التواصل الاجتماعي للدردشة المرئية
- نصائح
- تحذيرات
- ماذا تحتاج
تعد الدردشة المرئية ممتعة وبأسعار معقولة ، والبرنامج الذي تحتاج إلى القيام به مجاني تمامًا! يتيح استخدام كاميرا الويب التواصل الحرفي وجهًا لوجه. يحتاج كل فرد منكم (أنت وصديقك) إلى كاميرا وميكروفون (تحتوي معظم أجهزة الكمبيوتر المحمولة هذه الأيام على هذه الأجهزة المدمجة ، ولكن يمكنك شرائها بشكل منفصل إذا لزم الأمر) والبرامج. فيما يلي أشهر حلول الدردشة المرئية.
خطوات
الطريقة 1 من 3: استخدام كاميرا الويب على Skype
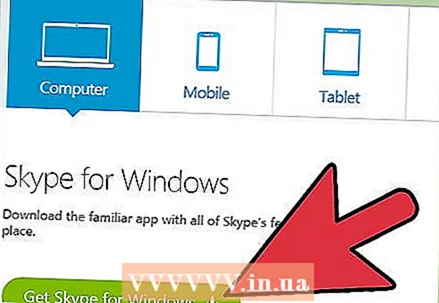 1 قم بتنزيل Skype وتثبيته. يعد Skype برنامجًا شائعًا للدردشة المرئية والمكالمات مع دعم واسع متعدد المنصات.
1 قم بتنزيل Skype وتثبيته. يعد Skype برنامجًا شائعًا للدردشة المرئية والمكالمات مع دعم واسع متعدد المنصات. 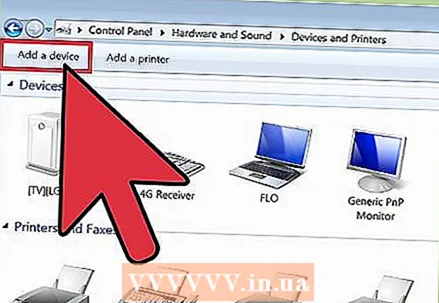 2 قم بتوصيل كاميرا الويب الخاصة بك. يجب أن يتعرف النظام على كاميرا USB ويثبت برامج التشغيل تلقائيًا.تأتي بعض الكاميرات مع أقراص مضغوطة للتثبيت. عادة لا تكون هناك حاجة لها ، ولكن القرص الخاص به لا يزال يستحق الاستخدام إذا كانت هناك أي مشاكل في توصيل الكاميرا.
2 قم بتوصيل كاميرا الويب الخاصة بك. يجب أن يتعرف النظام على كاميرا USB ويثبت برامج التشغيل تلقائيًا.تأتي بعض الكاميرات مع أقراص مضغوطة للتثبيت. عادة لا تكون هناك حاجة لها ، ولكن القرص الخاص به لا يزال يستحق الاستخدام إذا كانت هناك أي مشاكل في توصيل الكاميرا. - في نظام Windows ، يمكنك التحقق مما إذا كانت الكاميرا مثبتة بشكل صحيح من خلال الانتقال إلى لوحة التحكم> إدارة الأجهزة> أجهزة التصوير والتأكد من ظهور جهازك هناك بدون علامة خطأ.
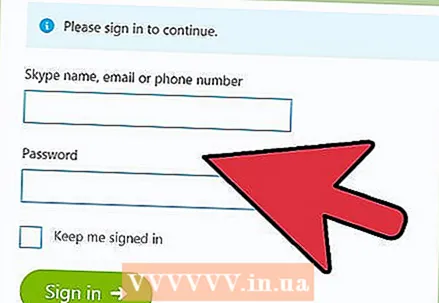 3 قم بتشغيل Skype وأنشئ حسابًا (أو سجل الدخول إلى حساب موجود). ضع في اعتبارك أنه يمكن استخدام اسمك الحقيقي واسم المستخدم وعنوان البريد الإلكتروني عند البحث عن جهات الاتصال.
3 قم بتشغيل Skype وأنشئ حسابًا (أو سجل الدخول إلى حساب موجود). ضع في اعتبارك أنه يمكن استخدام اسمك الحقيقي واسم المستخدم وعنوان البريد الإلكتروني عند البحث عن جهات الاتصال. 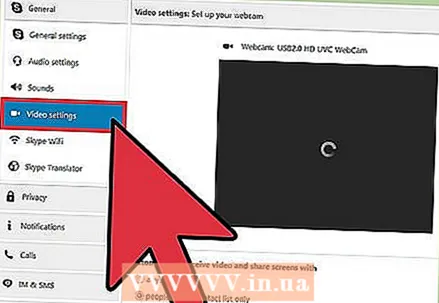 4 اضبط إعدادات الكاميرا. بعد ذلك ، ستكون على يقين من أن الكاميرا تعمل بشكل صحيح ، وتعرض بالضبط الصورة التي ستبثها. يمكنك الوصول إلى الإعدادات عبر أدوات> إعدادات> أجهزة الفيديو على Windows أو سكايب> الإعدادات> الصوت / الفيديو على ماك.
4 اضبط إعدادات الكاميرا. بعد ذلك ، ستكون على يقين من أن الكاميرا تعمل بشكل صحيح ، وتعرض بالضبط الصورة التي ستبثها. يمكنك الوصول إلى الإعدادات عبر أدوات> إعدادات> أجهزة الفيديو على Windows أو سكايب> الإعدادات> الصوت / الفيديو على ماك. 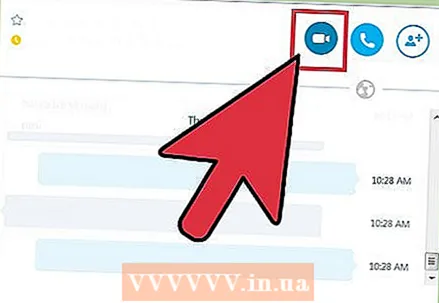 5 ابدأ مكالمة فيديو. حدد شريط البحث وأدخل اسم الشخص أو اسم المستخدم أو عنوان البريد الإلكتروني ، ثم انقر فوق دليل البحث. عندما تجد المستخدم الذي تريده ، انقر نقرًا مزدوجًا على اسمه ، وبعد فتح نافذة الدردشة ، انقر على "مكالمة فيديو" لبدء مكالمة فيديو (زر بكاميرا فيديو).
5 ابدأ مكالمة فيديو. حدد شريط البحث وأدخل اسم الشخص أو اسم المستخدم أو عنوان البريد الإلكتروني ، ثم انقر فوق دليل البحث. عندما تجد المستخدم الذي تريده ، انقر نقرًا مزدوجًا على اسمه ، وبعد فتح نافذة الدردشة ، انقر على "مكالمة فيديو" لبدء مكالمة فيديو (زر بكاميرا فيديو). - عند بدء الاتصال ، سيحتاج المحاور الخاص بك إلى الرد على المكالمة بالضغط على الزر "رد".
- يمكنك أيضًا النقر فوق الزر "+" لفتح نافذة الدردشة. في النافذة التي تظهر ، يمكنك النقر فوق "نسخ" وإرسال رابط المحادثة هذا مباشرة إلى صديقك ، بما في ذلك عبر البريد الإلكتروني. بعد أن ينضم صديقك إلى المحادثة ، انقر فوق مكالمة فيديو لإجراء مكالمة فيديو.
- انقر فوق "إضافة إلى قائمة جهات الاتصال" لحفظ تفاصيل هذا المستخدم في قائمة جهات الاتصال الخاصة بك ، مما سيبسط إجراءات الاتصال به. يجب أن يؤكد صديقك هذا الإجراء من جانبه ، وبعد ذلك سيتم عرض لقبه في قائمة جهات الاتصال الخاصة بك.
الطريقة 2 من 3: استخدام Facetime لدردشة الفيديو
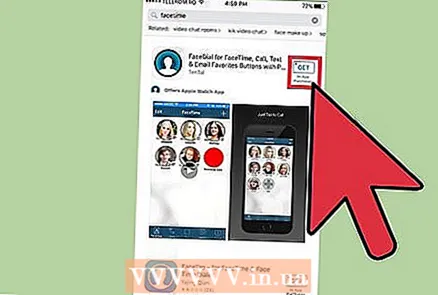 1 قم بتثبيت وتشغيل Facetime. Facetime هو تطبيق مصمم حصريًا لمنصات Mac (OSX و iOS). يمكن استخدامه على إصدارات OSX 10.6.6 أو أعلى (الإصدارات السابقة غير مدعومة). إصدارات OSX التي تبدأ من 10.7 تأتي مع Facetime مثبتة مسبقًا بالفعل. لا يمكن تنزيل Facetime وتثبيته إلا من App Store ، الأمر الذي يتطلب معرف Apple.
1 قم بتثبيت وتشغيل Facetime. Facetime هو تطبيق مصمم حصريًا لمنصات Mac (OSX و iOS). يمكن استخدامه على إصدارات OSX 10.6.6 أو أعلى (الإصدارات السابقة غير مدعومة). إصدارات OSX التي تبدأ من 10.7 تأتي مع Facetime مثبتة مسبقًا بالفعل. لا يمكن تنزيل Facetime وتثبيته إلا من App Store ، الأمر الذي يتطلب معرف Apple. - يتطلب الاتصال عبر Facetime أن يستخدم كلا المستخدمين OSX أو iOS.
 2 قم بتوصيل كاميرا الويب الخاصة بك وتشغيل Facetime. ستبدأ الكاميرا تلقائيًا ، وبعد ذلك ستتمكن من رؤية صورتها المنقولة في نافذة البداية.
2 قم بتوصيل كاميرا الويب الخاصة بك وتشغيل Facetime. ستبدأ الكاميرا تلقائيًا ، وبعد ذلك ستتمكن من رؤية صورتها المنقولة في نافذة البداية. - يستخدم Facetime الكاميرا المدمجة افتراضيًا. يمكنك اختيار كاميرا أخرى بالذهاب إلى قائمة "الفيديو" واختيار الجهاز المطلوب من القائمة.
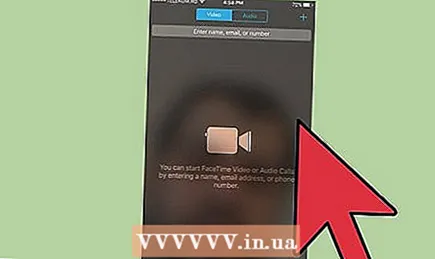 3 قم بتسجيل الدخول باستخدام معرف Apple الخاص بك. سيتم استيراد جميع جهات الاتصال المرتبطة بمعرف Apple الخاص بك تلقائيًا كجهات اتصال Facetime محتملة.
3 قم بتسجيل الدخول باستخدام معرف Apple الخاص بك. سيتم استيراد جميع جهات الاتصال المرتبطة بمعرف Apple الخاص بك تلقائيًا كجهات اتصال Facetime محتملة. 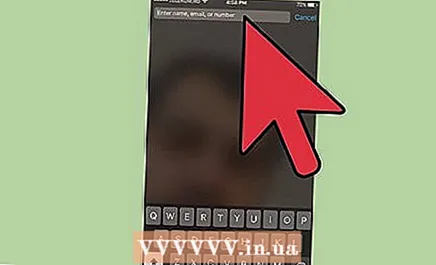 4 إجراء مكالمة. ابحث عن جهة الاتصال المطلوبة في القائمة وحددها. انقر فوق الزر الموجود بأيقونة كاميرا الفيديو لإجراء مكالمة فيديو.
4 إجراء مكالمة. ابحث عن جهة الاتصال المطلوبة في القائمة وحددها. انقر فوق الزر الموجود بأيقونة كاميرا الفيديو لإجراء مكالمة فيديو. - يمكن إضافة جهات الاتصال باستخدام الزر "+". سيتم استيراد جميع جهات الاتصال المضافة في تطبيق جهات الاتصال تلقائيًا.
طريقة 3 من 3: استخدام وسائل التواصل الاجتماعي للدردشة المرئية
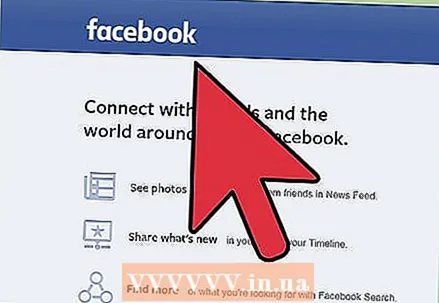 1 اختر شبكة اجتماعية. يعد استخدام الشبكات الاجتماعية للدردشة المرئية أمرًا مريحًا للغاية ، حيث يتيح لك إجراء مكالمة مباشرة من صفحة متصفح الويب. بالإضافة إلى ذلك ، فإن جميع أصدقائك من الشبكة الاجتماعية مدرجون بالفعل في قائمة هؤلاء الأشخاص الذين يمكن الاتصال بهم. Facebook و Google Hangouts هما من أكبر وأشهر منصات دردشة الفيديو على وسائل التواصل الاجتماعي.
1 اختر شبكة اجتماعية. يعد استخدام الشبكات الاجتماعية للدردشة المرئية أمرًا مريحًا للغاية ، حيث يتيح لك إجراء مكالمة مباشرة من صفحة متصفح الويب. بالإضافة إلى ذلك ، فإن جميع أصدقائك من الشبكة الاجتماعية مدرجون بالفعل في قائمة هؤلاء الأشخاص الذين يمكن الاتصال بهم. Facebook و Google Hangouts هما من أكبر وأشهر منصات دردشة الفيديو على وسائل التواصل الاجتماعي. 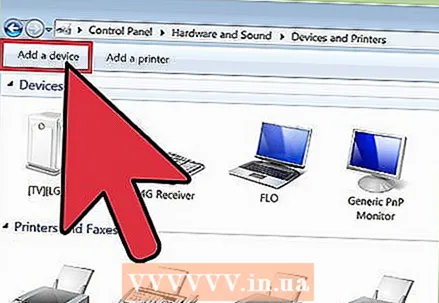 2 قم بتوصيل كاميرا الويب الخاصة بك وقم بتسجيل الدخول إلى حسابك. انتقل إلى موقع الويب الخاص بالمنصة التي اخترتها (facebook.com أو google.com) وقم بتسجيل الدخول إلى حسابك.
2 قم بتوصيل كاميرا الويب الخاصة بك وقم بتسجيل الدخول إلى حسابك. انتقل إلى موقع الويب الخاص بالمنصة التي اخترتها (facebook.com أو google.com) وقم بتسجيل الدخول إلى حسابك. 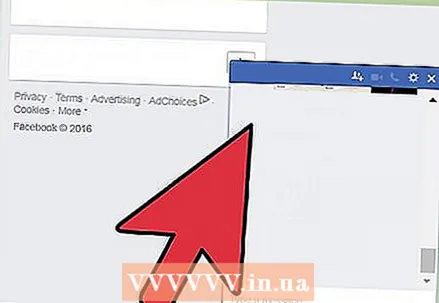 3 افتح نافذة الدردشة مع جهة الاتصال المطلوبة. انقر على اسمه في قائمة الاتصال. يتم تمكين Hangouts في Gmail ونافذة Facebook Chat بشكل افتراضي.
3 افتح نافذة الدردشة مع جهة الاتصال المطلوبة. انقر على اسمه في قائمة الاتصال. يتم تمكين Hangouts في Gmail ونافذة Facebook Chat بشكل افتراضي. - لتمكين Hangouts ، انقر فوق الزر تسجيل الدخول. نظرًا لأنك قمت بتسجيل الدخول بالفعل إلى Gmail ، فسوف تقوم بتسجيل الدخول إلى Hangouts دون أن تطلب اسم المستخدم وكلمة المرور الخاصين بك.
- لتمكين الدردشة على Facebook ، انقر فوق الزر "إعدادات" وابحث عن خيار تنشيطها.
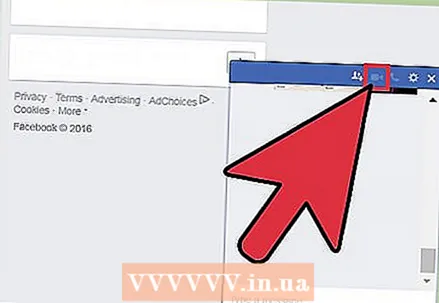 4 اضغط على زر مكالمة الفيديو. يتم إرسال طلب مكالمة فيديو إلى المستخدم.
4 اضغط على زر مكالمة الفيديو. يتم إرسال طلب مكالمة فيديو إلى المستخدم. - إذا كنت لا تستخدم Google Chrome ، فستتم مطالبتك بتثبيت ملحق Hangouts لتتمكن من إجراء مكالمات فيديو على Google Hangouts.
- لا تعمل دردشة الفيديو على Facebook في Internet Explorer.
- يعني زر مكالمة الفيديو غير النشط أن المستخدم غير متاح حاليًا للدردشة المرئية.
نصائح
- بغض النظر عن الطريقة المختارة ، يجب استخدام نفس برنامج الدردشة المرئية على أجهزة كلا المستخدمين.
- أثناء محادثة الفيديو ، يمكنك إيقاف تشغيل الميكروفون أو الفيديو في أي وقت إذا ضغطت على الزر المقابل في وقت الاتصال مباشرة.
- هناك العديد من كاميرات الويب المختلفة بمعلمات مختلفة. الأشياء الرئيسية التي يجب البحث عنها هي دعم نظام التشغيل (OSX أو Windows) ، ودقة الكاميرا ، وجودة الميكروفون.
تحذيرات
- تذكر أن المتصل قد يرى شيئًا في إطارك لا ترغب في إظهاره له. تحقق دائمًا من المنطقة التي تراها الكاميرا قبل الدردشة المرئية.
ماذا تحتاج
- حاسوب
- اتصال بالإنترنت
- كاميرات الويب
- برنامج دردشة فيديو



