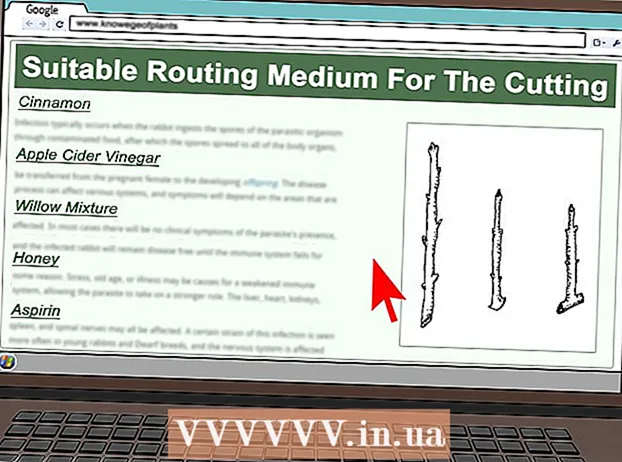مؤلف:
Carl Weaver
تاريخ الخلق:
2 شهر فبراير 2021
تاريخ التحديث:
1 تموز 2024

المحتوى
- خطوات
- الطريقة الأولى من 5: كيفية اختبار اتصالك بالإنترنت
- الطريقة 2 من 5: أغلق الألعاب أو التطبيقات قيد التشغيل
- الطريقة الثالثة من 5: كيفية إعادة تشغيل جهاز Xbox
- الطريقة الرابعة من 5: كيفية إعادة تشغيل التنزيل
- الطريقة الخامسة من 5: كيفية استخدام اتصال شبكة سلكية
في هذه المقالة ، سنوضح لك كيفية زيادة سرعة التنزيل على Xbox One. في معظم الحالات ، تعتمد هذه السرعة على جودة اتصالك بالإنترنت ، ولكن توجد طرق لاستكشاف الأخطاء وإصلاحها وزيادة سرعة التنزيل لديك. أولاً ، تحتاج إلى اختبار اتصالك بالإنترنت ، ثم إغلاق الألعاب أو التطبيقات الأخرى ، أو إعادة تشغيل التنزيل البطيء أو المتوقف ، أو إعادة تشغيل وحدة التحكم نفسها ، أو توصيلها بالإنترنت عبر كابل Ethernet.
خطوات
الطريقة الأولى من 5: كيفية اختبار اتصالك بالإنترنت
 1 من الشاشة الرئيسية حدد ألعابي وتطبيقاتي. ستجد هذا الخيار في الجزء الأيمن من شاشة Xbox الرئيسية.
1 من الشاشة الرئيسية حدد ألعابي وتطبيقاتي. ستجد هذا الخيار في الجزء الأيمن من شاشة Xbox الرئيسية. - استخدم عصا التحكم التناظرية على الجانب الأيمن من وحدة التحكم للانتقال إلى الخيار المحدد ثم اضغط على A على وحدة التحكم لتحديد خيار.
 2 الرجاء التحديد دور. ستظهر قائمة بجميع الألعاب والتطبيقات التي تم تنزيلها على الشاشة.
2 الرجاء التحديد دور. ستظهر قائمة بجميع الألعاب والتطبيقات التي تم تنزيلها على الشاشة.  3 حدد تنزيلًا نشطًا. سيظهر شريط تقدم على الشاشة.
3 حدد تنزيلًا نشطًا. سيظهر شريط تقدم على الشاشة.  4 انقر فوق ☰ على وحدة التحكم. يوجد زر القائمة هذا في وسط وحدة التحكم.
4 انقر فوق ☰ على وحدة التحكم. يوجد زر القائمة هذا في وسط وحدة التحكم.  5 الرجاء التحديد وقفةلإيقاف التنزيل مؤقتًا. كرر هذه الخطوة لكل تنزيل نشط في القائمة.
5 الرجاء التحديد وقفةلإيقاف التنزيل مؤقتًا. كرر هذه الخطوة لكل تنزيل نشط في القائمة. - عندما تختبر اتصالك بالإنترنت ، انتقل إلى شاشة My Games & Apps ، وحدد Queue ، وحدد جميع التنزيلات المتوقفة مؤقتًا ، واضغط على زر Menu ، وحدد Continue.
 6 انقر فوق اكس بوكس على وحدة التحكم. يقع زر شعار Xbox هذا في منتصف وحدة التحكم. سيتم فتح قائمة.
6 انقر فوق اكس بوكس على وحدة التحكم. يقع زر شعار Xbox هذا في منتصف وحدة التحكم. سيتم فتح قائمة.  7 الرجاء التحديد
7 الرجاء التحديد  . هذا الرمز في الجزء الأيمن.
. هذا الرمز في الجزء الأيمن. - قم بإمالة العصا التناظرية على وحدة التحكم إلى اليسار للتنقل إلى الرمز المشار إليه ، ثم اضغط على A في وحدة التحكم لتحديد الرمز.
 8 الرجاء التحديد جميع الإعدادات. هذا هو الخيار الأول في القائمة.
8 الرجاء التحديد جميع الإعدادات. هذا هو الخيار الأول في القائمة.  9 انتقل إلى علامة التبويب شبكة. هذا هو الخيار الثالث من أعلى اليسار.
9 انتقل إلى علامة التبويب شبكة. هذا هو الخيار الثالث من أعلى اليسار.  10 الرجاء التحديد اعدادات الشبكة. ستجد هذا الخيار في الجزء الأوسط.
10 الرجاء التحديد اعدادات الشبكة. ستجد هذا الخيار في الجزء الأوسط.  11 الرجاء التحديد تحقق من اتصال الشبكة. ستجد هذا الخيار في الجزء الأيمن. سيبدأ اختبار اتصال الشبكة ؛ ستعرض الشاشة سرعة التنزيل - إذا كانت أقل بكثير من تلك التي أعلنها مزود الإنترنت الخاص بك ، فقد يكون السبب:
11 الرجاء التحديد تحقق من اتصال الشبكة. ستجد هذا الخيار في الجزء الأيمن. سيبدأ اختبار اتصال الشبكة ؛ ستعرض الشاشة سرعة التنزيل - إذا كانت أقل بكثير من تلك التي أعلنها مزود الإنترنت الخاص بك ، فقد يكون السبب: - الأجهزة الأخرى المتصلة بشبكتك - إذا كانت الأجهزة متصلة بالشبكة ، على سبيل المثال ، إذا كانوا يشاهدون دفق الفيديو ، فسوف تنخفض سرعة التنزيل على وحدة التحكم. لذلك ، افصل الأجهزة الأخرى من التيار الكهربائي.
- ساعات الذروة - في المساء ، عندما يستخدم الكثير من الناس الإنترنت ، قد تنخفض سرعة الاتصال. لذلك قم بتنزيل الألعاب والتطبيقات ليلاً.
- مشاكل مع معدات الشبكة - قد يكون هناك خلل في المودم أو جهاز التوجيه. في هذه الحالة ، اتصل بمزود خدمة الإنترنت الخاص بك.
الطريقة 2 من 5: أغلق الألعاب أو التطبيقات قيد التشغيل
 1 انقر فوق الزر اكس بوكس. يقع زر شعار Xbox هذا في منتصف وحدة التحكم. سيتم إيقاف جميع الألعاب أو التطبيقات قيد التشغيل مؤقتًا وسيتم نقلك إلى الشاشة الرئيسية.
1 انقر فوق الزر اكس بوكس. يقع زر شعار Xbox هذا في منتصف وحدة التحكم. سيتم إيقاف جميع الألعاب أو التطبيقات قيد التشغيل مؤقتًا وسيتم نقلك إلى الشاشة الرئيسية.  2 حدد لعبة أو تطبيق. ستعرض الشاشة الرئيسية قائمة بجميع التطبيقات قيد التشغيل.
2 حدد لعبة أو تطبيق. ستعرض الشاشة الرئيسية قائمة بجميع التطبيقات قيد التشغيل.  3 انقر فوق ☰ على وحدة التحكم. يوجد زر القائمة هذا في وسط وحدة التحكم.
3 انقر فوق ☰ على وحدة التحكم. يوجد زر القائمة هذا في وسط وحدة التحكم.  4 الرجاء التحديد مخرج. ظلل خروج واضغط A على وحدة التحكم. سيتم إغلاق التطبيق المحدد. اعلم أن الألعاب متعددة اللاعبين وتطبيقات بث الفيديو يمكن أن تستهلك تقريبًا كل عرض النطاق الترددي للإنترنت ، مما يؤدي إلى سرعات تنزيل أبطأ. لذلك ، لا تقم بتشغيل مثل هذه الألعاب والتطبيقات عند تنزيل أي شيء.
4 الرجاء التحديد مخرج. ظلل خروج واضغط A على وحدة التحكم. سيتم إغلاق التطبيق المحدد. اعلم أن الألعاب متعددة اللاعبين وتطبيقات بث الفيديو يمكن أن تستهلك تقريبًا كل عرض النطاق الترددي للإنترنت ، مما يؤدي إلى سرعات تنزيل أبطأ. لذلك ، لا تقم بتشغيل مثل هذه الألعاب والتطبيقات عند تنزيل أي شيء.
الطريقة الثالثة من 5: كيفية إعادة تشغيل جهاز Xbox
 1 انقر فوق اكس بوكس على وحدة التحكم. يقع زر شعار Xbox هذا في منتصف وحدة التحكم. سيتم إيقاف جميع الألعاب أو التطبيقات قيد التشغيل مؤقتًا وسيتم نقلك إلى الشاشة الرئيسية.
1 انقر فوق اكس بوكس على وحدة التحكم. يقع زر شعار Xbox هذا في منتصف وحدة التحكم. سيتم إيقاف جميع الألعاب أو التطبيقات قيد التشغيل مؤقتًا وسيتم نقلك إلى الشاشة الرئيسية.  2 الرجاء التحديد
2 الرجاء التحديد  . هذا الرمز في الجزء الأيمن.
. هذا الرمز في الجزء الأيمن. - قم بإمالة العصا التناظرية على وحدة التحكم إلى اليسار للتنقل إلى الرمز المشار إليه ، ثم اضغط على A في وحدة التحكم لتحديد الرمز.
 3 الرجاء التحديد اعادة التشغيل. ستتم إعادة تشغيل وحدة التحكم ؛ سيؤدي هذا إلى إغلاق جميع الألعاب والتطبيقات وإيقاف التنزيلات مؤقتًا واستئنافها تلقائيًا عند إعادة تشغيل وحدة التحكم.
3 الرجاء التحديد اعادة التشغيل. ستتم إعادة تشغيل وحدة التحكم ؛ سيؤدي هذا إلى إغلاق جميع الألعاب والتطبيقات وإيقاف التنزيلات مؤقتًا واستئنافها تلقائيًا عند إعادة تشغيل وحدة التحكم. - إذا تم تجميد وحدة التحكم الخاصة بك ، فاضغط مع الاستمرار على زر Xbox في مقدمة وحدة التحكم لمدة 10 ثوانٍ لفرض إعادة التشغيل.
 4 تأكد من استئناف التنزيلات. للقيام بذلك ، افتح My Games & Apps ، وحدد قائمة الانتظار ، وحدد تنزيلًا متوقفًا مؤقتًا ، واضغط على الزر ☰ في وحدة التحكم الخاصة بك ، وحدد متابعة.
4 تأكد من استئناف التنزيلات. للقيام بذلك ، افتح My Games & Apps ، وحدد قائمة الانتظار ، وحدد تنزيلًا متوقفًا مؤقتًا ، واضغط على الزر ☰ في وحدة التحكم الخاصة بك ، وحدد متابعة.
الطريقة الرابعة من 5: كيفية إعادة تشغيل التنزيل
 1 من الشاشة الرئيسية حدد ألعابي وتطبيقاتي. ستجد هذا الخيار في الجزء الأيمن من شاشة Xbox الرئيسية.
1 من الشاشة الرئيسية حدد ألعابي وتطبيقاتي. ستجد هذا الخيار في الجزء الأيمن من شاشة Xbox الرئيسية. - استخدم عصا التحكم التناظرية على الجانب الأيمن من وحدة التحكم للانتقال إلى الخيار المحدد ثم اضغط على A على وحدة التحكم لتحديد خيار.
 2 الرجاء التحديد دور. ستظهر قائمة بجميع الألعاب والتطبيقات التي تم تنزيلها على الشاشة.
2 الرجاء التحديد دور. ستظهر قائمة بجميع الألعاب والتطبيقات التي تم تنزيلها على الشاشة.  3 حدد تنزيلًا نشطًا. سيظهر شريط تقدم على الشاشة.
3 حدد تنزيلًا نشطًا. سيظهر شريط تقدم على الشاشة.  4 انقر فوق ☰ على وحدة التحكم. يوجد زر القائمة هذا في وسط وحدة التحكم.
4 انقر فوق ☰ على وحدة التحكم. يوجد زر القائمة هذا في وسط وحدة التحكم.  5 الرجاء التحديد يلغي. سيتوقف التنزيل.
5 الرجاء التحديد يلغي. سيتوقف التنزيل.  6 انقر فوق اكس بوكس على وحدة التحكم. يقع زر شعار Xbox هذا في منتصف وحدة التحكم.
6 انقر فوق اكس بوكس على وحدة التحكم. يقع زر شعار Xbox هذا في منتصف وحدة التحكم.  7 انتقل إلى علامة التبويب محل (محل). تقع في الزاوية اليمنى العليا.
7 انتقل إلى علامة التبويب محل (محل). تقع في الزاوية اليمنى العليا.  8 ابحث عن لعبة أو تطبيق ، ثم حدده. للقيام بذلك ، انقر فوق رمز العدسة المكبرة وأدخل اسم اللعبة أو التطبيق ؛ يمكنك أيضًا تصفح صفحات المتجر للعثور على لعبة أو تطبيق.
8 ابحث عن لعبة أو تطبيق ، ثم حدده. للقيام بذلك ، انقر فوق رمز العدسة المكبرة وأدخل اسم اللعبة أو التطبيق ؛ يمكنك أيضًا تصفح صفحات المتجر للعثور على لعبة أو تطبيق.  9 الرجاء التحديد ثبت. ستتم إعادة بدء التنزيل. تحقق مما إذا كانت سرعة التنزيل لديك قد تحسنت.
9 الرجاء التحديد ثبت. ستتم إعادة بدء التنزيل. تحقق مما إذا كانت سرعة التنزيل لديك قد تحسنت.
الطريقة الخامسة من 5: كيفية استخدام اتصال شبكة سلكية
 1 قم بتوصيل كابل إيثرنت إلى وحدة التحكم. ستجد منفذ Ethernet في الجزء الخلفي من XBox One (على اليمين). يشار إلى هذا المنفذ برمز على شكل ثلاثة مربعات متصلة.
1 قم بتوصيل كابل إيثرنت إلى وحدة التحكم. ستجد منفذ Ethernet في الجزء الخلفي من XBox One (على اليمين). يشار إلى هذا المنفذ برمز على شكل ثلاثة مربعات متصلة. - يجب أن يكون الكبل طويلاً بما يكفي للوصول إلى المودم أو جهاز التوجيه. اقرأ هذه المقالة لمعرفة كيفية توصيل وحدة التحكم الخاصة بك بشبكتك باستخدام كابل.
 2 قم بتوصيل الطرف الآخر من كابل إيثرنت بجهاز التوجيه الخاص بك. عادةً ما توجد أربعة منافذ Ethernet صفراء (منافذ LAN) على الجزء الخلفي من أي جهاز توجيه.
2 قم بتوصيل الطرف الآخر من كابل إيثرنت بجهاز التوجيه الخاص بك. عادةً ما توجد أربعة منافذ Ethernet صفراء (منافذ LAN) على الجزء الخلفي من أي جهاز توجيه. - عند تشغيل XBox One ، ستكتشف وحدة التحكم تلقائيًا الاتصال السلكي.