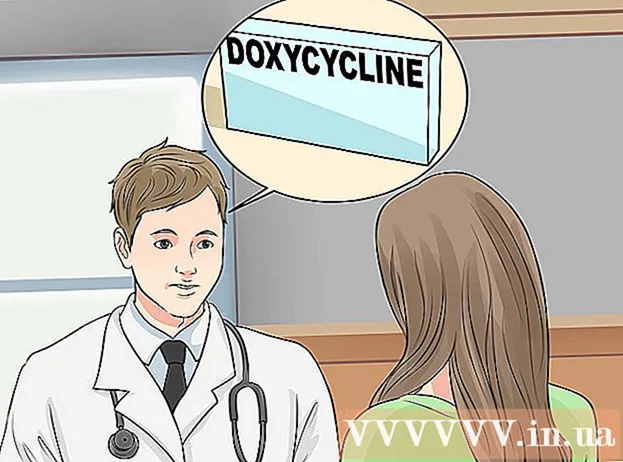مؤلف:
Clyde Lopez
تاريخ الخلق:
24 تموز 2021
تاريخ التحديث:
23 يونيو 2024

المحتوى
- خطوات
- جزء 1 من 3: كيفية التحضير للتثبيت
- جزء 2 من 3: كيفية إعداد طابعة في Windows
- الجزء 3 من 3: كيفية تثبيت طابعة على نظام MacOSX
- نصائح
- تحذيرات
ستوضح لك هذه المقالة كيفية توصيل طابعة Canon اللاسلكية وإعدادها على جهاز كمبيوتر يعمل بنظام Windows و Mac OS X. يمكن القيام بذلك باستخدام الإنترنت أو كبل USB.
خطوات
جزء 1 من 3: كيفية التحضير للتثبيت
 1 قم بتشغيل الطابعة. إذا كانت الطابعة متصلة بالإنترنت باستخدام كبل Ethernet ، فقم بتوصيل هذا الكبل بالطابعة والموجه.
1 قم بتشغيل الطابعة. إذا كانت الطابعة متصلة بالإنترنت باستخدام كبل Ethernet ، فقم بتوصيل هذا الكبل بالطابعة والموجه.  2 ابحث عن البرنامج لتثبيت الطابعة الخاصة بك. إذا كانت طابعتك مزودة بقرص مضغوط ، فقم بإدخاله في محرك الأقراص الضوئية بجهاز الكمبيوتر وابدأ عملية إعداد الطابعة.
2 ابحث عن البرنامج لتثبيت الطابعة الخاصة بك. إذا كانت طابعتك مزودة بقرص مضغوط ، فقم بإدخاله في محرك الأقراص الضوئية بجهاز الكمبيوتر وابدأ عملية إعداد الطابعة. - على الأرجح ، لن تحتوي الطابعة الحديثة على قرص مضغوط ، ولكن يجب تثبيت الطرز القديمة من قرص.
- لبدء عملية التثبيت من القرص ، أدخله في جهاز الكمبيوتر الخاص بك واتبع التعليمات التي تظهر على الشاشة. بالنسبة لنظام التشغيل Mac ، فأنت بحاجة إلى محرك أقراص ضوئية خارجي.
 3 قم بتوصيل الطابعة بالإنترنت. على شاشة الطابعة ، حدد الشبكة اللاسلكية وأدخل كلمة المرور.
3 قم بتوصيل الطابعة بالإنترنت. على شاشة الطابعة ، حدد الشبكة اللاسلكية وأدخل كلمة المرور. - تحقق من دليل الطابعة لمعرفة كيفية توصيلها بالإنترنت.
- يمكن العثور على إصدار الدليل عبر الإنترنت من خلال الانتقال إلى موقع Canon على الويب ، والنقر فوق الدعم ، وتحديد الأدلة من القائمة ، والنقر فوق الطابعات ، والعثور على طراز الطابعة الخاصة بك.
 4 تأكد من أن جهاز الكمبيوتر والطابعة على نفس الشبكة. يعد ذلك ضروريًا للطابعة اللاسلكية لتلقي أوامر من الكمبيوتر.
4 تأكد من أن جهاز الكمبيوتر والطابعة على نفس الشبكة. يعد ذلك ضروريًا للطابعة اللاسلكية لتلقي أوامر من الكمبيوتر. - إذا كان الكمبيوتر والطابعة متصلان بشبكات لاسلكية مختلفة ، فقم بتوصيل الكمبيوتر بالشبكة اللاسلكية التي تتصل بها الطابعة.
جزء 2 من 3: كيفية إعداد طابعة في Windows
 1 افتح قائمة البداية
1 افتح قائمة البداية  . انقر فوق شعار Windows في الزاوية اليسرى السفلية.
. انقر فوق شعار Windows في الزاوية اليسرى السفلية.  2 انقر فوق "خيارات"
2 انقر فوق "خيارات"  . توجد هذه الأيقونة في الزاوية اليسرى السفلية.
. توجد هذه الأيقونة في الزاوية اليسرى السفلية.  3 انقر فوق الأجهزة. يوجد في الجزء العلوي من النافذة.
3 انقر فوق الأجهزة. يوجد في الجزء العلوي من النافذة.  4 انقر فوق الطابعات والماسحات الضوئية. علامة التبويب هذه في الجزء الأيمن.
4 انقر فوق الطابعات والماسحات الضوئية. علامة التبويب هذه في الجزء الأيمن.  5 انقر فوق + أضف طابعة أو ماسح ضوئي. ستجد هذا الخيار في أعلى الصفحة. سوف تظهر نافذة منبثقة.
5 انقر فوق + أضف طابعة أو ماسح ضوئي. ستجد هذا الخيار في أعلى الصفحة. سوف تظهر نافذة منبثقة. - إذا ظهرت طابعتك ضمن الطابعات والماسحات الضوئية (على سبيل المثال ، Canon [الطراز]) ، فهي متصلة بالفعل.
 6 انقر فوق اسم الطابعة الخاصة بك. ستجده في النافذة المنبثقة. الطابعة تتصل بالكمبيوتر. الطابعة جاهزة الآن للاستخدام.
6 انقر فوق اسم الطابعة الخاصة بك. ستجده في النافذة المنبثقة. الطابعة تتصل بالكمبيوتر. الطابعة جاهزة الآن للاستخدام. - إذا لم يتمكن Windows من العثور على طابعتك ، فانتقل إلى الخطوة التالية.
 7 حاول تثبيت الطابعة باستخدام كبل USB. إذا لم تكن طابعتك في نافذة الإضافة ، فقم بتوصيلها بالكمبيوتر باستخدام كابل USB:
7 حاول تثبيت الطابعة باستخدام كبل USB. إذا لم تكن طابعتك في نافذة الإضافة ، فقم بتوصيلها بالكمبيوتر باستخدام كابل USB: - قم بتوصيل الطابعة بجهاز الكمبيوتر الخاص بك باستخدام كابل USB إلى USB.
- انتظر حتى تبدأ عملية التثبيت.
- اتبع الإرشادات التي تظهر على الشاشة.
الجزء 3 من 3: كيفية تثبيت طابعة على نظام MacOSX
 1 افتح قائمة Apple
1 افتح قائمة Apple  . انقر فوق شعار Apple في الزاوية اليسرى العليا من الشاشة. سيتم فتح قائمة.
. انقر فوق شعار Apple في الزاوية اليسرى العليا من الشاشة. سيتم فتح قائمة.  2 انقر فوق اعدادات النظام. ستجد هذا الخيار في أعلى القائمة.
2 انقر فوق اعدادات النظام. ستجد هذا الخيار في أعلى القائمة.  3 انقر فوق الطابعات والماسحات الضوئية. ستجد هذا الرمز على شكل طابعة في نافذة تفضيلات النظام.
3 انقر فوق الطابعات والماسحات الضوئية. ستجد هذا الرمز على شكل طابعة في نافذة تفضيلات النظام.  4 انقر فوق +. توجد هذه الأيقونة في الزاوية اليسرى السفلية. سوف تظهر نافذة منبثقة.
4 انقر فوق +. توجد هذه الأيقونة في الزاوية اليسرى السفلية. سوف تظهر نافذة منبثقة. - إذا كانت الطابعة متصلة بالفعل بالشبكة ، فستجد اسمها (على سبيل المثال ، "Canon [الطراز]") في الجزء الأيمن.
 5 انقر فوق اسم الطابعة الخاصة بك. ستجده في القائمة المنسدلة. ستبدأ عملية تثبيت الطابعة ؛ عند اكتمالها بنجاح ، سيتم عرض اسم الطابعة في الجزء الأيمن.
5 انقر فوق اسم الطابعة الخاصة بك. ستجده في القائمة المنسدلة. ستبدأ عملية تثبيت الطابعة ؛ عند اكتمالها بنجاح ، سيتم عرض اسم الطابعة في الجزء الأيمن. - إذا لم يظهر اسم الطابعة ، فانتقل إلى الخطوة التالية.
 6 حاول تثبيت الطابعة باستخدام كبل USB. إذا لم يعثر النظام على الطابعة ، فقم بتوصيلها بالكمبيوتر عبر كبل USB:
6 حاول تثبيت الطابعة باستخدام كبل USB. إذا لم يعثر النظام على الطابعة ، فقم بتوصيلها بالكمبيوتر عبر كبل USB: - قم بتحديث النظام.
- قم بتوصيل الطابعة بجهاز الكمبيوتر الخاص بك عبر كابل USB-USB / C.
- انتظر حتى تبدأ عملية التثبيت.
- اتبع الإرشادات التي تظهر على الشاشة.
نصائح
- اتبع دائمًا النصائح التي تأتي مع دليل الطابعة.
تحذيرات
- إذا كانت طابعتك تدعم نظام تشغيل محددًا فقط (مثل MacOSX) ، فمن المحتمل ألا تعمل مع نظام تشغيل آخر (مثل Windows).