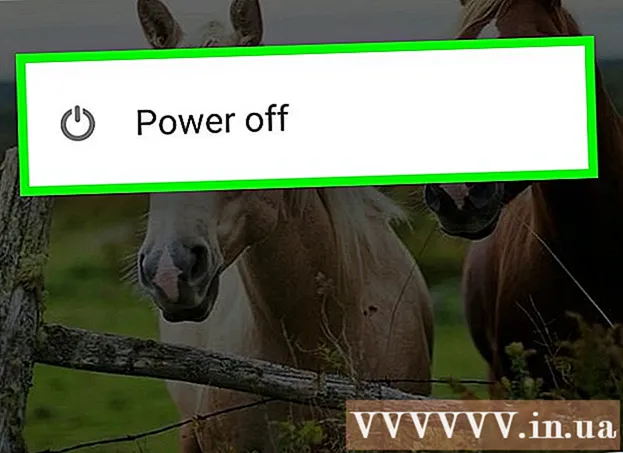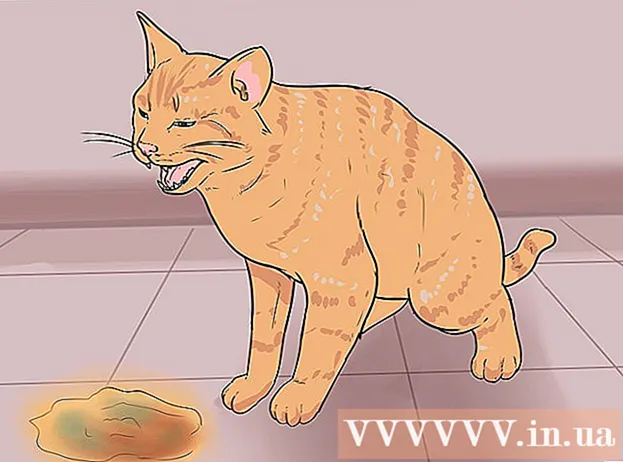مؤلف:
Carl Weaver
تاريخ الخلق:
28 شهر فبراير 2021
تاريخ التحديث:
1 تموز 2024

المحتوى
يزدهر سوق Android الآن ، ويمكن لأي شخص إنشاء تطبيق رائع آخر. كل ما يتطلبه الأمر هو فكرة جيدة وبعض أدوات التطوير المجانية. يعد تثبيت هذه الأدوات عملية مباشرة إلى حد ما.في غضون دقائق قليلة يمكنك البدء في العمل على مشروعك الجديد. انظر الخطوة 1 أدناه للبدء.
خطوات
جزء 1 من 2: تثبيت Eclipse
 1 قم بتثبيت منصة Java. تم بناء Eclipse و ADT على نظام Java الأساسي ، لذلك تحتاج إلى أحدث إصدار من Java Development Kit (JDK) لتشغيلهما. JDK متاح للتنزيل المجاني من موقع Oracle على الويب. تأكد من تنزيل الإصدار الصحيح لنظام التشغيل الخاص بك.
1 قم بتثبيت منصة Java. تم بناء Eclipse و ADT على نظام Java الأساسي ، لذلك تحتاج إلى أحدث إصدار من Java Development Kit (JDK) لتشغيلهما. JDK متاح للتنزيل المجاني من موقع Oracle على الويب. تأكد من تنزيل الإصدار الصحيح لنظام التشغيل الخاص بك. - إذا لم يكن لديك Java Runtime Environment (JRE) مثبتًا ، فسيفشل Eclipse في البدء.
 2 قم بتنزيل منصة Eclipse. قبل تثبيت أدوات تطوير Android ، يجب عليك تنزيل Eclipse IDE ، والذي سيتم تثبيت أدوات تطوير Android فوقه. يتوفر Eclipse كتنزيل مجاني من موقع Eclipse Foundation.
2 قم بتنزيل منصة Eclipse. قبل تثبيت أدوات تطوير Android ، يجب عليك تنزيل Eclipse IDE ، والذي سيتم تثبيت أدوات تطوير Android فوقه. يتوفر Eclipse كتنزيل مجاني من موقع Eclipse Foundation. - بالنسبة لمعظم مطوري Android ، تحتوي حزمة Eclipse Standard على كل ما يحتاجون إليه.
 3 قم بفك ضغط ملف Eclipse. يتم تنزيل Eclipse كملف ZIP. فقط قم بفك ضغط الملف المضغوط إلى مجلد من اختيارك ، على سبيل المثال C: . يحتوي ملف zip على مجلد فرعي "eclipse" ، لذا يؤدي فك الضغط إلى C: إلى إنشاء مجلد "C: eclipse".
3 قم بفك ضغط ملف Eclipse. يتم تنزيل Eclipse كملف ZIP. فقط قم بفك ضغط الملف المضغوط إلى مجلد من اختيارك ، على سبيل المثال C: . يحتوي ملف zip على مجلد فرعي "eclipse" ، لذا يؤدي فك الضغط إلى C: إلى إنشاء مجلد "C: eclipse". - يشتكي العديد من المستخدمين من المشكلات عند استخدام برنامج Windows المدمج لفك ضغط الأرشيفات. عند فك ضغط الملف ، استخدم برنامجًا آخر مثل 7-Zip أو Winzip.
 4 قم بإنشاء اختصار Eclipse. نظرًا لأن Eclipse ليس "مثبتًا" بالمعنى الكلاسيكي للمصطلح ، يجب عليك إنشاء اختصار حتى تتمكن من تشغيل البرنامج بسرعة من سطح المكتب. سيؤدي ذلك أيضًا إلى تسهيل تحديد Java Virtual Machine (JVM) التي سيتم تشغيلها معها.
4 قم بإنشاء اختصار Eclipse. نظرًا لأن Eclipse ليس "مثبتًا" بالمعنى الكلاسيكي للمصطلح ، يجب عليك إنشاء اختصار حتى تتمكن من تشغيل البرنامج بسرعة من سطح المكتب. سيؤدي ذلك أيضًا إلى تسهيل تحديد Java Virtual Machine (JVM) التي سيتم تشغيلها معها. - انقر بزر الماوس الأيمن على eclipse.exe وحدد إرسال. حدد "سطح المكتب (إنشاء اختصار)". سيتم إنشاء اختصار على سطح المكتب الخاص بك للإشارة إلى ملف eclipse.exe.
 5 حدد آلة جافا الافتراضية. إذا كان لديك عدة JVMs مثبتة على جهازك ، فيمكنك تكوين Eclipse لاستخدام جهاز ظاهري محدد دائمًا. سيساعد هذا في تجنب الأخطاء إذا قام جهاز الكمبيوتر الخاص بك بتبديل JVM الافتراضي في بعض البرامج الأخرى.
5 حدد آلة جافا الافتراضية. إذا كان لديك عدة JVMs مثبتة على جهازك ، فيمكنك تكوين Eclipse لاستخدام جهاز ظاهري محدد دائمًا. سيساعد هذا في تجنب الأخطاء إذا قام جهاز الكمبيوتر الخاص بك بتبديل JVM الافتراضي في بعض البرامج الأخرى. - لتحديد مكان تثبيت JDK ، أضف السطر التالي إلى اختصار Eclipse ، واستبدل المسار إلى ملف javaw.exe:
-vm C: path to javaw.exe
- لتحديد مكان تثبيت JDK ، أضف السطر التالي إلى اختصار Eclipse ، واستبدل المسار إلى ملف javaw.exe:
جزء 2 من 2: تثبيت البرنامج المساعد ADT
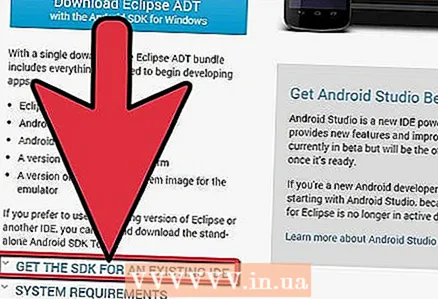 1 قم بتنزيل وتثبيت Android Software Developer Kit (SDK). إنه متاح للتنزيل المجاني على موقع Android على الويب. حدد "استخدام بيئة التطوير الحالية (IDE)" لتنزيل SDK فقط. يمكنك بالطبع تنزيل حزمة ADT التي تتضمن Eclipse والتي تم تكوينها بالفعل حسب الحاجة ، ولكن بهذه الطريقة سيكون لديك بالتأكيد أحدث إصدار من Eclipse.
1 قم بتنزيل وتثبيت Android Software Developer Kit (SDK). إنه متاح للتنزيل المجاني على موقع Android على الويب. حدد "استخدام بيئة التطوير الحالية (IDE)" لتنزيل SDK فقط. يمكنك بالطبع تنزيل حزمة ADT التي تتضمن Eclipse والتي تم تكوينها بالفعل حسب الحاجة ، ولكن بهذه الطريقة سيكون لديك بالتأكيد أحدث إصدار من Eclipse. - بعد تثبيت SDK ، يجب أن يبدأ مدير SDK تلقائيًا. اتركه يعمل للخطوة التالية.
 2 أضف حزمًا إلى Android SDK الخاص بك. قبل استخدام SDK للتطوير ، تحتاج إلى إضافة الحزم التي تريد استخدامها مع Android SDK. في SDK Manager ، سترى قائمة بجميع الحزم المتاحة للتنزيل. للتطوير الأساسي ، تأكد من تحديد ما يلي:
2 أضف حزمًا إلى Android SDK الخاص بك. قبل استخدام SDK للتطوير ، تحتاج إلى إضافة الحزم التي تريد استخدامها مع Android SDK. في SDK Manager ، سترى قائمة بجميع الحزم المتاحة للتنزيل. للتطوير الأساسي ، تأكد من تحديد ما يلي: - أحدث إصدار من حزمة الأدوات في مجلد الأدوات.
- أحدث إصدار من Android (هذا هو أول مجلد Android في القائمة).
- مكتبة دعم Android ، الموجودة في مجلد الإضافات.
- بعد الانتهاء من الاختيار ، انقر فوق تثبيت. سيتم تنزيل الملفات وتثبيتها.
 3 ابدأ الكسوف. ستقوم بتثبيت ADT مباشرة من برنامج Eclipse.إذا لم يبدأ Eclipse ، فتأكد من تحديد Java Virtual Machine (راجع القسم السابق).
3 ابدأ الكسوف. ستقوم بتثبيت ADT مباشرة من برنامج Eclipse.إذا لم يبدأ Eclipse ، فتأكد من تحديد Java Virtual Machine (راجع القسم السابق).  4 قم بتثبيت البرنامج المساعد ADT. يجب تنزيل المكون الإضافي ADT باستخدام برنامج Eclipse نفسه ، مباشرة من مستودع مطوري Android. يمكنك بسهولة إضافة هذا المستودع إلى برنامج Eclipse الخاص بك.
4 قم بتثبيت البرنامج المساعد ADT. يجب تنزيل المكون الإضافي ADT باستخدام برنامج Eclipse نفسه ، مباشرة من مستودع مطوري Android. يمكنك بسهولة إضافة هذا المستودع إلى برنامج Eclipse الخاص بك. - انقر فوق تعليمات. حدد تثبيت برنامج جديد. ستفتح نافذة البرنامج المتاح مع قائمة بالبرامج المتاحة للتنزيل من المستودع الذي حددته.
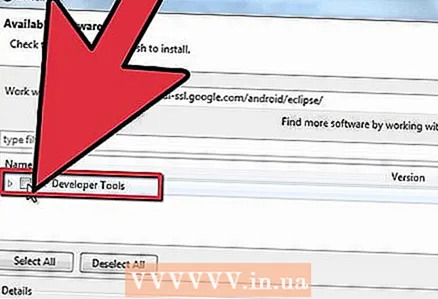 5 انقر فوق الزر "إضافة". إنه موجود على يمين حقل "العمل مع". سيؤدي النقر فوق هذا الزر إلى فتح مربع حوار "إضافة مستودع". هنا ستدخل معلومات لتنزيل البرنامج المساعد ADT.
5 انقر فوق الزر "إضافة". إنه موجود على يمين حقل "العمل مع". سيؤدي النقر فوق هذا الزر إلى فتح مربع حوار "إضافة مستودع". هنا ستدخل معلومات لتنزيل البرنامج المساعد ADT. - في حقل "الاسم" ، أدخل "إضافة ADT"
- في حقل "الموقع" ، أدخل "https://dl-ssl.google.com/android/eclipse/"
- انقر فوق موافق.
- افتح مربع الحوار "أدوات المطور". انقر فوق "التالي" لعرض قائمة بالأدوات التي سيتم تنزيلها. انقر فوق "التالي" مرة أخرى لفتح اتفاقيات الترخيص. اقرأها وانقر فوق "إنهاء".
- قد تتلقى تحذيرًا بأنه لا يمكن تحديد تاريخ انتهاء صلاحية البرنامج. يمكنك تجاهل هذا التحذير.
 6 أعد تشغيل الكسوف. بعد تنزيل الأدوات وتثبيتها ، أعد تشغيل Eclipse لإكمال عملية التثبيت. عند إعادة التشغيل ، ستظهر نافذة "مرحبًا بك في تطوير Android".
6 أعد تشغيل الكسوف. بعد تنزيل الأدوات وتثبيتها ، أعد تشغيل Eclipse لإكمال عملية التثبيت. عند إعادة التشغيل ، ستظهر نافذة "مرحبًا بك في تطوير Android".  7 حدد مكان تثبيت Android SDK. في نافذة الترحيب ، انقر فوق "استخدام حزم SDK الموجودة" وانتقل إلى المجلد حيث تم تثبيت SDK. بمجرد النقر فوق "موافق" ، تكتمل عملية تثبيت ADT.
7 حدد مكان تثبيت Android SDK. في نافذة الترحيب ، انقر فوق "استخدام حزم SDK الموجودة" وانتقل إلى المجلد حيث تم تثبيت SDK. بمجرد النقر فوق "موافق" ، تكتمل عملية تثبيت ADT.