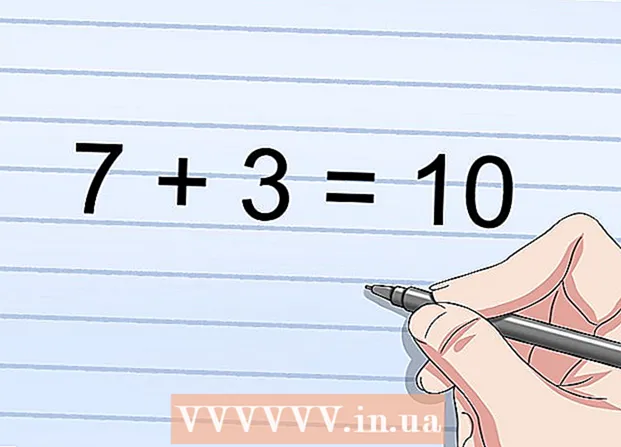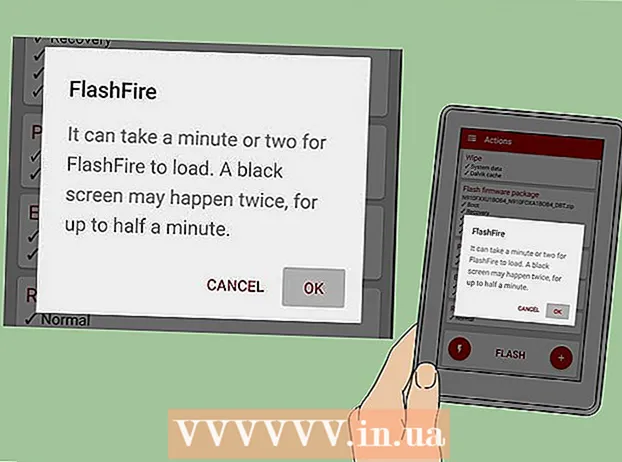مؤلف:
Janice Evans
تاريخ الخلق:
28 تموز 2021
تاريخ التحديث:
1 تموز 2024
![[How To] Install FTP Server (VSFTPD) on Ubuntu 20.04 (2020) #1](https://i.ytimg.com/vi/1WVBC0KBOeE/hqdefault.jpg)
المحتوى
- خطوات
- جزء 1 من 2: كيفية تثبيت البرنامج المطلوب
- الجزء 2 من 2: كيفية إعداد خادم FTP
- كيفية إضافة أسماء المستخدمين إلى قائمة CHROOT
- كيفية الوصول إلى الخادم
- نصائح
- تحذيرات
ستوضح لك هذه المقالة كيفية إعداد خادم FTP والاتصال به على كمبيوتر Ubuntu Linux. تم تصميم خوادم FTP لتخزين ملفاتك والسماح للمستخدمين الآخرين بمشاهدتها. لإعداد خادم FTP على جهاز الكمبيوتر الخاص بك ، تحتاج إلى مضيف خادم FTP يمكنك الاتصال به. نوصي أيضًا بتحديث برنامج Ubuntu الخاص بك إلى أحدث إصدار متاح.
خطوات
جزء 1 من 2: كيفية تثبيت البرنامج المطلوب
 1 تحديث أوبونتو. في Ubuntu 17.10 والإصدارات الأحدث من هذا النظام ، تختلف مسارات الملفات عن الإصدارات السابقة ، لذا تأكد من تحديث النظام إلى أحدث إصدار:
1 تحديث أوبونتو. في Ubuntu 17.10 والإصدارات الأحدث من هذا النظام ، تختلف مسارات الملفات عن الإصدارات السابقة ، لذا تأكد من تحديث النظام إلى أحدث إصدار: - افتح محطة
- أدخل sudo apt-get ترقية و اضغط ↵ أدخل;
- أدخل كلمة المرور الخاصة بك وانقر فوق ↵ أدخل;
- أدخل ذعند المطالبة ، اضغط على ↵ أدخل;
- انتظر حتى يتم تحديث النظام ثم أعد تشغيل الكمبيوتر (إذا طُلب منك ذلك).
 2 افتح Terminal. افتح قائمة التطبيقات ، وقم بالتمرير لأسفل وانقر على أيقونة الأسود والأبيض بجوار خيار المحطة الطرفية.
2 افتح Terminal. افتح قائمة التطبيقات ، وقم بالتمرير لأسفل وانقر على أيقونة الأسود والأبيض بجوار خيار المحطة الطرفية. - يمكنك أيضًا النقر فوق بديل+كنترول+تيلفتح المحطة.
 3 أدخل أمر التثبيت VSFTPD (خادم FTP). يدخل sudo apt-get install vsftpd في المحطة ثم اضغط ↵ أدخل.
3 أدخل أمر التثبيت VSFTPD (خادم FTP). يدخل sudo apt-get install vsftpd في المحطة ثم اضغط ↵ أدخل.  4 أدخل كلمة المرور. أدخل كلمة المرور التي تستخدمها لتسجيل الدخول ثم انقر فوق ↵ أدخل.
4 أدخل كلمة المرور. أدخل كلمة المرور التي تستخدمها لتسجيل الدخول ثم انقر فوق ↵ أدخل.  5 انتظر حتى يتم تثبيت VSFTPD. سيستغرق ذلك من 5 إلى 20 دقيقة حسب إعدادات FTP الحالية وسرعة اتصال الإنترنت.
5 انتظر حتى يتم تثبيت VSFTPD. سيستغرق ذلك من 5 إلى 20 دقيقة حسب إعدادات FTP الحالية وسرعة اتصال الإنترنت.  6 قم بتثبيت FileZilla. باستخدام هذا البرنامج ، ستتمكن من الوصول إلى الخادم ونقل الملفات إليه. لتثبيت هذا البرنامج:
6 قم بتثبيت FileZilla. باستخدام هذا البرنامج ، ستتمكن من الوصول إلى الخادم ونقل الملفات إليه. لتثبيت هذا البرنامج: - أدخل sudo apt-get install Filezilla;
- أدخل كلمة المرور إذا طُلب منك ذلك ؛
- انتظر التثبيت لإكمال.
الجزء 2 من 2: كيفية إعداد خادم FTP
 1 افتح ملف تكوين VSFTPD. يدخل sudo nano /etc/vsftpd.conf و اضغط ↵ أدخل... تحتاج إلى تحرير هذا الملف لتمكين (أو تعطيل) بعض ميزات VSFTPD.
1 افتح ملف تكوين VSFTPD. يدخل sudo nano /etc/vsftpd.conf و اضغط ↵ أدخل... تحتاج إلى تحرير هذا الملف لتمكين (أو تعطيل) بعض ميزات VSFTPD.  2 السماح للمستخدمين المحليين بتسجيل الدخول إلى خادم FTP. استخدم مفاتيح الأسهم للتمرير لأسفل الملف إلى السطر # قم بإلغاء تعليق هذا للسماح للمستخدمين المحليين بتسجيل الدخول. (قم بإزالة حرف التعليق للسماح للمستخدمين المحليين بالاتصال بالخادم) ثم قم بإزالة الحرف "#" من السطر التالي local_enable = YES.
2 السماح للمستخدمين المحليين بتسجيل الدخول إلى خادم FTP. استخدم مفاتيح الأسهم للتمرير لأسفل الملف إلى السطر # قم بإلغاء تعليق هذا للسماح للمستخدمين المحليين بتسجيل الدخول. (قم بإزالة حرف التعليق للسماح للمستخدمين المحليين بالاتصال بالخادم) ثم قم بإزالة الحرف "#" من السطر التالي local_enable = YES. - لحذف حرف "#" ، استخدم مفاتيح الأسهم لتحريك المؤشر خلف هذا الحرف مباشرة واضغط ← مسافة للخلف.
- تخطي هذه الخطوة إذا كان الحرف المحدد غير موجود في السطر local_enable = YES.
3 - اسمح لخادم FTP بكتابة الأوامر. انتقل لأسفل إلى الخط # قم بإلغاء تعليق هذا لتمكين أي شكل من أشكال أوامر الكتابة عبر FTP. (قم بإزالة حرف التعليق للسماح بأوامر الكتابة) ثم قم بإزالة الحرف "#" من السطر التالي write_enable = YES.

- تخطي هذه الخطوة إذا لم يكن الحرف المحدد موجودًا في سطر write_enable = YES.
- تعطيل زخرفة الشخصيات. انتقل لأسفل إلى الخط # تشويه ASCII هي ميزة مروعة للبروتوكول. (تزيين الحروف ميزة سيئة) ثم قم بإزالة الحرف "#" من السطرين التاليين:

- ascii_upload_enable = نعم
- ascii_download_enable = نعم
- تغيير إعدادات chroot الخاص بك. انتقل لأسفل إلى الخط # كروت)ثم قم بإضافة الأسطر التالية:

- user_sub_token = $ USER
- chroot_local_user = نعم
- chroot_list_enable = نعم
- إذا كان أي من هذه السطور موجودًا بالفعل ، فما عليك سوى إزالة الحرف "#" منها.
- قم بتغيير إعدادات chroot الافتراضية. انتقل لأسفل إلى الخط (يتبع الافتراضي)ثم قم بإضافة الأسطر التالية:

- chroot_list_file = / etc / vsftpd.chroot_list
- local_root = / home / $ USER / Public_html
- allow_writeable_chroot = نعم
- إذا كان أي من هذه السطور موجودًا بالفعل ، فما عليك سوى إزالة الحرف "#" منها.
- قم بتمكين خيار ls recurse. انتقل لأسفل إلى الخط # يمكنك تفعيل خيار "-R" ... (يمكنك تنشيط الخيار "-R") ثم إزالة الحرف "#" من السطر التالي ls_recurse_enable = YES.

- احفظ التغييرات وأغلق محرر النصوص. لهذا:

- انقر كنترول+X;
- أدخل ذ;
- انقر ↵ أدخل.
كيفية إضافة أسماء المستخدمين إلى قائمة CHROOT
- افتح الملف النصي "chroot". يدخل sudo nano /etc/vsftpd.chroot_list و اضغط ↵ أدخل.

- انتقل إلى الخطوة الأخيرة من هذا القسم إذا كنت لا تريد تحديد الأشخاص الذين يمكنهم الوصول إلى خادم FTP الخاص بك.
- أدخل كلمة المرور. أدخل كلمة المرور التي تستخدمها لتسجيل الدخول إلى Ubuntu وانقر فوق ↵ أدخل... سيتم فتح الملف النصي "chroot".

- تجاوز هذه الخطوة إذا لم يُطلب منك كلمة مرور.
- أضف أسماء المستخدمين إلى القائمة. أدخل اسم المستخدم الخاص بك وانقر فوق ↵ أدخلثم كرر هذه العملية لجميع أسماء المستخدمين الذين يمكنهم الوصول إلى أدلةهم على الخادم الخاص بك.

- احفظ القائمة. انقر فوق كنترول+X، أدخل ذ و اضغط ↵ أدخل... سيتم حفظ القائمة.

- أعد تشغيل VSFTPD. يدخل إعادة تشغيل sudo systemctl vsftpd و اضغط ↵ أدخل... سيتم إعادة تشغيل VSFTPD وسيتم حفظ التغييرات التي تم إجراؤها. ستتمكن الآن من الوصول إلى خادم FTP الخاص بك.

كيفية الوصول إلى الخادم
- اكتشف عنوان الخادم الخاص بك. إذا كنت تدفع مقابل خادم FTP من خلال خدمة استضافة (مثل Bluehost) ، فابحث عن عنوان IP الخاص بالخدمة أو عنوان عادي للاتصال به.

- إذا كان الخادم على جهاز الكمبيوتر الخاص بك ، فاستخدم عنوان IP لجهاز الكمبيوتر الخاص بك ؛ للقيام بذلك في المحطة أدخل ifconfig وابحث عن عنوان IP في سطر "inet addr".
- إذا لم يتم تثبيت الأداة المساعدة "ifconfig" ، قم بتثبيتها ؛ للقيام بذلك في المحطة أدخل sudo apt-get install net-tools.
- إذا كان الخادم على جهاز الكمبيوتر الخاص بك ، فاستخدم عنوان IP لجهاز الكمبيوتر الخاص بك ؛ للقيام بذلك في المحطة أدخل ifconfig وابحث عن عنوان IP في سطر "inet addr".
- قم بإعداد إعادة توجيه المنفذ على جهاز التوجيه الخاص بك. بمجرد معرفة عنوان IP للخادم الخاص بك ، قم بتكوين إعادة توجيه المنفذ 21 للموجه إلى هذا العنوان ؛ تأكد من أن المنفذ يستخدم TCP (وليس UDP أو UDP / TCP).

- تختلف عملية إعداد إعادة توجيه المنفذ وفقًا لطراز جهاز التوجيه ، لذا اقرأ دليل جهاز التوجيه الخاص بك أو ابحث في الإنترنت للحصول على الإرشادات.
- افتح Filezilla. يدخل فايلزيلا في المحطة والصحافة ↵ أدخل... بعد فترة ، سيتم فتح FileZilla.

- إذا كنت تريد الاتصال عبر الجهاز ، فحاول الكتابة بروتوكول نقل الملفات [العنوان]... إذا كان الخادم قيد التشغيل وكان لديك اتصال بالإنترنت ، فسيتم إجراء محاولة للاتصال بخادم FTP الخاص بك ؛ ضع في اعتبارك أنه في هذه الحالة لن تتمكن من نقل الملفات إلى الخادم.
- انقر فوق ملف. يوجد هذا الزر في الزاوية العلوية اليسرى من نافذة FileZilla. سيتم فتح قائمة.

- انقر فوق إدارة الموقع. ستجد هذا الخيار في القائمة. سيتم فتح نافذة مدير الموقع.

- انقر فوق إنشاء موقع. إنه زر أبيض في الجانب الأيسر السفلي من النافذة.سيتم فتح قسم موقع الويب الخاص بمدير الموقع.

- أدخل عنوان الخادم الخاص بك. في مربع النص المضيف: أدخل عنوان (أو عنوان IP) لخادم FTP الذي تريد الاتصال به.

- أدخل رقم المنفذ المعاد توجيهه. يدخل 21 في مربع النص "المنفذ:".

- انقر فوق اتصال. إنه زر أحمر أسفل الصفحة. سيقوم FileZilla بتوصيل جهاز الكمبيوتر الخاص بك بخادم FTP.

- تحميل الملفات على الخادم. للقيام بذلك ، ما عليك سوى سحب مجلدات الملفات من النافذة اليسرى إلى النافذة اليمنى.

نصائح
- يمكن أن يحل المنفذ المعاد توجيهه 20 بعض مشكلات الشبكة إذا كنت تدير الخادم بنفسك.
- يختلف الاتصال بخادم FTP في Ubuntu 17 وأحدث إصدارات هذا النظام عن الاتصال في الإصدارات السابقة ، لذا تأكد من تحديث النظام إلى Ubuntu 17.10 أو أحدث الإصدارات.
تحذيرات
- خوادم FTP ليست آمنة للغاية (خاصة إذا كنت تدير الخادم بنفسك) ، لذلك لا تقم بتحميل معلومات سرية أو شخصية إلى خادم FTP.
- ↑ https://www.linux.com/learn/linux-101-updating-your-system
- ↑ https://websiteforstudents.com/setup-vsftpd-ubuntu-17-04-17-10/
- ↑ https://help.ubuntu.com/lts/serverguide/ftp-server.html
- ↑ http://www.overclock.net/forum/142-coding-programming/639765-finding-ip-address-ftp-server.html
- ↑ https://my.bluehost.com/hosting/help/264