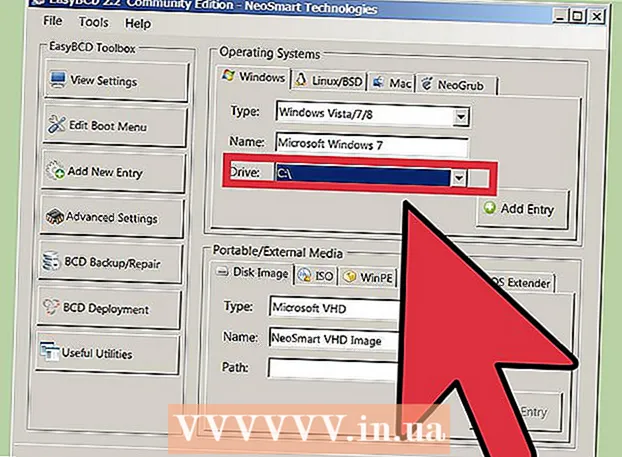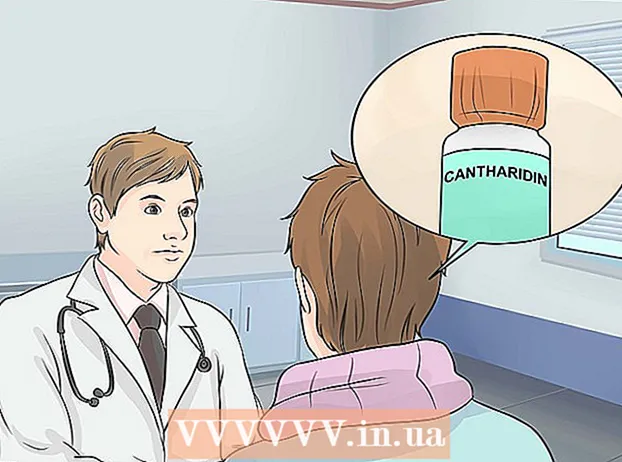مؤلف:
Sara Rhodes
تاريخ الخلق:
14 شهر فبراير 2021
تاريخ التحديث:
1 تموز 2024

المحتوى
- خطوات
- الطريقة 1 من 3: فحص الأجهزة وحالة الشبكة وسرعة الاتصال
- الطريقة 2 من 3: تحسين جهاز الكمبيوتر والشبكة لديك
- الطريقة الثالثة من 3: ترقية الأجهزة
- نصائح
- تحذيرات
- مقالات مماثلة
هل يتم تحميل صفحات الويب لفترة أطول من المعتاد ، ولا تتطابق سرعة تنزيل الملفات مع تلك التي حددها المزود؟ يمكن أن يكون هذا بسبب العديد من العوامل. لحسن الحظ ، هناك العديد من الحيل التي يمكن أن تساعدك على تحسين جودة اتصالك بالإنترنت. ستلاحظ الفرق في الدقائق.
خطوات
الطريقة 1 من 3: فحص الأجهزة وحالة الشبكة وسرعة الاتصال
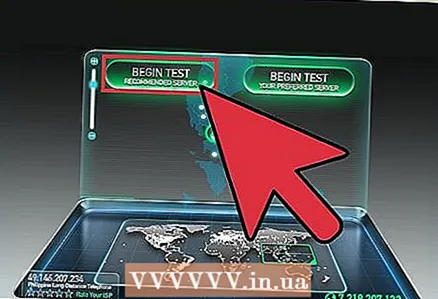 1 اختبر سرعة الاتصال لديك. قبل الانتقال إلى إعدادات الأجهزة والكمبيوتر ، تحقق من سرعة اتصالك وقارنه بتلك التي أعلنها موفر الخدمة لديك. هناك العديد من المواقع على الإنترنت التي يمكن أن تساعدك في التحقق من سرعة الاتصال لديك. فقط أدخل "اختبار سرعة الاتصال" في مربع بحث Google وحدد إحدى النتائج الأولى في القائمة.
1 اختبر سرعة الاتصال لديك. قبل الانتقال إلى إعدادات الأجهزة والكمبيوتر ، تحقق من سرعة اتصالك وقارنه بتلك التي أعلنها موفر الخدمة لديك. هناك العديد من المواقع على الإنترنت التي يمكن أن تساعدك في التحقق من سرعة الاتصال لديك. فقط أدخل "اختبار سرعة الاتصال" في مربع بحث Google وحدد إحدى النتائج الأولى في القائمة. - ستظهر الاختبارات المختلفة نتائج مختلفة. حتى نفس الاختبار يمكن أن يُظهر عدة قيم مختلفة في عمليات التحقق المتكررة. تعتمد نتيجة الاختبار على موقع الخوادم والحمل على الشبكة.
- قم بإجراء بعض الاختبارات وابحث عن المتوسط.
- لاجتياز الاختبار ، قد تحتاج إلى تنزيل المكونات الإضافية وتثبيتها.
- إذا طالبك الموقع بتحديد خادم لاختبار سرعة الاتصال لديك ، فاختر أقرب خادم إلى موقعك الفعلي. سيعطيك هذا النتيجة الأكثر دقة.
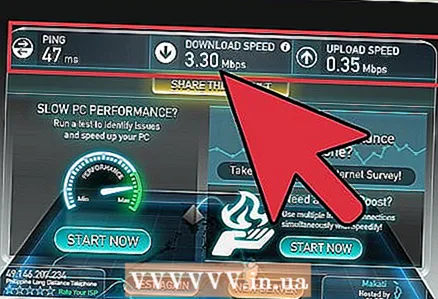 2 قارن نتيجة الاختبار بالبيانات المقدمة من مزود الخدمة. تحقق مع دعم العملاء من سرعة الاتصال المطلوبة. تذكر أن الموفر سيشير إلى السرعة القصوى الممكنة ، لكن السرعة الفعلية لن تتوافق دائمًا مع هذا الرقم.
2 قارن نتيجة الاختبار بالبيانات المقدمة من مزود الخدمة. تحقق مع دعم العملاء من سرعة الاتصال المطلوبة. تذكر أن الموفر سيشير إلى السرعة القصوى الممكنة ، لكن السرعة الفعلية لن تتوافق دائمًا مع هذا الرقم. - إذا لم تقم بتغيير خطتك لفترة طويلة ، فقد تتمكن من الحصول على سرعات أعلى مقابل أقل. كقاعدة عامة ، لا تخبر الشركات العملاء الحاليين عن أفضل الصفقات ، لذا تحقق لمعرفة ما إذا كان لديهم أسعار جديدة منذ أن بدأت في استخدام خدماتهم. تحقق من عروض جميع مقدمي الخدمات في منطقتك.
- تذكر الفرق بين ميغا بايت وميجابايت. واحد ميغا بايت يحتوي على 8 ميغا بايت (Mbps) ، لذلك إذا كنت تدفع مقابل 25 ميغا بايت في الثانية (Mbps) ، فإن سرعتك القصوى ستكون أعلى قليلاً من 3 ميغا بايت في الثانية (Mbps).
 3 أعد تشغيل جهاز التوجيه الخاص بك. ستؤدي إعادة تشغيل المودم أو جهاز التوجيه إلى حل العديد من مشكلات الاتصال. إذا كان المودم أو جهاز التوجيه الخاص بك لا يحتوي على زر طاقة ، فما عليك سوى فصل سلك الطاقة ، وانتظر 30 ثانية ، ثم أعد توصيله. اقرأ هذا الدليل لمعرفة كيفية إعادة تشغيل شبكتك المنزلية.
3 أعد تشغيل جهاز التوجيه الخاص بك. ستؤدي إعادة تشغيل المودم أو جهاز التوجيه إلى حل العديد من مشكلات الاتصال. إذا كان المودم أو جهاز التوجيه الخاص بك لا يحتوي على زر طاقة ، فما عليك سوى فصل سلك الطاقة ، وانتظر 30 ثانية ، ثم أعد توصيله. اقرأ هذا الدليل لمعرفة كيفية إعادة تشغيل شبكتك المنزلية.  4 تحقق من وجود إشارات متضاربة. إذا كنت تستخدم موجهًا لاسلكيًا ، فتحقق مما إذا كان يتعارض مع هاتفك اللاسلكي أو الكاميرا اللاسلكية. هناك نوعان رئيسيان من أجهزة التوجيه اللاسلكية: 802.11 b و g و n (2.4 جيجا هرتز) أو 802.11 a (5.8 جيجا هرتز). إذا كان كل من هاتفك اللاسلكي وجهاز التوجيه 2.4 جيجا هرتز ، فستكون سرعة اتصال الإنترنت أبطأ عندما يستخدم شخص ما الهاتف. الأمر نفسه ينطبق على الكاميرات اللاسلكية الخارجية. تحقق من تردد إشارة الهاتف والكاميرا. إذا كانت 900 ميجاهرتز ، فلا داعي للقلق. إذا كانت تعمل بسرعة 2.4 أو 5.8 جيجاهرتز ، فمن المحتمل أنها تلك التي تتداخل مع شبكتك اللاسلكية.
4 تحقق من وجود إشارات متضاربة. إذا كنت تستخدم موجهًا لاسلكيًا ، فتحقق مما إذا كان يتعارض مع هاتفك اللاسلكي أو الكاميرا اللاسلكية. هناك نوعان رئيسيان من أجهزة التوجيه اللاسلكية: 802.11 b و g و n (2.4 جيجا هرتز) أو 802.11 a (5.8 جيجا هرتز). إذا كان كل من هاتفك اللاسلكي وجهاز التوجيه 2.4 جيجا هرتز ، فستكون سرعة اتصال الإنترنت أبطأ عندما يستخدم شخص ما الهاتف. الأمر نفسه ينطبق على الكاميرات اللاسلكية الخارجية. تحقق من تردد إشارة الهاتف والكاميرا. إذا كانت 900 ميجاهرتز ، فلا داعي للقلق. إذا كانت تعمل بسرعة 2.4 أو 5.8 جيجاهرتز ، فمن المحتمل أنها تلك التي تتداخل مع شبكتك اللاسلكية. 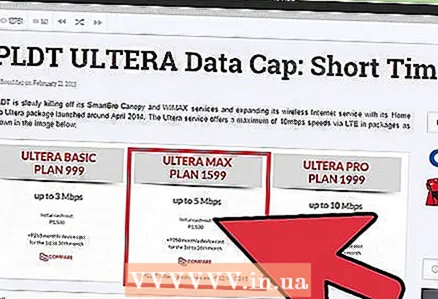 5 تحقق مما إذا كنت قد وصلت إلى حد حركة المرور الخاصة بك. يضع العديد من مقدمي الخدمة قيودًا على حركة المرور على الإنترنت ، لكن لا يخطرون عملائهم دائمًا بذلك. سجّل الدخول إلى موقع الويب الخاص بمزود الخدمة أو اتصل بدعم العملاء عبر الهاتف وتحقق مما إذا كنت قد وصلت إلى الحد الشهري. عادة ، بعد تجاوز الحد ، يحد الموفر من سرعة الاتصال.
5 تحقق مما إذا كنت قد وصلت إلى حد حركة المرور الخاصة بك. يضع العديد من مقدمي الخدمة قيودًا على حركة المرور على الإنترنت ، لكن لا يخطرون عملائهم دائمًا بذلك. سجّل الدخول إلى موقع الويب الخاص بمزود الخدمة أو اتصل بدعم العملاء عبر الهاتف وتحقق مما إذا كنت قد وصلت إلى الحد الشهري. عادة ، بعد تجاوز الحد ، يحد الموفر من سرعة الاتصال.  6 اتصل بفريق دعم العملاء لمزودك. في بعض الأحيان ، يمكن لموفر خدمة الإنترنت فقط حل مشكلة الاتصال. عادة ، من أجل تحديد أسباب الأعطال ، لا يحتاج المعالج إلى زيارة منزلك. قد يُطلب منك إعادة تشغيل جهاز التوجيه الخاص بك.
6 اتصل بفريق دعم العملاء لمزودك. في بعض الأحيان ، يمكن لموفر خدمة الإنترنت فقط حل مشكلة الاتصال. عادة ، من أجل تحديد أسباب الأعطال ، لا يحتاج المعالج إلى زيارة منزلك. قد يُطلب منك إعادة تشغيل جهاز التوجيه الخاص بك. 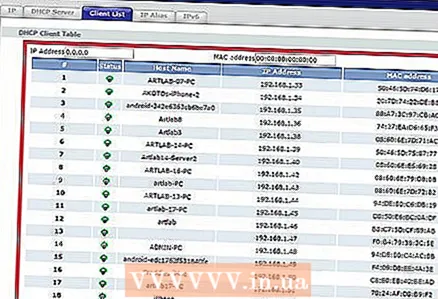 7 تحقق من جميع الأجهزة الموجودة على شبكتك. إذا كان المستخدمون الآخرون على شبكتك يقومون بتنزيل البيانات من الإنترنت بشكل متكرر ، على سبيل المثال ، يشاهدون مقاطع الفيديو عبر الإنترنت أو يقومون بتنزيل ملفات كبيرة ، فقد يستغرق ذلك جزءًا كبيرًا من النطاق الترددي للشبكة.
7 تحقق من جميع الأجهزة الموجودة على شبكتك. إذا كان المستخدمون الآخرون على شبكتك يقومون بتنزيل البيانات من الإنترنت بشكل متكرر ، على سبيل المثال ، يشاهدون مقاطع الفيديو عبر الإنترنت أو يقومون بتنزيل ملفات كبيرة ، فقد يستغرق ذلك جزءًا كبيرًا من النطاق الترددي للشبكة.  8 قلل المسافة بين جهاز التوجيه وجهاز الكمبيوتر الخاص بك. إذا كنت متصلاً بالإنترنت باستخدام موجه Wi-Fi ، فقد تكون الإشارة الضعيفة هي سبب بطء سرعة الاتصال.ضع جهاز الكمبيوتر والموجه بالقرب من بعضهما البعض قدر الإمكان ، أو ضع جهاز التوجيه أعلى الخزانة لتحسين جودة الإشارة.
8 قلل المسافة بين جهاز التوجيه وجهاز الكمبيوتر الخاص بك. إذا كنت متصلاً بالإنترنت باستخدام موجه Wi-Fi ، فقد تكون الإشارة الضعيفة هي سبب بطء سرعة الاتصال.ضع جهاز الكمبيوتر والموجه بالقرب من بعضهما البعض قدر الإمكان ، أو ضع جهاز التوجيه أعلى الخزانة لتحسين جودة الإشارة. - استخدم علبة هواء مضغوطة لإزالة الغبار من جهاز التوجيه أو المودم. هذا سوف يحميها من ارتفاع درجة الحرارة ويزيد من استقرار عملها.
- توفير تهوية جيدة لجميع المكونات الإلكترونية لحمايتها من السخونة الزائدة.
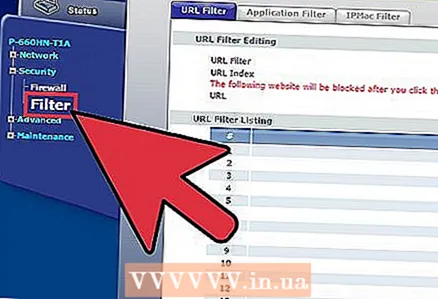 9 إذا كنت تستخدم تقنية DSL ، فتحقق من جهاز التقسيم. الخائن هو صندوق صغير يتصل به كبل الهاتف الأرضي. يوجد على الجانب الآخر قابسان - أحدهما للهاتف والآخر للمودم. إذا كنت متصلاً بالإنترنت عبر خط هاتف أرضي ، لكي تكون جودة الاتصال جيدة ، يجب أن يكون لديك جهاز تقسيم عالي الجودة مثبت.
9 إذا كنت تستخدم تقنية DSL ، فتحقق من جهاز التقسيم. الخائن هو صندوق صغير يتصل به كبل الهاتف الأرضي. يوجد على الجانب الآخر قابسان - أحدهما للهاتف والآخر للمودم. إذا كنت متصلاً بالإنترنت عبر خط هاتف أرضي ، لكي تكون جودة الاتصال جيدة ، يجب أن يكون لديك جهاز تقسيم عالي الجودة مثبت.  10 تحقق من توقعات الطقس. إذا كنت تستخدم الإنترنت عبر الأقمار الصناعية ، فقد تتقلب سرعة الاتصال لديك بسبب الرياح والثلج والمطر والبرق والمجالات الساكنة وأحوال الطقس الأخرى.
10 تحقق من توقعات الطقس. إذا كنت تستخدم الإنترنت عبر الأقمار الصناعية ، فقد تتقلب سرعة الاتصال لديك بسبب الرياح والثلج والمطر والبرق والمجالات الساكنة وأحوال الطقس الأخرى.
الطريقة 2 من 3: تحسين جهاز الكمبيوتر والشبكة لديك
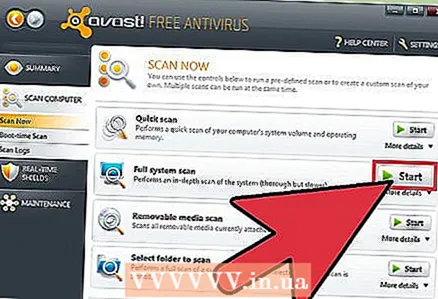 1 افحص جهاز الكمبيوتر الخاص بك باستخدام برنامج مكافحة الفيروسات مرة واحدة على الأقل في الأسبوع. لا يمكن للفيروسات أن تخلق تهديدًا بتسرب المعلومات القيمة فحسب ، بل تؤثر أيضًا بشكل خطير على سرعة اتصال الإنترنت. تلعب حماية جهاز الكمبيوتر الخاص بك من تهديدات الفيروسات دورًا مهمًا في ضمان اتصال إنترنت عالي الجودة.
1 افحص جهاز الكمبيوتر الخاص بك باستخدام برنامج مكافحة الفيروسات مرة واحدة على الأقل في الأسبوع. لا يمكن للفيروسات أن تخلق تهديدًا بتسرب المعلومات القيمة فحسب ، بل تؤثر أيضًا بشكل خطير على سرعة اتصال الإنترنت. تلعب حماية جهاز الكمبيوتر الخاص بك من تهديدات الفيروسات دورًا مهمًا في ضمان اتصال إنترنت عالي الجودة. - يجب أن يكون جهاز الكمبيوتر الخاص بك محميًا دائمًا بواسطة برنامج مكافحة فيروسات ، خاصةً إذا كنت تستخدم الإنترنت بشكل متكرر. يمكن تثبيته مجانًا. لا تحتاج إلى تثبيت أكثر من برنامج مضاد للفيروسات ، وإلا فسوف تتعارض مع بعضها البعض.
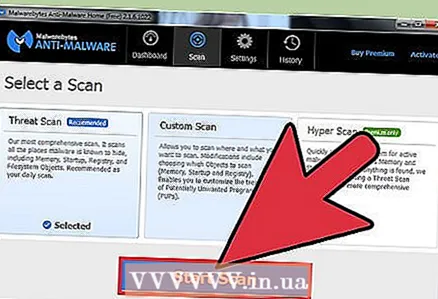 2 افحص جهاز الكمبيوتر الخاص بك بانتظام بحثًا عن البرامج الضارة والبرامج الإعلانية. لا تكتشف كل برامج مكافحة الفيروسات البرامج الإعلانية وبرامج التجسس. من المحتمل أن تكون هذه برامج خطرة يمكن أن تبطئ بشكل كبير من سرعة اتصالك لأنها تتصل باستمرار بخوادم الجهات الخارجية. قد يكون التخلص منها أمرًا صعبًا ، ولكن هناك عددًا من الأدوات المساعدة المصممة خصيصًا لتحديد وإزالة البرامج غير المرغوب فيها. على عكس برامج مكافحة الفيروسات ، يمكنك تثبيت العديد من هذه البرامج في وقت واحد.
2 افحص جهاز الكمبيوتر الخاص بك بانتظام بحثًا عن البرامج الضارة والبرامج الإعلانية. لا تكتشف كل برامج مكافحة الفيروسات البرامج الإعلانية وبرامج التجسس. من المحتمل أن تكون هذه برامج خطرة يمكن أن تبطئ بشكل كبير من سرعة اتصالك لأنها تتصل باستمرار بخوادم الجهات الخارجية. قد يكون التخلص منها أمرًا صعبًا ، ولكن هناك عددًا من الأدوات المساعدة المصممة خصيصًا لتحديد وإزالة البرامج غير المرغوب فيها. على عكس برامج مكافحة الفيروسات ، يمكنك تثبيت العديد من هذه البرامج في وقت واحد. - التقيم مكافحة البرامج الضارة
- البحث عن Spybot & Destroy
- منظف Adw
- HitMan Pro
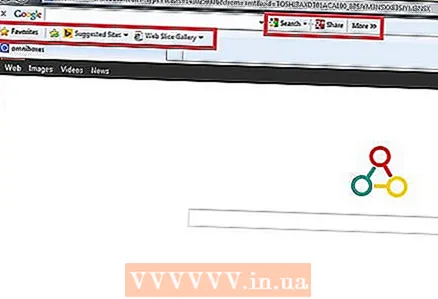 3 احذف أشرطة الأدوات غير الضرورية. إذا كان لديك العديد من أشرطة الأدوات المثبتة في متصفحك ، فيمكن أن تؤدي إلى إبطاء الاتصال بشكل ملحوظ. من خلال التخلص من هذه اللوحات ، ستعمل على تسريع متصفحك وحمايتك من تسرب معلوماتك الشخصية.
3 احذف أشرطة الأدوات غير الضرورية. إذا كان لديك العديد من أشرطة الأدوات المثبتة في متصفحك ، فيمكن أن تؤدي إلى إبطاء الاتصال بشكل ملحوظ. من خلال التخلص من هذه اللوحات ، ستعمل على تسريع متصفحك وحمايتك من تسرب معلوماتك الشخصية. - قد يكون من الصعب أحيانًا إزالة بعض أشرطة الأدوات. قد يتطلب ذلك برامج مكافحة برامج التجسس المدرجة في الخطوة السابقة.
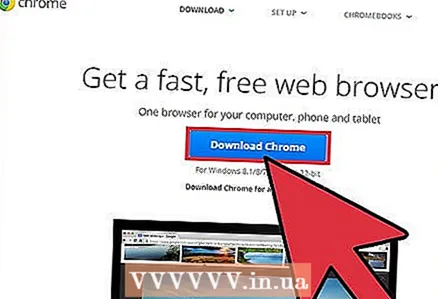 4 قم بتغيير متصفحك. إذا كان متصفحك القديم مليئًا بالوظائف الإضافية التي يصعب إزالتها وكان بطيئًا جدًا ، فقد ترغب في البدء في استخدام متصفح مختلف. تعد Firefox و Chrome و Opera أسرع من Internet Explorer.
4 قم بتغيير متصفحك. إذا كان متصفحك القديم مليئًا بالوظائف الإضافية التي يصعب إزالتها وكان بطيئًا جدًا ، فقد ترغب في البدء في استخدام متصفح مختلف. تعد Firefox و Chrome و Opera أسرع من Internet Explorer. 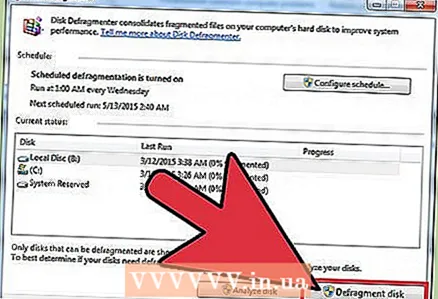 5 تنظيف القرص الصلب الخاص بك. إذا لم تقم بتحسين القرص الصلب ، فقد يؤدي ذلك إلى إبطاء جهاز الكمبيوتر الخاص بك ، وسيؤثر ذلك على جميع أفعالك ، بما في ذلك العمل على الإنترنت. سيستغرق تحسين محرك الأقراص الثابتة بضع دقائق فقط ، ولكنه سيحسن بشكل كبير من جودة تصفح الويب لديك.
5 تنظيف القرص الصلب الخاص بك. إذا لم تقم بتحسين القرص الصلب ، فقد يؤدي ذلك إلى إبطاء جهاز الكمبيوتر الخاص بك ، وسيؤثر ذلك على جميع أفعالك ، بما في ذلك العمل على الإنترنت. سيستغرق تحسين محرك الأقراص الثابتة بضع دقائق فقط ، ولكنه سيحسن بشكل كبير من جودة تصفح الويب لديك. - قم بإلغاء تجزئة القرص الصلب الخاص بك بانتظام. تقوم الإصدارات الحديثة من Windows بذلك تلقائيًا.
- لمسح قرص الملفات المؤقتة التي يمكن أن تبطئ المتصفح ، قم بإجراء "تنظيف القرص".
- تأكد من ترك ما لا يقل عن 15٪ من المساحة الفارغة على قسم النظام بالقرص الثابت. إذا كان القرص ممتلئًا ، فستبدأ البرامج ، بما في ذلك متصفح الإنترنت لديك ، وتعمل بشكل أبطأ.
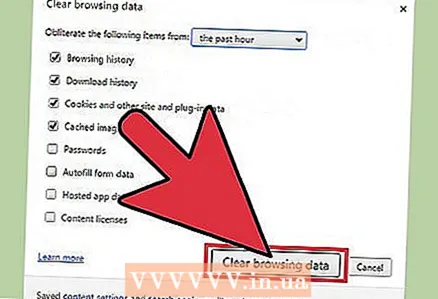 6 تحسين ذاكرة التخزين المؤقت الخاصة بك. تقوم المتصفحات بتخزين بيانات موقع الويب في ذاكرة تخزين مؤقت حتى تتمكن من فتح الصفحات بشكل أسرع لاحقًا. إذا تجاوزت ذاكرة التخزين المؤقت ، فسيؤثر ذلك سلبًا على أداء المتصفح.
6 تحسين ذاكرة التخزين المؤقت الخاصة بك. تقوم المتصفحات بتخزين بيانات موقع الويب في ذاكرة تخزين مؤقت حتى تتمكن من فتح الصفحات بشكل أسرع لاحقًا. إذا تجاوزت ذاكرة التخزين المؤقت ، فسيؤثر ذلك سلبًا على أداء المتصفح. - تحقق من الدليل الموجود على هذا الرابط لإعادة تعيين ذاكرة التخزين المؤقت للمتصفح.
 7 تحقق من البرامج التي تستخدم حركة المرور الخاصة بك. ليس من غير المألوف أن تنخفض سرعة الاتصال عند استخدام الاتصال بواسطة برامج أخرى.لمعرفة ما إذا كانت هناك أي برامج تصل إلى الإنترنت دون علمك ، فأنت بحاجة إلى استخدام سطر الأوامر. اضغط على اختصار لوحة المفاتيح ⊞ فوز+ص لفتح مربع الحوار "تشغيل". يدخل كمد و اضغط ↵ أدخل... (بالنسبة لنظام التشغيل Windows 7 - افتح قائمة ابدأ> كافة البرامج> البرامج الملحقة ، انقر بزر الماوس الأيمن على موجه الأوامر وحدد "تشغيل كمسؤول" من القائمة).
7 تحقق من البرامج التي تستخدم حركة المرور الخاصة بك. ليس من غير المألوف أن تنخفض سرعة الاتصال عند استخدام الاتصال بواسطة برامج أخرى.لمعرفة ما إذا كانت هناك أي برامج تصل إلى الإنترنت دون علمك ، فأنت بحاجة إلى استخدام سطر الأوامر. اضغط على اختصار لوحة المفاتيح ⊞ فوز+ص لفتح مربع الحوار "تشغيل". يدخل كمد و اضغط ↵ أدخل... (بالنسبة لنظام التشغيل Windows 7 - افتح قائمة ابدأ> كافة البرامج> البرامج الملحقة ، انقر بزر الماوس الأيمن على موجه الأوامر وحدد "تشغيل كمسؤول" من القائمة). - أدخل الأمر netstat -b 5> activity.txt و اضغط ↵ أدخل... ستظهر على الشاشة قائمة بالبرامج التي تستخدم اتصالاً بالإنترنت. بعد دقيقة أو نحو ذلك ، اضغط على كنترول+جلإنهاء الفحص. سيقوم النظام بإنشاء ملف يسرد جميع اتصالات الإنترنت النشطة.
- يدخل ملف النشاط و اضغط ↵ أدخللفتح الملف وعرض قائمة البرامج.
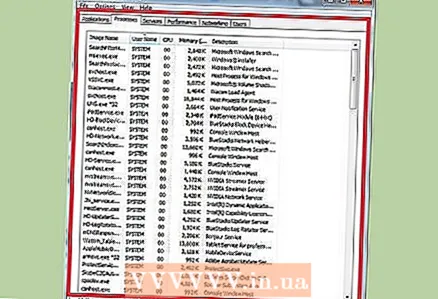 8 أغلق كافة البرامج غير الضرورية. اضغط على المفاتيح في وقت واحد كنترول+بديل+حذف وابدأ مدير المهام. انتقل إلى علامة تبويب العمليات وقم بتعطيل جميع البرامج التي قد تستهلك حركة المرور. (ملاحظة: يمكن أن يؤدي تعطيل العمليات بأسماء غير معروفة إلى تعطل البرامج).
8 أغلق كافة البرامج غير الضرورية. اضغط على المفاتيح في وقت واحد كنترول+بديل+حذف وابدأ مدير المهام. انتقل إلى علامة تبويب العمليات وقم بتعطيل جميع البرامج التي قد تستهلك حركة المرور. (ملاحظة: يمكن أن يؤدي تعطيل العمليات بأسماء غير معروفة إلى تعطل البرامج). - راجع بيانات العملية في عمود "المستخدم". إذا كانت العملية تعمل نيابة عن النظام ، فقد يؤدي إيقافها إلى تعطل البرامج الأخرى ، وسيتعين عليك إعادة تشغيل جهاز الكمبيوتر الخاص بك. إذا تم إدراج اسم المستخدم الخاص بك ، فمن المحتمل ألا يؤثر إنهاء العملية على البرامج والعمليات الأخرى. في بعض الأحيان ، يمنع النظام إنهاء عملية نظام مهمة أو يعيد تشغيلها تلقائيًا.
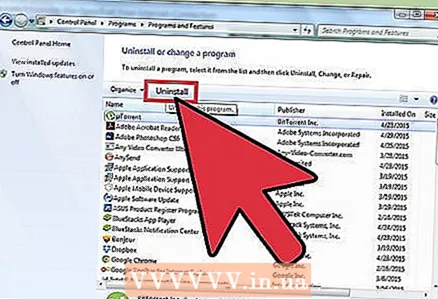 9 قم بإزالة البرامج غير الضرورية التي تستهلك حركة المرور. إذا وجدت برامج تنشئ حملًا على الشبكة ، ولكنك لم تعد تستخدمها ، فقم بإلغاء تثبيتها ، وبالتالي ستحرر حركة المرور للمتصفح.
9 قم بإزالة البرامج غير الضرورية التي تستهلك حركة المرور. إذا وجدت برامج تنشئ حملًا على الشبكة ، ولكنك لم تعد تستخدمها ، فقم بإلغاء تثبيتها ، وبالتالي ستحرر حركة المرور للمتصفح. - اقرأ المقال: كيفية إلغاء تثبيت البرامج في Windows 7.
- اتبع هذا الرابط لمعرفة كيفية إلغاء تثبيت البرامج على جهاز Mac الخاص بك.
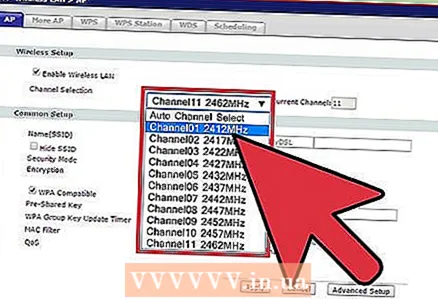 10 قم بتغيير قناة Wi-Fi. إذا كان العديد من الأشخاص في منزلك يشاركون نفس القناة ، فقد تنخفض سرعة اتصالك بالإنترنت. استخدم inSSIDer للكمبيوتر الشخصي و KisMAC أو WiFi Scanner لنظام التشغيل Mac للعثور على قنوات مجانية. من خلال التبديل إلى قناة أقل ازدحامًا ، ستتخلص من فوضى الشبكة وستكون على الأرجح قادرًا على تصفح الإنترنت بشكل أسرع.
10 قم بتغيير قناة Wi-Fi. إذا كان العديد من الأشخاص في منزلك يشاركون نفس القناة ، فقد تنخفض سرعة اتصالك بالإنترنت. استخدم inSSIDer للكمبيوتر الشخصي و KisMAC أو WiFi Scanner لنظام التشغيل Mac للعثور على قنوات مجانية. من خلال التبديل إلى قناة أقل ازدحامًا ، ستتخلص من فوضى الشبكة وستكون على الأرجح قادرًا على تصفح الإنترنت بشكل أسرع. - إذا وجدت قناة غير محملة ، فانتقل إليها لتسريع الاتصال. إذا لم تكن متأكدًا من كيفية تغيير القناة اللاسلكية على جهاز التوجيه الخاص بك ، فراجع دليل المستخدم أو المواد المرجعية على موقع الشركة المصنعة للجهاز.
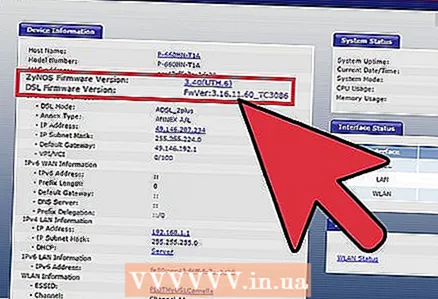 11 قم بتحديث البرامج الثابتة لجهاز التوجيه الخاص بك. تحقق من موقع الشركة المصنعة لجهاز التوجيه للحصول على تحديثات البرامج الثابتة للجهاز. قارن الإصدار المقترح مع نسختك ، وقم بالتحديث إذا لزم الأمر. تتحقق العديد من الطرز تلقائيًا من إصدار البرنامج الثابت عند فتح صفحة تكوين الجهاز.
11 قم بتحديث البرامج الثابتة لجهاز التوجيه الخاص بك. تحقق من موقع الشركة المصنعة لجهاز التوجيه للحصول على تحديثات البرامج الثابتة للجهاز. قارن الإصدار المقترح مع نسختك ، وقم بالتحديث إذا لزم الأمر. تتحقق العديد من الطرز تلقائيًا من إصدار البرنامج الثابت عند فتح صفحة تكوين الجهاز.
الطريقة الثالثة من 3: ترقية الأجهزة
 1 قم بترقية جهاز الكمبيوتر الخاص بك. إذا كان جهاز الكمبيوتر الخاص بك يعمل ببطء ، فهذا لا يتعلق بسرعة اتصالك بالإنترنت. ستكون سرعة الاتصال محدودة بسرعة الكمبيوتر.
1 قم بترقية جهاز الكمبيوتر الخاص بك. إذا كان جهاز الكمبيوتر الخاص بك يعمل ببطء ، فهذا لا يتعلق بسرعة اتصالك بالإنترنت. ستكون سرعة الاتصال محدودة بسرعة الكمبيوتر. - لتحسين أداء متصفح الإنترنت لديك ، يمكنك تثبيت ذاكرة وصول عشوائي إضافية أو أفضل. هذه إحدى أسهل الطرق وأسرعها لترقية جهاز الكمبيوتر الخاص بك.
 2 قم بترقية جهاز التوجيه الخاص بك. إذا كان لديك جهاز توجيه قديم ، فمن المحتمل أنه لا يمكنه التعامل مع حركة المرور الحديثة. بالإضافة إلى ذلك ، تحتوي الطرز القديمة على هوائيات ضعيفة ، مما قد يجعل من الصعب على جهاز الكمبيوتر الخاص بك الاتصال بالشبكة. يمكن أن يؤثر الجمع بين كل هذه الشروط بشكل خطير على جودة الاتصال.
2 قم بترقية جهاز التوجيه الخاص بك. إذا كان لديك جهاز توجيه قديم ، فمن المحتمل أنه لا يمكنه التعامل مع حركة المرور الحديثة. بالإضافة إلى ذلك ، تحتوي الطرز القديمة على هوائيات ضعيفة ، مما قد يجعل من الصعب على جهاز الكمبيوتر الخاص بك الاتصال بالشبكة. يمكن أن يؤثر الجمع بين كل هذه الشروط بشكل خطير على جودة الاتصال. - اختر أجهزة توجيه من شركات موثوقة مثل Netgear و D-Link و Cisco و Belkin. تأكد من أن جهاز التوجيه الخاص بك يحتوي على هوائي قوي بما يكفي ليناسب احتياجاتك.
- إذا كانت شبكتك تغطي مساحة كبيرة ، فقد تحتاج إلى تثبيت مكرر. سوف ينقل الإشارة اللاسلكية إلى جزء آخر من منزلك أو مكتبك ويزيد من منطقة تغطية شبكتك.
 3 استبدل المودم السلكي القديم. سوف تتآكل أي أجهزة صلبة تدريجيًا تحت تأثير درجات الحرارة المرتفعة. بمرور الوقت ، سيصبح مودم النطاق العريض الخاص بك أسوأ وأسوأ (ستنخفض نسبة الإشارة النظيفة إلى مستوى الضوضاء وسيزداد عدد الطلبات المتكررة). غالبًا ما تؤدي أجهزة المودم من الشركات المتخصصة في تصنيعها أداءً أفضل من أجهزة المودم التي يقدمها مزودو خدمة الإنترنت.
3 استبدل المودم السلكي القديم. سوف تتآكل أي أجهزة صلبة تدريجيًا تحت تأثير درجات الحرارة المرتفعة. بمرور الوقت ، سيصبح مودم النطاق العريض الخاص بك أسوأ وأسوأ (ستنخفض نسبة الإشارة النظيفة إلى مستوى الضوضاء وسيزداد عدد الطلبات المتكررة). غالبًا ما تؤدي أجهزة المودم من الشركات المتخصصة في تصنيعها أداءً أفضل من أجهزة المودم التي يقدمها مزودو خدمة الإنترنت. - إذا كنت تشتري مودمًا تابعًا لجهة خارجية ، فتأكد من أنه يدعم معايير الاتصال الخاصة بمزود خدمة الإنترنت.
 4 استخدم اتصال Ethernet بدلاً من Wi-Fi. إذا أمكن ، حاول توصيل أكبر عدد ممكن من أجهزتك باستخدام الكابلات. سيتصلون بالشبكة بشكل أسرع وأقل تعارضًا مع أجهزتك اللاسلكية مثل الأجهزة اللوحية والهواتف.
4 استخدم اتصال Ethernet بدلاً من Wi-Fi. إذا أمكن ، حاول توصيل أكبر عدد ممكن من أجهزتك باستخدام الكابلات. سيتصلون بالشبكة بشكل أسرع وأقل تعارضًا مع أجهزتك اللاسلكية مثل الأجهزة اللوحية والهواتف.
نصائح
- DNS (نظام اسم المجال) هو خدمة تترجم أسماء النطاقات (مثل ru.wikihow.com) إلى عناوين IP حتى تتمكن أجهزة الكمبيوتر من "التواصل" مع بعضها البعض. إذا كانت الخدمة بطيئة ، فسيكون الوصول إلى صفحات الويب هو نفسه. بدلاً من ذلك ، يمكنك تغيير خادم DNS. قد تحتاج إلى تعليمات محددة لتغيير خادم DNS على جهاز الكمبيوتر أو جهاز التوجيه الخاص بك.
- لا تتوقع سرعات عالية من اتصال محمول أو خطة بيانات منخفضة السرعة. تستخدم العديد من موارد الإنترنت اتصالات النطاق العريض بسرعة 512 كيلوبت في الثانية أو أعلى. احيانا عليك الانتظار
- قد تكون سرعات التنزيل بطيئة حتى إذا كانت الشبكة والاتصالات تعمل بشكل جيد. إذا كنت تقوم بالتنزيل من خادم بعيد بطيء ، فسيتعين عليك الانتظار لفترة طويلة حتى يكتمل التنزيل.
تحذيرات
- لا تثق في الإعلانات على مواقع الويب التي تعد بتسريع اتصالك مجانًا. في كثير من الأحيان ، تقوم هذه البرامج بفحص جهاز الكمبيوتر الخاص بك بحثًا عن المشاكل ، ولكن ليس قم بإصلاحها حتى تدفع لتسجيل البرنامج أو شراء الإصدار الكامل الوظائف.
مقالات مماثلة
- كيفية الحصول على إنترنت مجاني
- كيف تتحقق من سرعة الإنترنت ذات النطاق العريض لديك
- كيفية إعادة تشغيل الشبكة المنزلية الخاصة بك