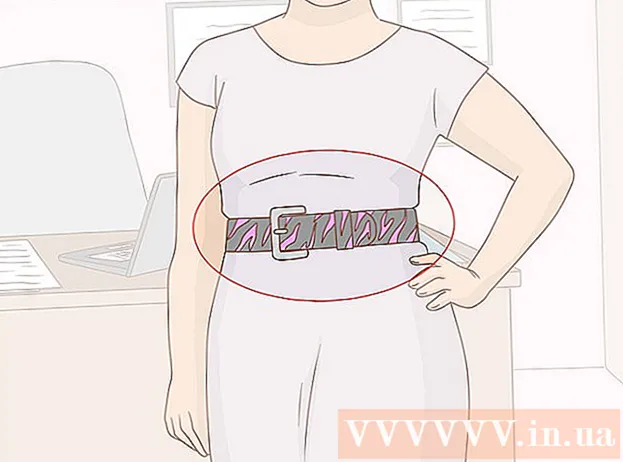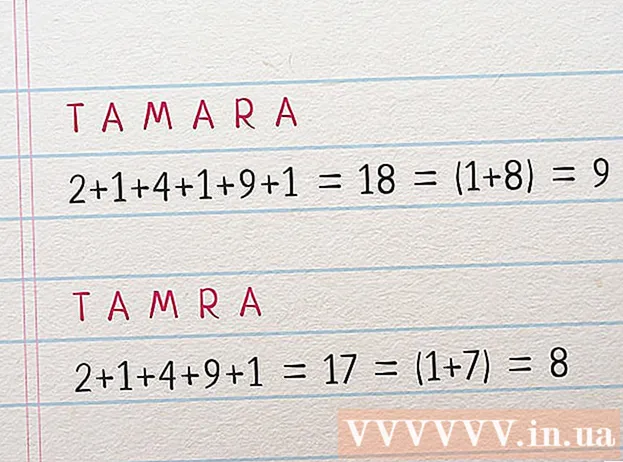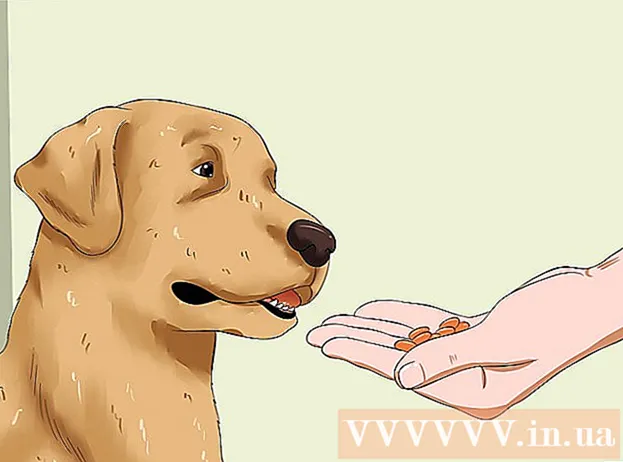مؤلف:
William Ramirez
تاريخ الخلق:
15 شهر تسعة 2021
تاريخ التحديث:
1 تموز 2024
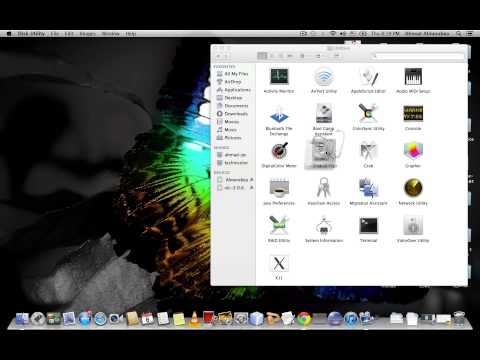
المحتوى
- خطوات
- الطريقة الأولى من 2: الكتابة إلى قرص بتنسيق Windows (NTFS) بدون إعادة التهيئة
- الطريقة 2 من 2: إعادة تهيئة قرص بتنسيق Windows (NTFS) لاستخدامه على macOS
- تحذيرات
إن كتابة المعلومات على محرك أقراص ثابت خارجي من نوع macOS ليس أمرًا سهلاً كما قد يبدو للوهلة الأولى. اعتمادًا على نظام الملفات الذي تمت تهيئة محرك الأقراص به حاليًا وما إذا كنت تريد إعادة تنسيقه ، لديك عدة خيارات. إذا كان القرص مهيأ بالفعل لنظام macOS ، فيمكنك بالفعل كتابة المعلومات إليه. ومع ذلك ، إذا تمت تهيئة محرك الأقراص باستخدام NTFS - تم تصميم نظام الملفات هذا للعمل مع أجهزة كمبيوتر Windows - فلديك خياران ، سنناقشه أدناه. اتبع بعض الخطوات البسيطة لكتابة المعلومات على محرك الأقراص الخارجي.
خطوات
الطريقة الأولى من 2: الكتابة إلى قرص بتنسيق Windows (NTFS) بدون إعادة التهيئة
 1 قم بتوصيل محرك الأقراص الخاص بك. باستخدام كابل (عادةً USB) ، قم بتوصيل محرك الأقراص الثابتة الخارجي بجهاز Mac الخاص بك.
1 قم بتوصيل محرك الأقراص الخاص بك. باستخدام كابل (عادةً USB) ، قم بتوصيل محرك الأقراص الثابتة الخارجي بجهاز Mac الخاص بك.  2 تحقق من نظام الملفات على القرص. تأكد من تهيئة محرك الأقراص الثابتة الخارجي بنظام NTFS. للقيام بذلك ، انقر بزر الماوس الأيمن على محرك الأقراص الخارجي وحدد خصائص من قائمة السياق.
2 تحقق من نظام الملفات على القرص. تأكد من تهيئة محرك الأقراص الثابتة الخارجي بنظام NTFS. للقيام بذلك ، انقر بزر الماوس الأيمن على محرك الأقراص الخارجي وحدد خصائص من قائمة السياق.  3 تأكد من تهيئة محرك الأقراص بنظام NTFS. في الخصائص ، انقر فوق المثلث المتجه لأسفل على يسار عام. سيتم فتح قائمة منسدلة. سيشير حقل "التنسيق" إلى نظام ملفات القرص ، أي على النحو التالي: التنسيق: NTFS.
3 تأكد من تهيئة محرك الأقراص بنظام NTFS. في الخصائص ، انقر فوق المثلث المتجه لأسفل على يسار عام. سيتم فتح قائمة منسدلة. سيشير حقل "التنسيق" إلى نظام ملفات القرص ، أي على النحو التالي: التنسيق: NTFS.  4 قم بتثبيت برنامج طرف ثالث. لا يدعم MacOS الكتابة إلى محركات الأقراص المهيأة بنظام NTFS. لكتابة المعلومات على هذه الأقراص ، تحتاج إلى تطبيق أو تصحيح تابع لجهة خارجية.
4 قم بتثبيت برنامج طرف ثالث. لا يدعم MacOS الكتابة إلى محركات الأقراص المهيأة بنظام NTFS. لكتابة المعلومات على هذه الأقراص ، تحتاج إلى تطبيق أو تصحيح تابع لجهة خارجية. - يمكنك استخدام NTFS-3G ، وهو برنامج تشغيل مجاني لنظام ملفات NTFS مفتوح المصدر.
- يمتلك مطورو NTFS-3G أيضًا إصدارًا منفصلًا ومدفوعًا وأكثر استقرارًا من برنامج التشغيل أعلاه - Tuxera NTFS.
 5 أعد تشغيل جهاز الكمبيوتر الخاص بك. أثناء تثبيت برنامج التشغيل ، سيُطلب منك إعادة تشغيل جهاز الكمبيوتر الخاص بك. افعل هذا لإكمال عملية التثبيت.
5 أعد تشغيل جهاز الكمبيوتر الخاص بك. أثناء تثبيت برنامج التشغيل ، سيُطلب منك إعادة تشغيل جهاز الكمبيوتر الخاص بك. افعل هذا لإكمال عملية التثبيت.  6 تأكد من نجاح التثبيت. بعد إعادة تشغيل جهاز Mac الخاص بك ، يجب أن يظهر رمز باسم "NTFS-3G" في تفضيلات النظام. قد يكون الأمر مختلفًا إذا قمت بتثبيت Tuxera.
6 تأكد من نجاح التثبيت. بعد إعادة تشغيل جهاز Mac الخاص بك ، يجب أن يظهر رمز باسم "NTFS-3G" في تفضيلات النظام. قد يكون الأمر مختلفًا إذا قمت بتثبيت Tuxera.  7 قم بعمل تسجيل تجريبي. انسخ الملف من جهاز الكمبيوتر الخاص بك إلى محرك الأقراص الثابتة الخارجي. إذا لم تكن هناك أخطاء أثناء عملية النسخ ، يمكنك الآن كتابة الملفات على محرك أقراص ثابت خارجي تمت تهيئته في NTFS.
7 قم بعمل تسجيل تجريبي. انسخ الملف من جهاز الكمبيوتر الخاص بك إلى محرك الأقراص الثابتة الخارجي. إذا لم تكن هناك أخطاء أثناء عملية النسخ ، يمكنك الآن كتابة الملفات على محرك أقراص ثابت خارجي تمت تهيئته في NTFS.
الطريقة 2 من 2: إعادة تهيئة قرص بتنسيق Windows (NTFS) لاستخدامه على macOS
 1 قم بتوصيل محرك أقراص خارجي. باستخدام كابل (عادةً USB) ، قم بتوصيل محرك الأقراص الثابتة الخارجي بجهاز Mac الخاص بك.
1 قم بتوصيل محرك أقراص خارجي. باستخدام كابل (عادةً USB) ، قم بتوصيل محرك الأقراص الثابتة الخارجي بجهاز Mac الخاص بك.  2 تحقق من نظام الملفات على القرص. تأكد من تهيئة محرك الأقراص الثابتة الخارجي بنظام NTFS. للقيام بذلك ، انقر بزر الماوس الأيمن على محرك الأقراص الخارجي وحدد خصائص من قائمة السياق.
2 تحقق من نظام الملفات على القرص. تأكد من تهيئة محرك الأقراص الثابتة الخارجي بنظام NTFS. للقيام بذلك ، انقر بزر الماوس الأيمن على محرك الأقراص الخارجي وحدد خصائص من قائمة السياق.  3 تأكد من تهيئة محرك الأقراص بنظام NTFS. في الخصائص ، انقر فوق المثلث المتجه لأسفل على يسار عام. سيتم فتح قائمة منسدلة. سيشير حقل "التنسيق" إلى نظام ملفات القرص ، أي على النحو التالي: التنسيق: NTFS... إذا تمت تهيئة محرك الأقراص بنظام ملفات متوافق مع macOS ، فقد تكون مشكلة الكتابة إليه بسبب وجود كابل خاطئ.
3 تأكد من تهيئة محرك الأقراص بنظام NTFS. في الخصائص ، انقر فوق المثلث المتجه لأسفل على يسار عام. سيتم فتح قائمة منسدلة. سيشير حقل "التنسيق" إلى نظام ملفات القرص ، أي على النحو التالي: التنسيق: NTFS... إذا تمت تهيئة محرك الأقراص بنظام ملفات متوافق مع macOS ، فقد تكون مشكلة الكتابة إليه بسبب وجود كابل خاطئ.  4 ابدأ تشغيل أداة القرص. انتقل إلى مجلد التطبيقات ثم إلى الأدوات المساعدة. ابحث عن تطبيق Disk Utility وافتحه.
4 ابدأ تشغيل أداة القرص. انتقل إلى مجلد التطبيقات ثم إلى الأدوات المساعدة. ابحث عن تطبيق Disk Utility وافتحه.  5 من قائمة الأدوات المساعدة ، حدد Clean. يؤدي مسح القرص أو وحدة التخزين إلى حذف جميع ملفاته نهائيًا - تأكد من عمل نسخة احتياطية من أي بيانات تريد الاحتفاظ بها.
5 من قائمة الأدوات المساعدة ، حدد Clean. يؤدي مسح القرص أو وحدة التخزين إلى حذف جميع ملفاته نهائيًا - تأكد من عمل نسخة احتياطية من أي بيانات تريد الاحتفاظ بها.  6 حدد التنسيق الذي تريده. باستخدام Disk Utility ، يمكنك تهيئة محرك الأقراص الثابتة الخارجي لأنظمة ملفات مختلفة. من القائمة المنسدلة المسماة "تنسيق" حدد نظام الملفات الذي تختاره. كل هذا يتوقف على كيفية استخدام محرك الأقراص الصلبة الخارجي ولأي غرض. التنسيقات الأكثر شيوعًا هي:
6 حدد التنسيق الذي تريده. باستخدام Disk Utility ، يمكنك تهيئة محرك الأقراص الثابتة الخارجي لأنظمة ملفات مختلفة. من القائمة المنسدلة المسماة "تنسيق" حدد نظام الملفات الذي تختاره. كل هذا يتوقف على كيفية استخدام محرك الأقراص الصلبة الخارجي ولأي غرض. التنسيقات الأكثر شيوعًا هي: - FAT: يدعم كلاً من macOS و Windows ، لكن الحد الأقصى لحجم الملف الذي يمكن كتابته على هذا القرص هو 4 جيجابايت فقط.
- exFAT: يدعم الإصدارات الأحدث من Mac OS X (10.6.5+) و Windows (Vista +). يمكنه التعامل مع الملفات الكبيرة. هذا هو الخيار الأفضل للتوافق عبر الأنظمة الأساسية..
- Mac OS Extended: يدعم macOS فقط. غير متوافق مع أجهزة الكمبيوتر التي تعمل بنظام Windows. هذا هو الخيار الأفضل إذا كنت تنوي استخدام القرص الصلب الخارجي حصريًا مع أجهزة كمبيوتر Mac.
- NTFS (نظام الملفات القياسي لعائلة أنظمة التشغيل Windows NT): يدعم Windows ؛ يمكن إضافة تسجيل macOS باتباع الخطوات المذكورة في الطريقة السابقة. هذا هو الخيار الأفضل إذا كنت تنوي استخدام محرك الأقراص الصلبة الخارجي حصريًا مع أجهزة كمبيوتر Windows.
 7 انقر فوق الزر "مسح". ستبدأ أداة القرص في إعادة تهيئة القرص. ستستغرق هذه العملية بضع دقائق.
7 انقر فوق الزر "مسح". ستبدأ أداة القرص في إعادة تهيئة القرص. ستستغرق هذه العملية بضع دقائق.  8 نسخ الملفات على القرص. بعد إعادة التهيئة ، حاول نسخ بعض الملفات إلى محرك أقراص ثابت خارجي. يمكنك الآن كتابة الملفات على القرص من كمبيوتر macOS الخاص بك.
8 نسخ الملفات على القرص. بعد إعادة التهيئة ، حاول نسخ بعض الملفات إلى محرك أقراص ثابت خارجي. يمكنك الآن كتابة الملفات على القرص من كمبيوتر macOS الخاص بك.
تحذيرات
- تأكد من عمل نسخة احتياطية لجميع الملفات قبل إعادة تهيئة محرك الأقراص ، حيث سيتم حذف أي ملفات متبقية على محرك الأقراص الخارجي.