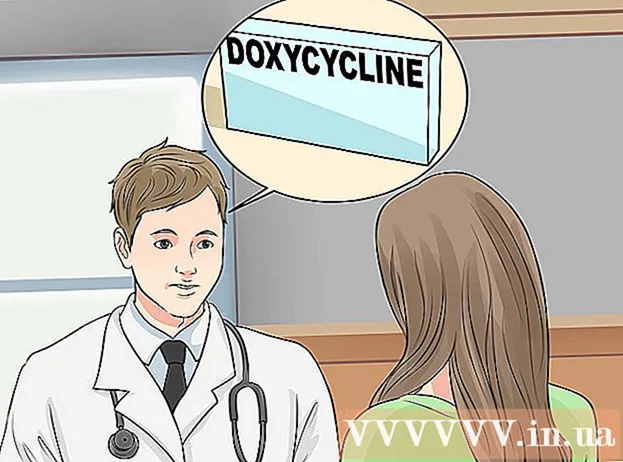مؤلف:
Marcus Baldwin
تاريخ الخلق:
15 يونيو 2021
تاريخ التحديث:
24 يونيو 2024

المحتوى
لا تغطي تفاصيل هذه المقالة كيفية جعل حسابك أكثر أمانًا. لهذا ، تقدم Apple خدمة تسمى FileVault.
تشرح هذه التقنية كيفية استخدام DMG كحاوية آمنة لملفاتك.
خطوات
 1 قم بإنشاء مجلد جديد ووضع الملفات التي تريد وضعها في صورة القرص هناك.
1 قم بإنشاء مجلد جديد ووضع الملفات التي تريد وضعها في صورة القرص هناك.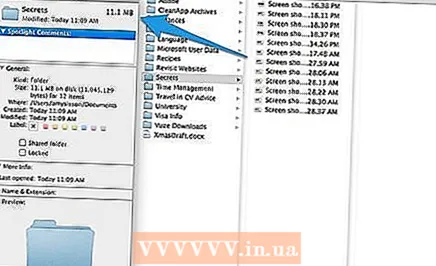 2 انقر بزر الماوس الأيمن (أو الضغط على CTRL) ، وانقر فوق المجلد وحدد "الحصول على معلومات" وتذكر حجم محتوياته.
2 انقر بزر الماوس الأيمن (أو الضغط على CTRL) ، وانقر فوق المجلد وحدد "الحصول على معلومات" وتذكر حجم محتوياته. 3افتح أداة القرص (التطبيقات> الأدوات المساعدة> أداة القرص)
3افتح أداة القرص (التطبيقات> الأدوات المساعدة> أداة القرص)  4 انقر على أيقونة "صورة جديدة" لإنشاء صورة قرص جديدة. أدخل اسمًا للصورة ، وحدد الحجم المناسب لحجم المجلد الذي أنشأته في الخطوة 2.
4 انقر على أيقونة "صورة جديدة" لإنشاء صورة قرص جديدة. أدخل اسمًا للصورة ، وحدد الحجم المناسب لحجم المجلد الذي أنشأته في الخطوة 2.  5 حدد نوع التشفير (128 أو 256 بت) ، واضبط القسم على "Single Partition - Apple Partition Map" والتنسيق على "قراءة / كتابة صورة القرص.انقر فوق الزر "إنشاء".
5 حدد نوع التشفير (128 أو 256 بت) ، واضبط القسم على "Single Partition - Apple Partition Map" والتنسيق على "قراءة / كتابة صورة القرص.انقر فوق الزر "إنشاء". 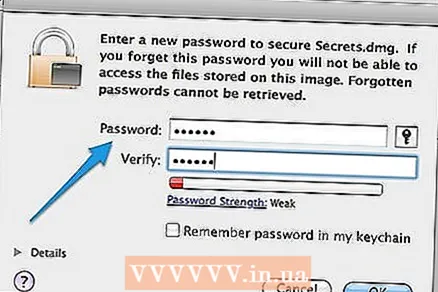 6 أنشئ كلمة مرور معقدة وأدخلها في الحقول المناسبة. قم بإلغاء تحديد مربع الاختيار "تذكر كلمة المرور في سلسلة المفاتيح الخاصة بي" ، لأن هذا يقلل من أمان بياناتك. انقر فوق "موافق".
6 أنشئ كلمة مرور معقدة وأدخلها في الحقول المناسبة. قم بإلغاء تحديد مربع الاختيار "تذكر كلمة المرور في سلسلة المفاتيح الخاصة بي" ، لأن هذا يقلل من أمان بياناتك. انقر فوق "موافق".  7 ضع محتويات المجلد من الخطوة 2 في صورة القرص التي تم إنشاؤها حديثًا.
7 ضع محتويات المجلد من الخطوة 2 في صورة القرص التي تم إنشاؤها حديثًا. 8 افصل محرك الأقراص عن طريق سحب الرمز الخاص به إلى سلة المهملات. أيضًا ، في محرك البحث ، يمكنك النقر فوق إخراج ، بجوار الصورة المتصلة.
8 افصل محرك الأقراص عن طريق سحب الرمز الخاص به إلى سلة المهملات. أيضًا ، في محرك البحث ، يمكنك النقر فوق إخراج ، بجوار الصورة المتصلة. - 9 في كل مرة تحاول فتح الصورة ، ستتم مطالبتك بكلمة مرور.
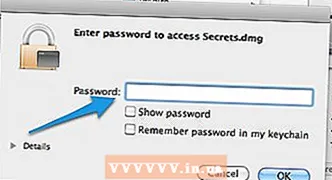
نصائح
- على صورة القرص ، يمكنك حفظ المعلومات المصرفية وتقارير الائتمان والمستندات المهمة الأخرى.
- في هذه الصورة ، يمكنك حفظ ملف بيانات Quicken ، ومع ذلك ، ستحتاج إلى تحميل صورة القرص قبل أن تريد فتح Quicken.
تحذيرات
- لا تقم بإضافة كلمة مرور إلى سلسلة المفاتيح الخاصة بك
- حاول ألا تنسى كلمة مرورك ، لأنه بمجرد تشفير هذه الملفات ، لن تتمكن من الوصول إليها بدون كلمة مرور.
- لا تكتب كلمة المرور على جهاز الكمبيوتر الخاص بك.
- ملفات DMG متوفرة فقط على نظام Mac.