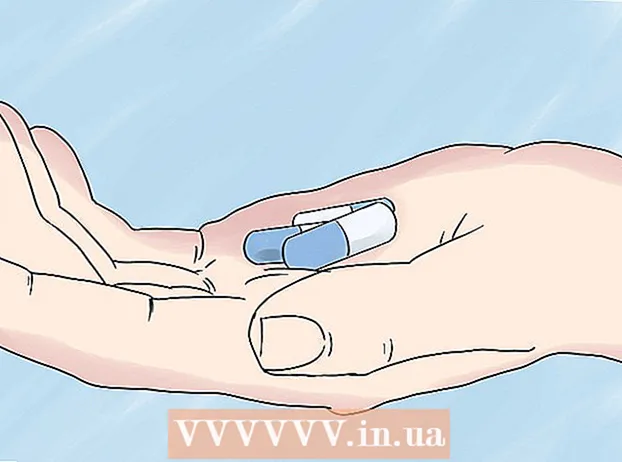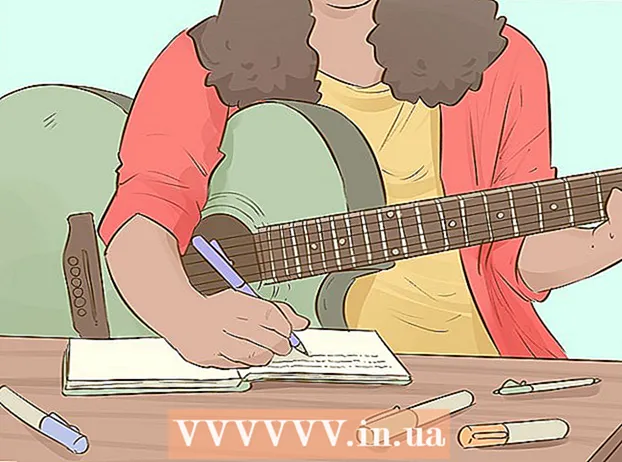مؤلف:
Marcus Baldwin
تاريخ الخلق:
20 يونيو 2021
تاريخ التحديث:
1 تموز 2024
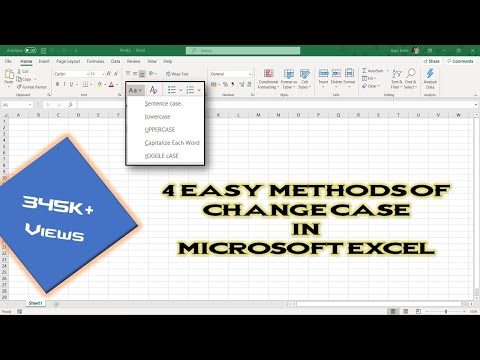
المحتوى
- طريقة 2 من 4: وظيفة PROPER
- الطريقة الثالثة من 4: التعبئة السريعة (Excel 2013)
- الطريقة الرابعة من 4: استخدام Word
- نصائح
- ماذا تحتاج
 2 على يمين عمود النص ، أدخل عمودًا جديدًا. انقر فوق حرف عمود النص. ثم انقر بزر الماوس الأيمن وحدد "لصق" من القائمة.
2 على يمين عمود النص ، أدخل عمودًا جديدًا. انقر فوق حرف عمود النص. ثم انقر بزر الماوس الأيمن وحدد "لصق" من القائمة.  3 انتقل إلى الخلية الموجودة على يمين الخلية النصية. في هذه الخلية تحتاج إلى إدخال الدالة UPPER.
3 انتقل إلى الخلية الموجودة على يمين الخلية النصية. في هذه الخلية تحتاج إلى إدخال الدالة UPPER.  4 انقر فوق زر الوظيفة في شريط الأدوات العلوي. هذا الزر على شكل الحرف اليوناني الأزرق "إبسيلون" ، وهو مشابه للحرف "E". سيتم تمييز سطر الصيغ (fx) ، الذي تحتاج إلى إدخال الوظيفة المطلوبة فيه.
4 انقر فوق زر الوظيفة في شريط الأدوات العلوي. هذا الزر على شكل الحرف اليوناني الأزرق "إبسيلون" ، وهو مشابه للحرف "E". سيتم تمييز سطر الصيغ (fx) ، الذي تحتاج إلى إدخال الوظيفة المطلوبة فيه.  5 من القائمة المنسدلة ، حدد UPPER ، أو اكتب ببساطة الكلمة الكبيرة (بدون علامات الاقتباس) بجوار علامة المساواة في شريط الصيغة.
5 من القائمة المنسدلة ، حدد UPPER ، أو اكتب ببساطة الكلمة الكبيرة (بدون علامات الاقتباس) بجوار علامة المساواة في شريط الصيغة.- ربما بعد الضغط على زر الوظيفة ، سيتم عرض وظيفة SUM تلقائيًا. في هذه الحالة ، استبدل الدالة SUM بـ UPPER.
 6 بجوار الكلمة UPPER بين قوسين ، أدخل عنوان الخلية التي يوجد بها النص المطلوب. على سبيل المثال ، إذا كان النص موجودًا في الخلية A1 ، فيجب أن تظهر الوظيفة التالية في شريط الصيغة: = UPPER (A1).
6 بجوار الكلمة UPPER بين قوسين ، أدخل عنوان الخلية التي يوجد بها النص المطلوب. على سبيل المثال ، إذا كان النص موجودًا في الخلية A1 ، فيجب أن تظهر الوظيفة التالية في شريط الصيغة: = UPPER (A1).  7 اضغط دخول. سيظهر النص الموجود في الخلية A1 في الخلية B1 ، ولكن سيتم كتابة كل الأحرف بأحرف كبيرة.
7 اضغط دخول. سيظهر النص الموجود في الخلية A1 في الخلية B1 ، ولكن سيتم كتابة كل الأحرف بأحرف كبيرة.  8 حرك المؤشر فوق المربع الصغير الموجود في الركن الأيمن السفلي من الخلية. اسحب هذا المربع إلى الخلايا السفلية بحيث يتم نسخ جميع البيانات النصية من العمود الأول إلى الثاني ، ولكن بأحرف كبيرة.
8 حرك المؤشر فوق المربع الصغير الموجود في الركن الأيمن السفلي من الخلية. اسحب هذا المربع إلى الخلايا السفلية بحيث يتم نسخ جميع البيانات النصية من العمود الأول إلى الثاني ، ولكن بأحرف كبيرة.  9 تأكد من نسخ جميع البيانات النصية بشكل صحيح من العمود الأول إلى الثاني. حدد العمود الذي يتم عرض البيانات النصية فيه بأحرف كبيرة ؛ للقيام بذلك ، انقر فوق حرف العمود. انقر بزر الماوس الأيمن على البيانات المحددة وحدد "نسخ" من القائمة. حدد العمود الثالث ، وافتح قائمة "إدراج" واختر "إدراج قيم".
9 تأكد من نسخ جميع البيانات النصية بشكل صحيح من العمود الأول إلى الثاني. حدد العمود الذي يتم عرض البيانات النصية فيه بأحرف كبيرة ؛ للقيام بذلك ، انقر فوق حرف العمود. انقر بزر الماوس الأيمن على البيانات المحددة وحدد "نسخ" من القائمة. حدد العمود الثالث ، وافتح قائمة "إدراج" واختر "إدراج قيم". - يؤدي هذا إلى استبدال الوظيفة ببيانات نصية ، مما يؤدي إلى إزالة العمود الأول من النص.
 10 تأكد من أن البيانات النصية المنسوخة مطابقة للنص الموجود في العمود الثاني. الآن يمكنك حذف العمود الأول ؛ للقيام بذلك ، انقر بزر الماوس الأيمن على حرف هذا العمود وحدد "حذف" من القائمة.
10 تأكد من أن البيانات النصية المنسوخة مطابقة للنص الموجود في العمود الثاني. الآن يمكنك حذف العمود الأول ؛ للقيام بذلك ، انقر بزر الماوس الأيمن على حرف هذا العمود وحدد "حذف" من القائمة. طريقة 2 من 4: وظيفة PROPER
 1 أدخل البيانات النصية في العمود الأول من الجدول. تعمل الدالة PROPER على تحويل الحرف الأول من الكلمة إلى أحرف كبيرة.
1 أدخل البيانات النصية في العمود الأول من الجدول. تعمل الدالة PROPER على تحويل الحرف الأول من الكلمة إلى أحرف كبيرة.  2 أدخل عمودًا جديدًا. انقر بزر الماوس الأيمن على حرف العمود الأول وحدد "لصق" من القائمة.
2 أدخل عمودًا جديدًا. انقر بزر الماوس الأيمن على حرف العمود الأول وحدد "لصق" من القائمة.  3 انتقل إلى الخلية الموجودة على يمين الخلية النصية. اضغط على زر الوظيفة. يتخذ هذا الزر شكل الحرف اليوناني الأزرق "إبسيلون" ويقع في شريط الأدوات العلوي.
3 انتقل إلى الخلية الموجودة على يمين الخلية النصية. اضغط على زر الوظيفة. يتخذ هذا الزر شكل الحرف اليوناني الأزرق "إبسيلون" ويقع في شريط الأدوات العلوي.  4 انقر فوق شريط الصيغة. يقع هذا الخط فوق جدول البيانات ويبدأ بالحرف "fx". بعد علامة المساواة ، أدخل PROPER.
4 انقر فوق شريط الصيغة. يقع هذا الخط فوق جدول البيانات ويبدأ بالحرف "fx". بعد علامة المساواة ، أدخل PROPER. - إذا ظهرت الدالة SUM تلقائيًا في شريط الصيغة ، فاستبدلها بـ PROPER.
 5 بجوار الكلمة PROPER ، بين قوسين ، أدخل عنوان الخلية حيث يوجد النص الذي تريده. على سبيل المثال ، إذا كان النص موجودًا في الخلية A1 ، فيجب أن تظهر الوظيفة التالية في شريط الصيغة: = الخصائص (A1).
5 بجوار الكلمة PROPER ، بين قوسين ، أدخل عنوان الخلية حيث يوجد النص الذي تريده. على سبيل المثال ، إذا كان النص موجودًا في الخلية A1 ، فيجب أن تظهر الوظيفة التالية في شريط الصيغة: = الخصائص (A1).  6 اضغط دخول. يظهر النص الموجود في الخلية A1 في الخلية B1 ، ولكن سيكون الحرف الأول كبيرًا والباقي أحرفًا صغيرة.
6 اضغط دخول. يظهر النص الموجود في الخلية A1 في الخلية B1 ، ولكن سيكون الحرف الأول كبيرًا والباقي أحرفًا صغيرة.  7 حرك المؤشر فوق المربع الصغير الموجود في الركن الأيمن السفلي من الخلية. اسحب هذا المربع إلى الخلايا السفلية بحيث يتم نسخ جميع البيانات النصية من العمود الأول إلى الثاني ، ولكن جميع الأحرف الأولى ستكون كبيرة.
7 حرك المؤشر فوق المربع الصغير الموجود في الركن الأيمن السفلي من الخلية. اسحب هذا المربع إلى الخلايا السفلية بحيث يتم نسخ جميع البيانات النصية من العمود الأول إلى الثاني ، ولكن جميع الأحرف الأولى ستكون كبيرة.  8 انقر فوق حرف في العمود الثاني لتحديد كافة البيانات النصية. انقر بزر الماوس الأيمن على البيانات المحددة وحدد "نسخ" من القائمة. حدد العمود الثالث ، وافتح قائمة "إدراج" واختر "إدراج قيم".
8 انقر فوق حرف في العمود الثاني لتحديد كافة البيانات النصية. انقر بزر الماوس الأيمن على البيانات المحددة وحدد "نسخ" من القائمة. حدد العمود الثالث ، وافتح قائمة "إدراج" واختر "إدراج قيم". - يتم نسخ خلايا الوظائف كبيانات نصية ، مما يسمح بحذف العمود الأول.
 9 انقر بزر الماوس الأيمن على العمود الأول. حدد "حذف" من القائمة للتخلص من هذا العمود ؛ لن تتأثر البيانات النصية في العمود الثالث.
9 انقر بزر الماوس الأيمن على العمود الأول. حدد "حذف" من القائمة للتخلص من هذا العمود ؛ لن تتأثر البيانات النصية في العمود الثالث.
الطريقة الثالثة من 4: التعبئة السريعة (Excel 2013)
 1 استخدم هذه الطريقة إذا كانت البيانات النصية عبارة عن سلسلة من أسماء العلم. علاوة على ذلك ، يجب إدخال الأسماء بأحرف صغيرة. تعمل ميزة تعبئة الفلاش على تحويل الحرف الأول من الاسم الأول أو اسم العائلة من الأحرف الصغيرة إلى الأحرف الكبيرة.
1 استخدم هذه الطريقة إذا كانت البيانات النصية عبارة عن سلسلة من أسماء العلم. علاوة على ذلك ، يجب إدخال الأسماء بأحرف صغيرة. تعمل ميزة تعبئة الفلاش على تحويل الحرف الأول من الاسم الأول أو اسم العائلة من الأحرف الصغيرة إلى الأحرف الكبيرة.  2 أدخل الأسماء بأحرف صغيرة. يجب إدخال الأسماء في عمود واحد. اترك عمودًا فارغًا على يمين العمود بالأسماء.
2 أدخل الأسماء بأحرف صغيرة. يجب إدخال الأسماء في عمود واحد. اترك عمودًا فارغًا على يمين العمود بالأسماء. - إذا لم يكن هناك عمود فارغ على يمين العمود المحدد ، فانقر بزر الماوس الأيمن فوق حرف العمود المحدد وحدد إدراج من القائمة. يظهر عمود فارغ جديد على اليمين.
 3 انتقل إلى الخلية الموجودة على يمين الخلية التي تحمل الاسم الأول. على سبيل المثال ، إذا كان الاسم الأول (الذي تم إدخاله بأحرف صغيرة) موجودًا في الخلية A1 ، فانتقل إلى الخلية B1.
3 انتقل إلى الخلية الموجودة على يمين الخلية التي تحمل الاسم الأول. على سبيل المثال ، إذا كان الاسم الأول (الذي تم إدخاله بأحرف صغيرة) موجودًا في الخلية A1 ، فانتقل إلى الخلية B1.  4 في الخلية B1 ، أدخل الاسم نفسه الموجود في الخلية A1 ، ولكن باستخدام الأحرف الكبيرة الصحيحة. على سبيل المثال ، إذا كانت الخلية A1 تحتوي على الاسم "Ivan Petrov" ، في الخلية B1 ، أدخل "Ivan Petrov" (بدون علامات الاقتباس). اضغط دخول.
4 في الخلية B1 ، أدخل الاسم نفسه الموجود في الخلية A1 ، ولكن باستخدام الأحرف الكبيرة الصحيحة. على سبيل المثال ، إذا كانت الخلية A1 تحتوي على الاسم "Ivan Petrov" ، في الخلية B1 ، أدخل "Ivan Petrov" (بدون علامات الاقتباس). اضغط دخول.  5 افتح قائمة البيانات وحدد Flash Fill. سيقوم البرنامج بفحص النموذج الذي حددته وتغيير جميع الأسماء وفقًا لهذا النموذج. أو فقط اضغط على Ctrl + E لتشغيل ميزة التعبئة الفورية.
5 افتح قائمة البيانات وحدد Flash Fill. سيقوم البرنامج بفحص النموذج الذي حددته وتغيير جميع الأسماء وفقًا لهذا النموذج. أو فقط اضغط على Ctrl + E لتشغيل ميزة التعبئة الفورية.  6 احذف العمود الذي يحتوي على أسماء مكتوبة بأحرف صغيرة. للقيام بذلك ، انقر بزر الماوس الأيمن على حرف العمود مع إدخال الأسماء بأحرف صغيرة ، وحدد "حذف" من القائمة.
6 احذف العمود الذي يحتوي على أسماء مكتوبة بأحرف صغيرة. للقيام بذلك ، انقر بزر الماوس الأيمن على حرف العمود مع إدخال الأسماء بأحرف صغيرة ، وحدد "حذف" من القائمة. - قبل الحذف ، تأكد من أن وظيفة تعبئة الفلاش تحل جميع الأسماء بشكل صحيح.
الطريقة الرابعة من 4: استخدام Word
 1 لتغيير الحالة بسرعة وتجنب كتابة وظائف Excel ، قم بما يلي:
1 لتغيير الحالة بسرعة وتجنب كتابة وظائف Excel ، قم بما يلي: 2 افتح مستند Word فارغًا.
2 افتح مستند Word فارغًا. 3 في Excel ، حدد الخلايا التي تريد تغيير حالة النص فيها.
3 في Excel ، حدد الخلايا التي تريد تغيير حالة النص فيها. 4 انسخ الخلايا. للقيام بذلك ، حددها واضغط على Ctrl + C.
4 انسخ الخلايا. للقيام بذلك ، حددها واضغط على Ctrl + C.  5 الصق الخلايا المنسوخة في مستند Word. للقيام بذلك ، اضغط على Ctrl + V.
5 الصق الخلايا المنسوخة في مستند Word. للقيام بذلك ، اضغط على Ctrl + V.  6 في مستند Word ، حدد النص بالكامل.
6 في مستند Word ، حدد النص بالكامل. 7 في علامة التبويب الصفحة الرئيسية ، انقر فوق تسجيل.
7 في علامة التبويب الصفحة الرئيسية ، انقر فوق تسجيل. 8 حدد الخيار الذي تريده: "الكل بأحرف صغيرة" ، "كل الأحرف الكبيرة" ، "ابدأ بأحرف كبيرة" ، "تغيير الحالة".
8 حدد الخيار الذي تريده: "الكل بأحرف صغيرة" ، "كل الأحرف الكبيرة" ، "ابدأ بأحرف كبيرة" ، "تغيير الحالة".  9 بعد إجراء التغييرات ، حدد كل النص والصقه في جدول بيانات Excel.
9 بعد إجراء التغييرات ، حدد كل النص والصقه في جدول بيانات Excel. 10 لن تستغرق العملية الموصوفة الكثير من الوقت.
10 لن تستغرق العملية الموصوفة الكثير من الوقت.
نصائح
- تذكر أنه يتم إدخال الوظائف بأحرف كبيرة. على سبيل المثال ، ستعمل الدالة UPPER على تحويل جميع الأحرف إلى أحرف كبيرة ، وهذا ليس هو الحال مع وظيفة الأحرف الكبيرة.
ماذا تحتاج
- الفأر