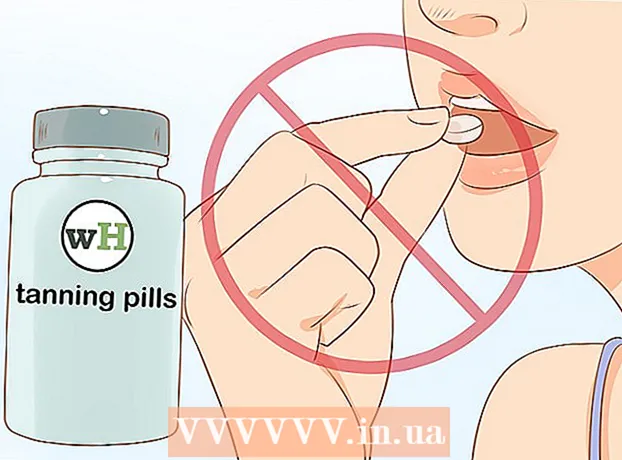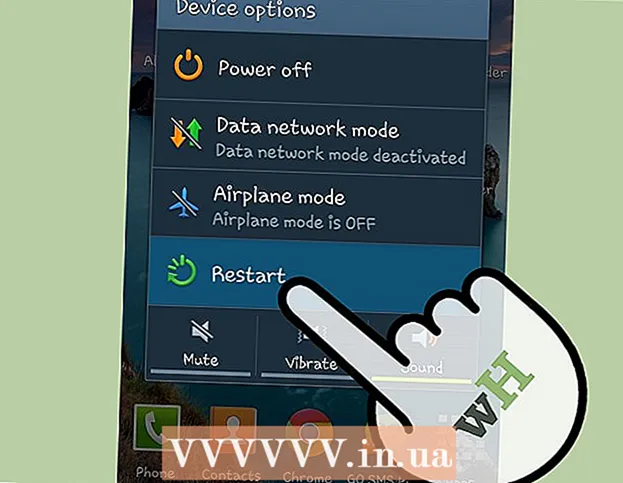مؤلف:
John Pratt
تاريخ الخلق:
10 شهر فبراير 2021
تاريخ التحديث:
2 تموز 2024

المحتوى
- لتخطو
- جزء 1 من 3: تحقق من وجود تحديثات
- جزء 2 من 3: تشغيل التحديثات التلقائية
- جزء 3 من 3: ضبط ترتيب التنزيل للتحديثات (iOS 10)
يتم تحديث تطبيقات iPad بشكل متكرر. يضمن تثبيت أحدث الإصدارات أفضل أداء وأفضل إمكانيات. قم بتنزيل تحديثات تطبيقاتك من App Store ، أو قم بتشغيل التحديثات التلقائية على جهاز iPad.
لتخطو
جزء 1 من 3: تحقق من وجود تحديثات
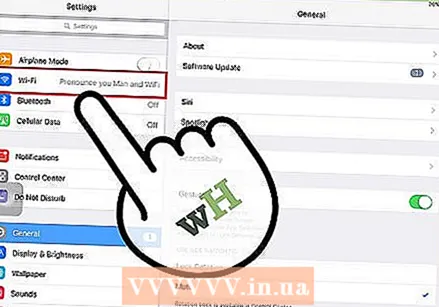 قم بتوصيل جهاز iPad بشبكة لاسلكية. يجب أن تكون متصلاً بالإنترنت للتحقق من التحديثات وتنزيلها. يمكنك أيضًا استخدام بيانات هاتفك المحمول لتنزيل التحديثات ، لكن هذا يتطلب الكثير من البيانات ، لذلك تصل على الفور إلى الحد المسموح به.
قم بتوصيل جهاز iPad بشبكة لاسلكية. يجب أن تكون متصلاً بالإنترنت للتحقق من التحديثات وتنزيلها. يمكنك أيضًا استخدام بيانات هاتفك المحمول لتنزيل التحديثات ، لكن هذا يتطلب الكثير من البيانات ، لذلك تصل على الفور إلى الحد المسموح به. - انتقل إلى "Wifi" في تطبيق الإعدادات. ستجد هنا شبكات WiFi المتاحة وتتصل بها.
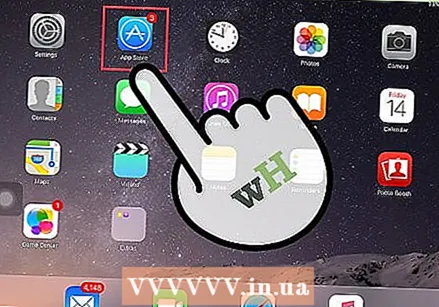 افتح متجر التطبيقات. هذا التطبيق موجود على إحدى شاشاتك الرئيسية ، أو في مجلد "الأدوات المساعدة".
افتح متجر التطبيقات. هذا التطبيق موجود على إحدى شاشاتك الرئيسية ، أو في مجلد "الأدوات المساعدة". 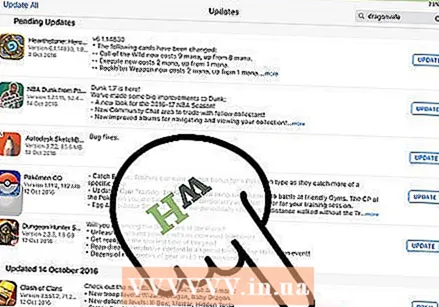 انقر فوق علامة التبويب "التحديثات". يقع هذا في أسفل يمين الشاشة. تحتوي علامة التبويب هذه على رقم يشير إلى عدد التحديثات المتاحة.
انقر فوق علامة التبويب "التحديثات". يقع هذا في أسفل يمين الشاشة. تحتوي علامة التبويب هذه على رقم يشير إلى عدد التحديثات المتاحة. 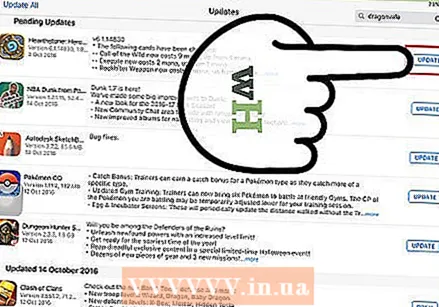 انقر فوق "تحديث" بجوار التطبيق لبدء التنزيل. سيتم إدراج التطبيق المعني في صف واحد مع التحديثات. يتم تحديثها مع عدد منهم في نفس الوقت.
انقر فوق "تحديث" بجوار التطبيق لبدء التنزيل. سيتم إدراج التطبيق المعني في صف واحد مع التحديثات. يتم تحديثها مع عدد منهم في نفس الوقت. 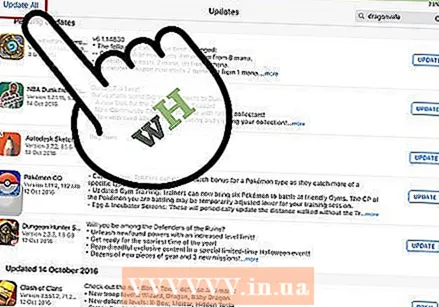 انقر فوق "تحديث الكل" لتنزيل كافة التحديثات المتاحة. يمكنك رؤية هذا الزر أعلى يمين الشاشة. يسرد جميع التحديثات المتاحة للمعالجة.
انقر فوق "تحديث الكل" لتنزيل كافة التحديثات المتاحة. يمكنك رؤية هذا الزر أعلى يمين الشاشة. يسرد جميع التحديثات المتاحة للمعالجة. 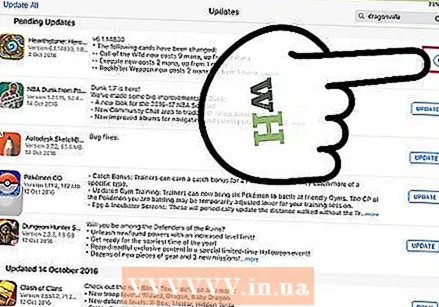 انتظر حتى يتم تحديث التطبيق. ستتحول أيقونة التطبيق على شاشتك الرئيسية إلى اللون الرمادي عندما يكون التنزيل قيد التقدم. على الأيقونة ترى مؤشرًا يوضح حالة التحديث الخاص بك. عندما يختفي المؤشر ، تعود الأيقونة إلى لونها الطبيعي. تم الآن تثبيت التحديث ويمكنك استخدام التطبيق مرة أخرى.
انتظر حتى يتم تحديث التطبيق. ستتحول أيقونة التطبيق على شاشتك الرئيسية إلى اللون الرمادي عندما يكون التنزيل قيد التقدم. على الأيقونة ترى مؤشرًا يوضح حالة التحديث الخاص بك. عندما يختفي المؤشر ، تعود الأيقونة إلى لونها الطبيعي. تم الآن تثبيت التحديث ويمكنك استخدام التطبيق مرة أخرى. 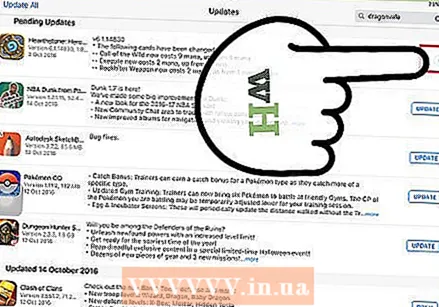 إذا فشل التحديث ، حاول مرة أخرى. لا تعمل ميزة "تحديث الكل" دائمًا بشكل صحيح ، مما يتسبب في عرض بعض التطبيقات لزر "تحديث الكل" مرة أخرى. انقر فوق "تحديث الكل" مرة أخرى أو انقر فوق أزرار "تحديث" المنفصلة.
إذا فشل التحديث ، حاول مرة أخرى. لا تعمل ميزة "تحديث الكل" دائمًا بشكل صحيح ، مما يتسبب في عرض بعض التطبيقات لزر "تحديث الكل" مرة أخرى. انقر فوق "تحديث الكل" مرة أخرى أو انقر فوق أزرار "تحديث" المنفصلة. 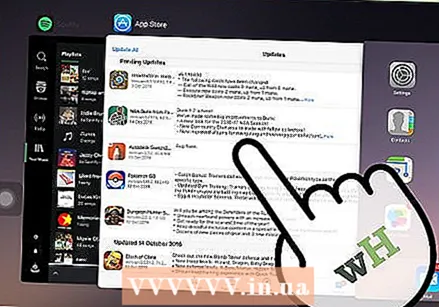 إصلاح مشاكل التحديث. إذا لم يتم تحديث تطبيقاتك بشكل صحيح ، فهناك بعض الأشياء التي يمكنك تجربتها:
إصلاح مشاكل التحديث. إذا لم يتم تحديث تطبيقاتك بشكل صحيح ، فهناك بعض الأشياء التي يمكنك تجربتها: - انقر نقرًا مزدوجًا فوق زر الصفحة الرئيسية لفتح App Changer. اسحب لأعلى نافذة متجر التطبيقات لإغلاق التطبيق. ارجع إلى الشاشة الرئيسية وأعد فتح متجر التطبيقات. حاول التحديث مرة أخرى.
- أعد تشغيل جهاز iPad. اضغط مع الاستمرار على زر الطاقة حتى يظهر شريط التمرير على الشاشة. حرك الشريط بإصبعك وانتظر حتى يتم إيقاف تشغيل iPad. ثم أعد تشغيله وحاول تثبيت التنزيلات مرة أخرى.
- "إعادة ضبط المصنع" لجهاز iPad الخاص بك. إذا استمرت التحديثات في الفشل ، فامنح جهاز iPad إعادة ضبط المصنع. سيؤدي هذا إلى إفراغ ذاكرة التخزين المؤقت. استمر في الضغط على زر الطاقة والزر الرئيسي في نفس الوقت حتى يتوقف الجهاز عن العمل. استمر في الضغط على الأزرار حتى يظهر شعار Apple. عند إعادة تشغيل جهاز iPad تمامًا ، يمكنك محاولة تثبيت التنزيلات مرة أخرى من متجر التطبيقات.
جزء 2 من 3: تشغيل التحديثات التلقائية
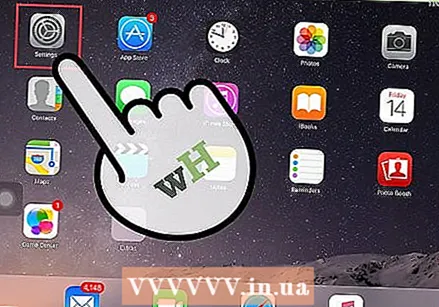 افتح تطبيق الإعدادات. هنا تقوم بتشغيل تحديثات التطبيق التلقائية. يتم تنزيل التحديثات تلقائيًا وتثبيتها في كل مرة يتوفر فيها تحديث جديد.
افتح تطبيق الإعدادات. هنا تقوم بتشغيل تحديثات التطبيق التلقائية. يتم تنزيل التحديثات تلقائيًا وتثبيتها في كل مرة يتوفر فيها تحديث جديد. - لا تحدث التحديثات التلقائية عندما يكون جهازك في وضع توفير الطاقة.
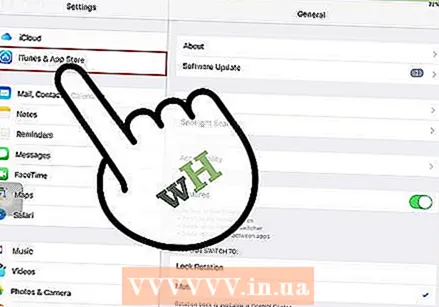 حدد iTunes Store و App Store. يمكنك العثور على هذا الخيار في منتصف القائمة تقريبًا.
حدد iTunes Store و App Store. يمكنك العثور على هذا الخيار في منتصف القائمة تقريبًا. 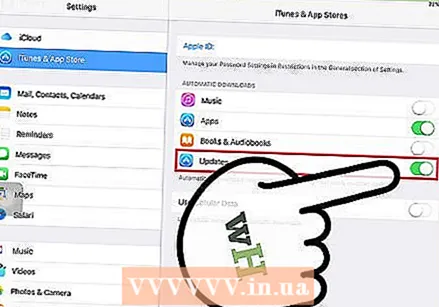 قم بتشغيل "التحديثات". سيؤدي هذا إلى تنزيل وتثبيت أي تحديثات متوفرة. يجب أن يكون جهاز iPad متصلاً بشبكة WiFi لهذا الغرض.
قم بتشغيل "التحديثات". سيؤدي هذا إلى تنزيل وتثبيت أي تحديثات متوفرة. يجب أن يكون جهاز iPad متصلاً بشبكة WiFi لهذا الغرض. 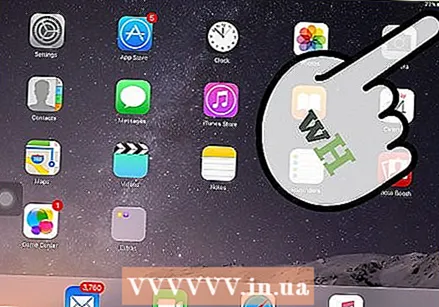 ضع جهازك على الشاحن. يقوم iPad تلقائيًا بتنزيل جميع التحديثات المتاحة وتثبيتها ، عند الاتصال بشبكة Wi-Fi وشاحن.
ضع جهازك على الشاحن. يقوم iPad تلقائيًا بتنزيل جميع التحديثات المتاحة وتثبيتها ، عند الاتصال بشبكة Wi-Fi وشاحن.
جزء 3 من 3: ضبط ترتيب التنزيل للتحديثات (iOS 10)
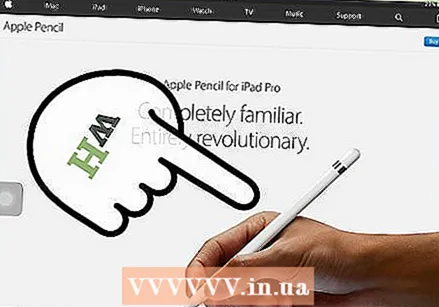 فرض تثبيت تطبيق قيد الانتظار باستخدام iPad Pencil. يعمل 3D Touch فقط على iPad الذي يعمل بنظام iOS 10 ومع iPad Pencil. انقر بقوة باستخدام iPad Pencil على التطبيق الذي ينتظر التنزيل.
فرض تثبيت تطبيق قيد الانتظار باستخدام iPad Pencil. يعمل 3D Touch فقط على iPad الذي يعمل بنظام iOS 10 ومع iPad Pencil. انقر بقوة باستخدام iPad Pencil على التطبيق الذي ينتظر التنزيل. 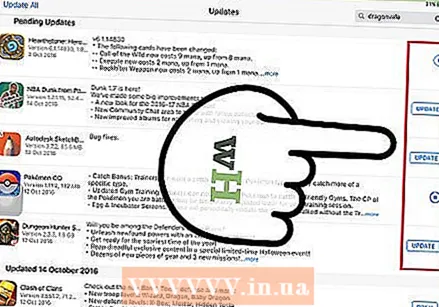 حدد "إعطاء الأولوية للتنزيل" من القائمة التي تظهر. يؤدي هذا إلى وضع التطبيق في المكان التالي في الصف لمعالجة التنزيلات. هذا مباشرة بعد التطبيق قيد التشغيل حاليًا.
حدد "إعطاء الأولوية للتنزيل" من القائمة التي تظهر. يؤدي هذا إلى وضع التطبيق في المكان التالي في الصف لمعالجة التنزيلات. هذا مباشرة بعد التطبيق قيد التشغيل حاليًا. 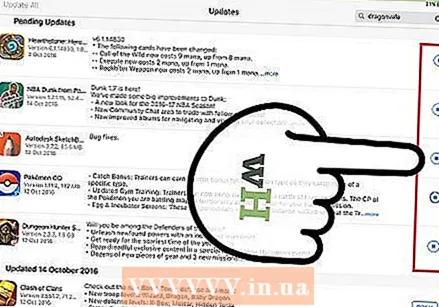 انتظر حتى يتم تنزيل التطبيق. سيبدأ التنزيل فور انتهاء التطبيق الذي يتم تحديثه حاليًا.
انتظر حتى يتم تنزيل التطبيق. سيبدأ التنزيل فور انتهاء التطبيق الذي يتم تحديثه حاليًا.