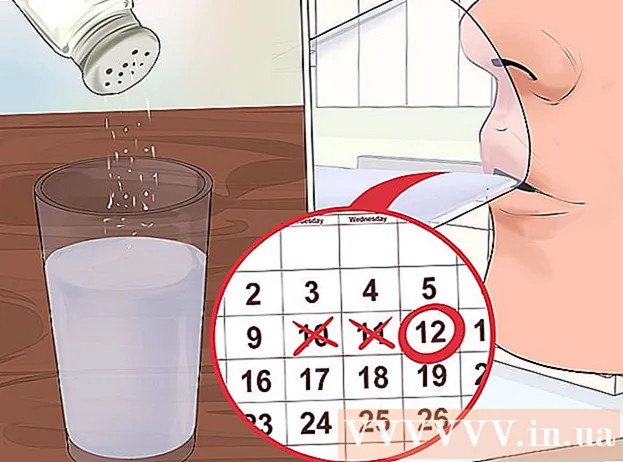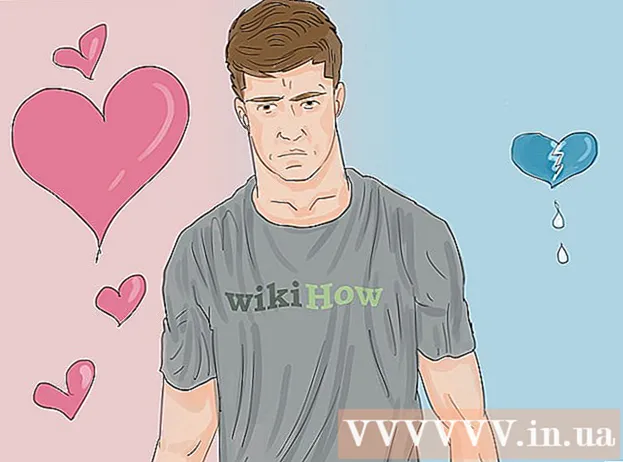مؤلف:
John Pratt
تاريخ الخلق:
11 شهر فبراير 2021
تاريخ التحديث:
1 تموز 2024

المحتوى
يوضح لك هذا المقال كيفية إزالة Bing كمحرك بحث باستخدام قائمة إعدادات Google Chrome. إذا لم يفلح ذلك ، فيمكنك أيضًا إعادة تعيين Chrome إلى إعداداته الافتراضية.
لتخطو
الطريقة الأولى من 2: تغيير إعدادات Chrome
 افتح جوجل كروم.
افتح جوجل كروم.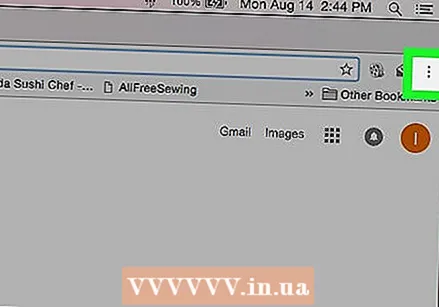 انقر فوق ⋮. يوجد هذا الخيار في الزاوية اليمنى العليا من المتصفح.
انقر فوق ⋮. يوجد هذا الخيار في الزاوية اليمنى العليا من المتصفح.  انقر فوق إعدادات.
انقر فوق إعدادات. انتقل لأسفل إلى إظهار زر "الصفحة الرئيسية". يمكن العثور على هذا الخيار تحت عنوان "التصميم" في القائمة.
انتقل لأسفل إلى إظهار زر "الصفحة الرئيسية". يمكن العثور على هذا الخيار تحت عنوان "التصميم" في القائمة. - إذا تم تمكين الخيار وكان Bing مدرجًا كعنوان الويب للصفحة الرئيسية ، فاحذف Bing واضغط ↵ أدخل.
 قم بالتمرير لأسفل وانقر فوق
قم بالتمرير لأسفل وانقر فوق  انقر فوق محرك بحث آخر غير Bing.
انقر فوق محرك بحث آخر غير Bing. انقر فوق إدارة محرك البحث. يمكنك أن تجد هذا تحت عنوان "محرك البحث" في القائمة.
انقر فوق إدارة محرك البحث. يمكنك أن تجد هذا تحت عنوان "محرك البحث" في القائمة.  انقر فوق ⋮ على يمين Bing.
انقر فوق ⋮ على يمين Bing. انقر فوق ازله من القائمة. لم يعد Bing خيارًا كمحرك بحث في Chrome.
انقر فوق ازله من القائمة. لم يعد Bing خيارًا كمحرك بحث في Chrome.  مرر لأسفل إلى العنوان "عند بدء التشغيل" في القائمة.
مرر لأسفل إلى العنوان "عند بدء التشغيل" في القائمة. انقر فوق افتح صفحة معينة أو مجموعة صفحات. إذا كان عنوان ويب Bing مدرجًا ، فقم بما يلي:
انقر فوق افتح صفحة معينة أو مجموعة صفحات. إذا كان عنوان ويب Bing مدرجًا ، فقم بما يلي: - انقر فوق ⋮ على يمين عنوان ويب Bing.
- انقر فوق إزالة. تمت الآن إزالة Bing من Chrome.
 أغلق علامة التبويب "الإعدادات". يمكنك القيام بذلك في الجزء العلوي من الصفحة أعلى شريط عنوان Chrome. بهذه الطريقة تقوم بحفظ التغييرات التي تم إجراؤها.
أغلق علامة التبويب "الإعدادات". يمكنك القيام بذلك في الجزء العلوي من الصفحة أعلى شريط عنوان Chrome. بهذه الطريقة تقوم بحفظ التغييرات التي تم إجراؤها.
الطريقة 2 من 2: إعادة تعيين Chrome
 افتح جوجل كروم.
افتح جوجل كروم. انقر فوق ⋮. يوجد هذا الخيار في الزاوية اليمنى العليا من نافذة المتصفح.
انقر فوق ⋮. يوجد هذا الخيار في الزاوية اليمنى العليا من نافذة المتصفح.  انقر فوق إعدادات.
انقر فوق إعدادات. قم بالتمرير لأسفل وانقر فوق متقدم. يمكنك العثور على هذا الخيار في أسفل القائمة.
قم بالتمرير لأسفل وانقر فوق متقدم. يمكنك العثور على هذا الخيار في أسفل القائمة.  قم بالتمرير لأسفل وانقر فوق إعادة ضبط. يمكنك العثور على هذا الخيار في أسفل القائمة.
قم بالتمرير لأسفل وانقر فوق إعادة ضبط. يمكنك العثور على هذا الخيار في أسفل القائمة.  انقر فوق إعادة تعيين. اقرأ مربع الحوار بعناية ، لأن هذا الخيار سيعيد تعيين المتصفح بالكامل إلى إعداداته الافتراضية.
انقر فوق إعادة تعيين. اقرأ مربع الحوار بعناية ، لأن هذا الخيار سيعيد تعيين المتصفح بالكامل إلى إعداداته الافتراضية. - إذا لم تنجح أي من هذه الطرق واستمر Chrome في استخدام Bing ، فقد يكون جهاز الكمبيوتر الخاص بك مصابًا بفيروس Bing Redirect ، وستحتاج إلى اتخاذ خطوات لإزالة الفيروس من جهاز الكمبيوتر الخاص بك.