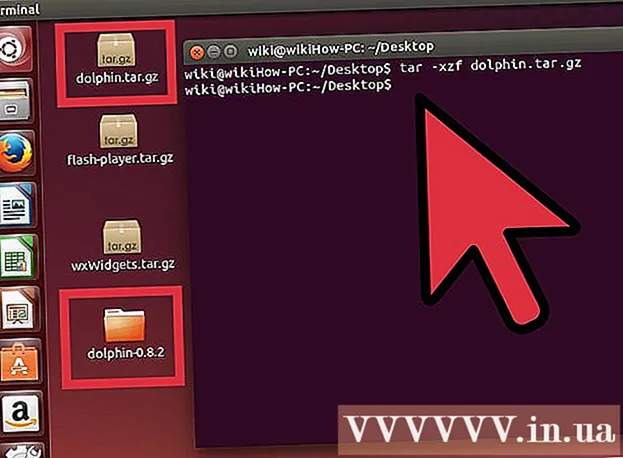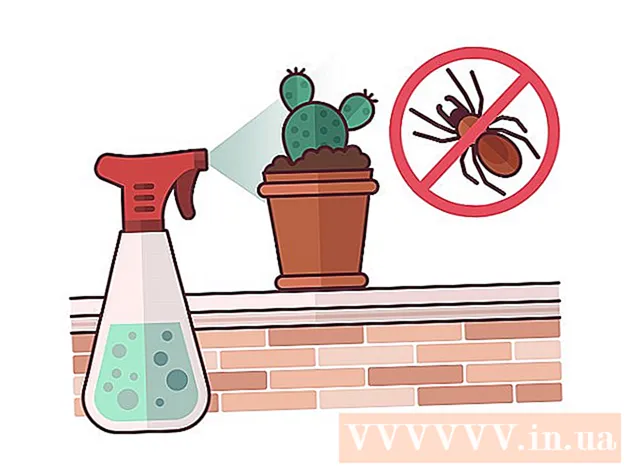مؤلف:
Roger Morrison
تاريخ الخلق:
4 شهر تسعة 2021
تاريخ التحديث:
1 تموز 2024

المحتوى
- لتخطو
- الطريقة الأولى من 5: اختبر اتصالك بالشبكة
- الطريقة 2 من 5: افتح الألعاب أو قم بإنهاء التطبيقات
- الطريقة الثالثة من 5: أعد تشغيل Xbox
- الطريقة 4 من 5: استئناف التنزيلات
- طريقة 5 من 5: باستخدام اتصال سلكي
ستسلط هذه المقالة الضوء على بعض الطرق لزيادة سرعة التنزيل لجهاز Xbox One الخاص بك. بينما تعتمد سرعة التنزيل عادةً على موفر خدمة الإنترنت ونوع الاتصال لديك ، فهناك بعض الأشياء التي يمكنك القيام بها لاستكشاف سرعات التنزيل البطيئة وإصلاحها. بعد اختبار اتصال الشبكة ، يمكن أن يساعد أحيانًا إنهاء الألعاب أو التطبيقات الأخرى ، أو إعادة تشغيل التنزيلات البطيئة أو المجمدة ، أو إعادة تشغيل Xbox One نفسه ، أو استخدام اتصال سلكي بجهاز توجيه الإنترنت الخاص بك بدلاً من Wi-Fi.
لتخطو
الطريقة الأولى من 5: اختبر اتصالك بالشبكة
 من الشاشة الرئيسية ، حدد ألعابي وتطبيقاتي. هذه لوحة على الجانب الأيمن من شاشة Xbox الرئيسية.
من الشاشة الرئيسية ، حدد ألعابي وتطبيقاتي. هذه لوحة على الجانب الأيمن من شاشة Xbox الرئيسية. - انقل العصا التناظرية على وحدة التحكم إلى اليمين لتمييز هذا الخيار ثم اضغط على الزر A في وحدة التحكم لتحديده.
 يختار في قائمة الانتظار. سيعرض هذا جميع الألعاب والتطبيقات التي يتم تنزيلها حاليًا أو في انتظار تنزيلها.
يختار في قائمة الانتظار. سيعرض هذا جميع الألعاب والتطبيقات التي يتم تنزيلها حاليًا أو في انتظار تنزيلها.  حدد تنزيلًا نشطًا. سترى تقدم التنزيل المحدد عند تحديده.
حدد تنزيلًا نشطًا. سترى تقدم التنزيل المحدد عند تحديده.  اضغط على الزر الموجود على وحدة التحكم ☰. اضغط على زر القائمة مع ثلاثة خطوط بالقرب من مركز وحدة التحكم.
اضغط على الزر الموجود على وحدة التحكم ☰. اضغط على زر القائمة مع ثلاثة خطوط بالقرب من مركز وحدة التحكم.  يختار يوقف. يؤدي هذا إلى إيقاف التنزيل مؤقتًا. كرر هذا لكل تنزيل نشط في قائمة الانتظار.
يختار يوقف. يؤدي هذا إلى إيقاف التنزيل مؤقتًا. كرر هذا لكل تنزيل نشط في قائمة الانتظار. - عند الانتهاء من التحقق من اتصالك بالإنترنت ، ارجع إلى قائمة الانتظار في "ألعابي وتطبيقاتي" ، وحدد جميع التنزيلات المتوقفة مؤقتًا ، واضغط على زر القائمة ، ثم حدد "استئناف التثبيت".
 اضغط على الزر اكس بوكس. هذا هو الزر الذي يحمل شعار Xbox في وسط وحدة التحكم. سيعرض هذا الدليل.
اضغط على الزر اكس بوكس. هذا هو الزر الذي يحمل شعار Xbox في وسط وحدة التحكم. سيعرض هذا الدليل.  يختار
يختار  يختار جميع الإعدادات. هذا هو الخيار الأول أعلى قائمة الإعدادات الرئيسية.
يختار جميع الإعدادات. هذا هو الخيار الأول أعلى قائمة الإعدادات الرئيسية.  حدد علامة التبويب على اليسار شبكة الاتصال. هذا هو الخيار الثالث.
حدد علامة التبويب على اليسار شبكة الاتصال. هذا هو الخيار الثالث.  يختار اعدادات الشبكة. هذه لوحة في وسط صفحة إعدادات الشبكة.
يختار اعدادات الشبكة. هذه لوحة في وسط صفحة إعدادات الشبكة.  يختار اختبر اتصال الشبكة. هذه لوحة على يمين صفحة إعدادات الشبكة. سيؤدي هذا إلى إجراء اختبار الشبكة وعرض سرعة التنزيل المكتشفة. إذا كانت سرعة التنزيل التي تم اكتشافها أقل بكثير من خطة الاشتراك التي اتخذتها مع مزود خدمة الإنترنت ، فإليك بعض الأسباب المحتملة:
يختار اختبر اتصال الشبكة. هذه لوحة على يمين صفحة إعدادات الشبكة. سيؤدي هذا إلى إجراء اختبار الشبكة وعرض سرعة التنزيل المكتشفة. إذا كانت سرعة التنزيل التي تم اكتشافها أقل بكثير من خطة الاشتراك التي اتخذتها مع مزود خدمة الإنترنت ، فإليك بعض الأسباب المحتملة: - "الأجهزة الأخرى الموجودة على اتصال الشبكة": إذا استخدم أشخاص آخرون في عائلتك الإنترنت لدفق الأفلام أو المسلسلات ، فسيؤدي ذلك إلى إبطاء جهاز الكمبيوتر الخاص بك. حاول فصل جميع الأجهزة الأخرى.
- "ساعات الذروة": خلال المساء عندما يكون الجميع في المنزل ويستخدمون الإنترنت ، تكون سرعة الإنترنت لديك عادة أبطأ من المعتاد. بدلاً من ذلك ، حاول التنزيل بين عشية وضحاها.
- "مشكلات الشبكة": قد تكون هناك مشكلة في الاتصال بالإنترنت أو المودم أو جهاز التوجيه. ستحتاج إلى الاتصال بمزود خدمة الإنترنت الخاص بك لحل المشكلة.
الطريقة 2 من 5: افتح الألعاب أو قم بإنهاء التطبيقات
 اضغط على الزر اكس بوكس. هذا هو الزر الذي يحمل شعار Xbox في وسط وحدة التحكم. سيؤدي هذا إلى إغلاق أي ألعاب أو تطبيقات لا تزال مفتوحة ويعيدك إلى شاشة البدء.
اضغط على الزر اكس بوكس. هذا هو الزر الذي يحمل شعار Xbox في وسط وحدة التحكم. سيؤدي هذا إلى إغلاق أي ألعاب أو تطبيقات لا تزال مفتوحة ويعيدك إلى شاشة البدء.  انتقل إلى أي ألعاب أو تطبيقات قيد التشغيل وحددها. تعرض النافذة الكبيرة على شاشة البدء جميع التطبيقات قيد التشغيل.
انتقل إلى أي ألعاب أو تطبيقات قيد التشغيل وحددها. تعرض النافذة الكبيرة على شاشة البدء جميع التطبيقات قيد التشغيل.  اضغط على وحدة التحكم ☰. اضغط على زر القائمة مع ثلاثة خطوط بالقرب من مركز وحدة التحكم. سيعرض هذا قائمة بخيارات إضافية.
اضغط على وحدة التحكم ☰. اضغط على زر القائمة مع ثلاثة خطوط بالقرب من مركز وحدة التحكم. سيعرض هذا قائمة بخيارات إضافية.  يختار اغلق. قم بتمييز خيار "الخروج" واضغط على A في وحدة التحكم. يؤدي ذلك إلى إغلاق التطبيق. يمكن أن تستهلك الألعاب متعددة اللاعبين وتطبيقات دفق الفيديو الكثير من النطاق الترددي وتبطئ التنزيلات المستمرة ، إذا كانت لديك. تجنب فتح التطبيقات حتى يكتمل التنزيل.
يختار اغلق. قم بتمييز خيار "الخروج" واضغط على A في وحدة التحكم. يؤدي ذلك إلى إغلاق التطبيق. يمكن أن تستهلك الألعاب متعددة اللاعبين وتطبيقات دفق الفيديو الكثير من النطاق الترددي وتبطئ التنزيلات المستمرة ، إذا كانت لديك. تجنب فتح التطبيقات حتى يكتمل التنزيل.
الطريقة الثالثة من 5: أعد تشغيل Xbox
 اضغط على الزر اكس بوكس. هذا هو الزر الذي يحمل شعار Xbox في وسط وحدة التحكم. سيؤدي هذا إلى إغلاق أي ألعاب أو تطبيقات مفتوحة ويعيدك إلى شاشة البدء.
اضغط على الزر اكس بوكس. هذا هو الزر الذي يحمل شعار Xbox في وسط وحدة التحكم. سيؤدي هذا إلى إغلاق أي ألعاب أو تطبيقات مفتوحة ويعيدك إلى شاشة البدء.  اختر صورة:| تقني | x30 بكسل]]. هذا هو رمز الترس في الشريط الجانبي الرئيسي على اليسار.
اختر صورة:| تقني | x30 بكسل]]. هذا هو رمز الترس في الشريط الجانبي الرئيسي على اليسار. - انقل العصا التناظرية على وحدة التحكم إلى اليسار ، وحدد رمز الترس واضغط على الزر A في وحدة التحكم لتحديده.
 يختار أعد تشغيل وحدة التحكم. سيؤدي هذا إلى إعادة تشغيل وحدة التحكم. جميع الألعاب والتطبيقات مغلقة. سيتم إيقاف جميع التنزيلات مؤقتًا وستستأنف عند إعادة تشغيل وحدة التحكم.
يختار أعد تشغيل وحدة التحكم. سيؤدي هذا إلى إعادة تشغيل وحدة التحكم. جميع الألعاب والتطبيقات مغلقة. سيتم إيقاف جميع التنزيلات مؤقتًا وستستأنف عند إعادة تشغيل وحدة التحكم. - إذا كانت وحدة التحكم لا تستجيب ، فاضغط مع الاستمرار على زر Xbox في مقدمة وحدة التحكم لمدة 10 ثوانٍ تقريبًا. سيؤدي ذلك إلى إعادة تعيين وحدة التحكم.
 تأكد من استئناف التنزيلات بشكل صحيح. لاستئناف التنزيلات بشكل صحيح ، تحتاج إلى فتح "ألعابي وتطبيقاتي" ، وتحديد "في قائمة الانتظار" ثم تحديد أي تنزيل تم إيقافه مؤقتًا. اضغط على الزر "☰" في وحدة التحكم وحدد "استئناف التثبيت".
تأكد من استئناف التنزيلات بشكل صحيح. لاستئناف التنزيلات بشكل صحيح ، تحتاج إلى فتح "ألعابي وتطبيقاتي" ، وتحديد "في قائمة الانتظار" ثم تحديد أي تنزيل تم إيقافه مؤقتًا. اضغط على الزر "☰" في وحدة التحكم وحدد "استئناف التثبيت".
الطريقة 4 من 5: استئناف التنزيلات
 من الشاشة الرئيسية ، حدد ألعابي وتطبيقاتي. هذه لوحة على الجانب الأيمن من شاشة Xbox Start.
من الشاشة الرئيسية ، حدد ألعابي وتطبيقاتي. هذه لوحة على الجانب الأيمن من شاشة Xbox Start. - انقل العصا التناظرية على وحدة التحكم إلى اليمين لتمييز هذا الخيار ثم اضغط على الزر A في وحدة التحكم لتحديده.
 يختار في قائمة الانتظار. سيعرض هذا جميع الألعاب والتطبيقات التي يتم تنزيلها حاليًا أو في انتظار تنزيلها.
يختار في قائمة الانتظار. سيعرض هذا جميع الألعاب والتطبيقات التي يتم تنزيلها حاليًا أو في انتظار تنزيلها.  حدد تنزيلًا نشطًا. سترى تقدم التنزيل المحدد.
حدد تنزيلًا نشطًا. سترى تقدم التنزيل المحدد.  اضغط على الزر الموجود على وحدة التحكم ☰. اضغط على زر القائمة مع ثلاثة خطوط بالقرب من مركز وحدة التحكم.
اضغط على الزر الموجود على وحدة التحكم ☰. اضغط على زر القائمة مع ثلاثة خطوط بالقرب من مركز وحدة التحكم.  يختار يلغي. سيؤدي هذا إلى إلغاء التنزيل.
يختار يلغي. سيؤدي هذا إلى إلغاء التنزيل.  اضغط على الزر اكس بوكس. هذا هو الزر الكبير الذي يحمل شعار Xbox في وسط وحدة التحكم.
اضغط على الزر اكس بوكس. هذا هو الزر الكبير الذي يحمل شعار Xbox في وسط وحدة التحكم.  حدد علامة التبويب محل. يوجد أعلى يمين شاشة البدء.
حدد علامة التبويب محل. يوجد أعلى يمين شاشة البدء.  اذهب إلى اللعبة أو التطبيق. ارجع إلى اللعبة أو التطبيق الذي كنت تحاول تنزيله وحدده. يمكنك أيضًا تحديد رمز العدسة المكبرة والبحث عن اللعبة أو التطبيق بالاسم أو تصفح المتجر لتحديد اللعبة.
اذهب إلى اللعبة أو التطبيق. ارجع إلى اللعبة أو التطبيق الذي كنت تحاول تنزيله وحدده. يمكنك أيضًا تحديد رمز العدسة المكبرة والبحث عن اللعبة أو التطبيق بالاسم أو تصفح المتجر لتحديد اللعبة.  يختار لتثبيت. سيؤدي هذا إلى استئناف عملية التنزيل والتثبيت. تحقق بعناية لمعرفة ما إذا كانت سرعة التنزيل قد تحسنت.
يختار لتثبيت. سيؤدي هذا إلى استئناف عملية التنزيل والتثبيت. تحقق بعناية لمعرفة ما إذا كانت سرعة التنزيل قد تحسنت.
طريقة 5 من 5: باستخدام اتصال سلكي
 قم بتوصيل كابل إيثرنت بجهاز XBox One. يقع منفذ إيثرنت في أقصى يمين الجزء الخلفي من جهاز XBox One. إنها البوابة الموجودة أسفل الأيقونة مع ثلاثة مربعات متصلة بخط.
قم بتوصيل كابل إيثرنت بجهاز XBox One. يقع منفذ إيثرنت في أقصى يمين الجزء الخلفي من جهاز XBox One. إنها البوابة الموجودة أسفل الأيقونة مع ثلاثة مربعات متصلة بخط. - أنت بحاجة إلى كابل إيثرنت طويل بما يكفي للوصول إلى المودم أو جهاز التوجيه من جهاز Xbox. اقرأ توصيل جهاز Xbox One بالإنترنت للحصول على مزيد من المعلومات.
 قم بتوصيل الطرف الآخر من كابل إيثرنت بجهاز التوجيه الخاص بك. يحتوي جهاز التوجيه النموذجي على أربعة منافذ LAN أو Ethernet في الجزء الخلفي من جهاز التوجيه. عادة ما يكون لها لون أصفر.
قم بتوصيل الطرف الآخر من كابل إيثرنت بجهاز التوجيه الخاص بك. يحتوي جهاز التوجيه النموذجي على أربعة منافذ LAN أو Ethernet في الجزء الخلفي من جهاز التوجيه. عادة ما يكون لها لون أصفر. - عند بدء تشغيل XBox One ، سيتم اكتشاف الاتصال السلكي تلقائيًا.