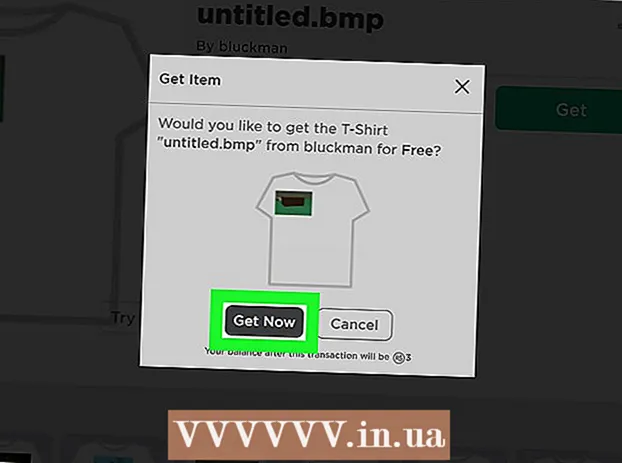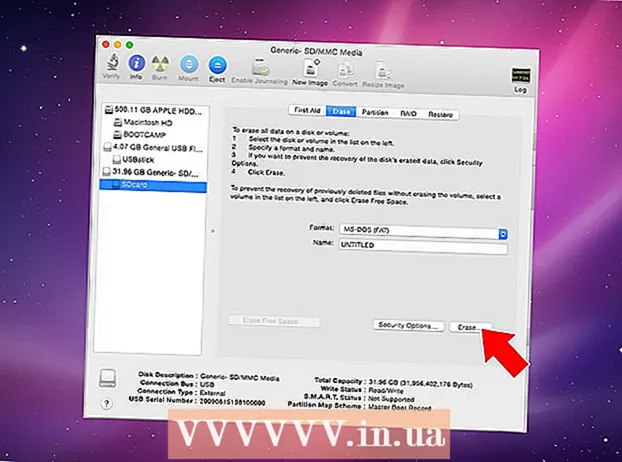مؤلف:
John Pratt
تاريخ الخلق:
12 شهر فبراير 2021
تاريخ التحديث:
1 تموز 2024
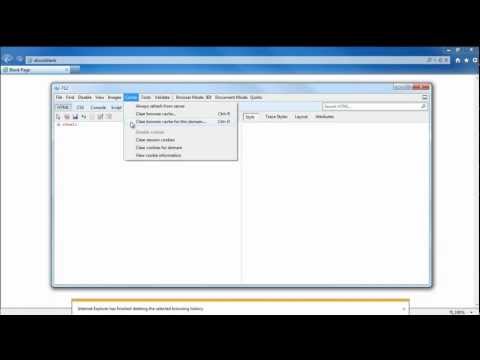
المحتوى
- لتخطو
- الطريقة الأولى من 3: باستخدام Internet Explorer 7+
- الطريقة 2 من 3: استخدام Microsoft Edge
- الطريقة 3 من 3: فتح مجلد المحفوظات
عند استخدام Internet Explorer ، يتم حفظ محفوظات المستعرض الخاص بك. بهذه الطريقة يكون من السهل تتبع مواقع الويب التي تزورها ، ويساعد Internet Explorer في استكمال عناوين الإنترنت. يمكنك عرض محفوظات الإنترنت الخاصة بك في Internet Explorer أو من خلال مستكشف الملفات. إن العثور على سجل الإنترنت الخاص بك في Microsoft Edge (في Windows 10) هو نفسه إلى حد كبير.
لتخطو
الطريقة الأولى من 3: باستخدام Internet Explorer 7+
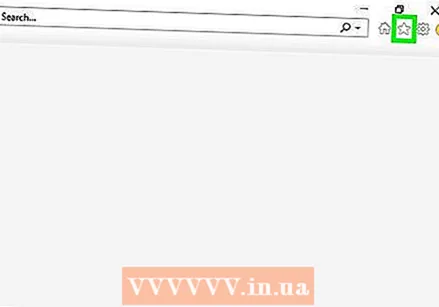 انقر فوق الترس في أعلى يمين الشاشة. سيؤدي هذا إلى فتح الشريط الجانبي للمفضلة. يمكنك أيضًا الضغط على كنترول+ح. للانتقال مباشرة إلى علامة التبويب "المحفوظات" الخاصة بالمفضلة.
انقر فوق الترس في أعلى يمين الشاشة. سيؤدي هذا إلى فتح الشريط الجانبي للمفضلة. يمكنك أيضًا الضغط على كنترول+ح. للانتقال مباشرة إلى علامة التبويب "المحفوظات" الخاصة بالمفضلة. - في Internet Explorer 7 و 8 ، ستجد زر المفضلة على الجانب الأيسر من شريط الإشارات.
- إذا كان لديك جهاز لوحي يعمل بنظام Windows 8 مع الإصدار الحديث من Internet Explorer 11 ، فستحتاج إلى فتح Internet Explorer في وضع سطح المكتب لعرض السجل. الطريقة الوحيدة لعرض السجل الخاص بك في التطبيق الحديث هي من خلال المواقع المقترحة ، عن طريق كتابة عنوان url. يمكنك التبديل بسرعة إلى وضع سطح المكتب من خلال النقر على الزردية واختيار "إظهار على سطح المكتب"
 انقر فوق علامة التبويب "المحفوظات". سيتم تحديد هذا بالفعل عند النقر فوق كنترول+ح. لفتح الشريط الجانبي.
انقر فوق علامة التبويب "المحفوظات". سيتم تحديد هذا بالفعل عند النقر فوق كنترول+ح. لفتح الشريط الجانبي. 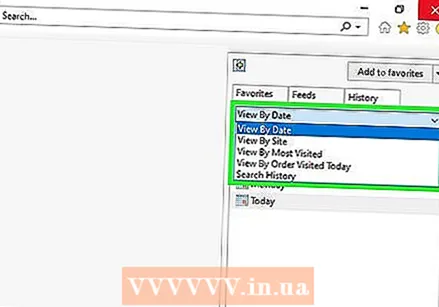 قرر كيف تريد تنظيم النتائج. بشكل افتراضي ، سيتم فرز السجل حسب التاريخ. يمكنك استخدام القائمة المنسدلة أعلى الشريط الجانبي للفرز حسب اسم موقع الويب ، والأكثر زيارة ، والمواقع التي تمت زيارتها اليوم. للفرز حسب التاريخ ، يمكنك تغيير تفضيل العرض. يمكنك عرض قائمة بجميع مواقع الويب ، أو المواقع الأكثر مشاهدة ، أو مواقع الويب التي تم عرضها اليوم ، أو البحث في السجل الخاص بك عن طريق إدخال معايير البحث.
قرر كيف تريد تنظيم النتائج. بشكل افتراضي ، سيتم فرز السجل حسب التاريخ. يمكنك استخدام القائمة المنسدلة أعلى الشريط الجانبي للفرز حسب اسم موقع الويب ، والأكثر زيارة ، والمواقع التي تمت زيارتها اليوم. للفرز حسب التاريخ ، يمكنك تغيير تفضيل العرض. يمكنك عرض قائمة بجميع مواقع الويب ، أو المواقع الأكثر مشاهدة ، أو مواقع الويب التي تم عرضها اليوم ، أو البحث في السجل الخاص بك عن طريق إدخال معايير البحث.  انقر فوق نتيجة لتوسيعها. اعتمادًا على تفضيلاتك ، يمكن تقسيم السجل إلى فئات. انقر فوق إحدى هذه الفئات للحصول على روابط لصفحات معينة. على سبيل المثال ، عند النظر إلى العرض ، تقوم بالنقر فوق موقع ويب لمشاهدة نظرة عامة على جميع صفحات هذا الموقع التي قمت بزيارتها.
انقر فوق نتيجة لتوسيعها. اعتمادًا على تفضيلاتك ، يمكن تقسيم السجل إلى فئات. انقر فوق إحدى هذه الفئات للحصول على روابط لصفحات معينة. على سبيل المثال ، عند النظر إلى العرض ، تقوم بالنقر فوق موقع ويب لمشاهدة نظرة عامة على جميع صفحات هذا الموقع التي قمت بزيارتها. 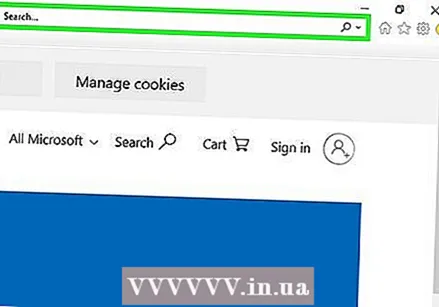 ابحث عن موقع ويب باستخدام خيار "سجل البحث". حدد "سجل البحث" من القائمة المنسدلة للبحث عن مواقع ويب أو صفحات معينة قمت بزيارتها.
ابحث عن موقع ويب باستخدام خيار "سجل البحث". حدد "سجل البحث" من القائمة المنسدلة للبحث عن مواقع ويب أو صفحات معينة قمت بزيارتها.  إنشاء إشارات مرجعية مع الإدخالات في التاريخ. يمكنك وضع إشارة مرجعية على أي إدخال في التاريخ عن طريق النقر بزر الماوس الأيمن واختيار "إضافة إلى المفضلة". سيُطلب منك تحديد موقع للإشارة المرجعية ومنحها اسمًا.
إنشاء إشارات مرجعية مع الإدخالات في التاريخ. يمكنك وضع إشارة مرجعية على أي إدخال في التاريخ عن طريق النقر بزر الماوس الأيمن واختيار "إضافة إلى المفضلة". سيُطلب منك تحديد موقع للإشارة المرجعية ومنحها اسمًا.  حذف إدخال عن طريق النقر بزر الماوس الأيمن و "إزالة" لتحديد. يمكنك القيام بذلك لقوائم فردية أو لفئات بأكملها.
حذف إدخال عن طريق النقر بزر الماوس الأيمن و "إزالة" لتحديد. يمكنك القيام بذلك لقوائم فردية أو لفئات بأكملها.
الطريقة 2 من 3: استخدام Microsoft Edge
 انقر أو اضغط على زر Hub. يمكنك أن تجد هذا في الجزء العلوي من النافذة. الأيقونة تبدو كعلامة فقرة.
انقر أو اضغط على زر Hub. يمكنك أن تجد هذا في الجزء العلوي من النافذة. الأيقونة تبدو كعلامة فقرة.  انقر فوق علامة التبويب المحفوظات. يبدو الرمز وكأنه ساعة.
انقر فوق علامة التبويب المحفوظات. يبدو الرمز وكأنه ساعة. - يمكنك أيضًا الضغط على كنترول+ح. لفتح علامة التبويب هذه على الفور.
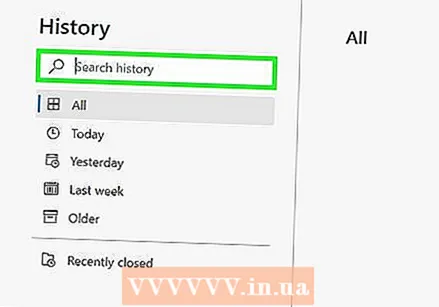 ابحث عن إدخال التاريخ الذي تبحث عنه. يتم فرز سجل الإنترنت الخاص بك حسب التاريخ في ثلاثة أقسام: آخر ساعة ، الأسبوع الماضي وما فوق.
ابحث عن إدخال التاريخ الذي تبحث عنه. يتم فرز سجل الإنترنت الخاص بك حسب التاريخ في ثلاثة أقسام: آخر ساعة ، الأسبوع الماضي وما فوق.  احذف إدخالاً بالنقر أو النقر على "X" بجواره. يمكنك حذف إدخالات فردية أو نطاق زمني كامل.
احذف إدخالاً بالنقر أو النقر على "X" بجواره. يمكنك حذف إدخالات فردية أو نطاق زمني كامل. - يمكنك أيضًا الضغط أو النقر فوق "مسح كل المحفوظات" لحذف جميع الإدخالات. تأكد من تحديد "محفوظات الاستعراض" وانقر فوق "مسح".
الطريقة 3 من 3: فتح مجلد المحفوظات
 افتح نافذة التشغيل. يمكنك العثور عليه في قائمة ابدأ أو بالنقر فوق ⊞ فوز+تم العثور على R..
افتح نافذة التشغيل. يمكنك العثور عليه في قائمة ابدأ أو بالنقر فوق ⊞ فوز+تم العثور على R..  يكتب شل: التاريخ و اضغط ↵ أدخل. سيؤدي هذا إلى فتح مجلد المحفوظات للمستخدم الحالي.
يكتب شل: التاريخ و اضغط ↵ أدخل. سيؤدي هذا إلى فتح مجلد المحفوظات للمستخدم الحالي. - لا يمكن عرض محتويات مجلد "المحفوظات" الخاص بمستخدم آخر ، حتى إذا قمت بتسجيل الدخول كمسؤول.
 حدد الفترة التي تريد عرضها. يحتوي مجلد "المحفوظات" على أربعة مجلدات: منذ 3 أسابيع ، قبل أسبوعين ، الأسبوع الماضي ، واليوم. يمكن العثور على أي شيء مضى عليه أكثر من ثلاثة أسابيع في المجلد قبل 3 أسابيع.
حدد الفترة التي تريد عرضها. يحتوي مجلد "المحفوظات" على أربعة مجلدات: منذ 3 أسابيع ، قبل أسبوعين ، الأسبوع الماضي ، واليوم. يمكن العثور على أي شيء مضى عليه أكثر من ثلاثة أسابيع في المجلد قبل 3 أسابيع. 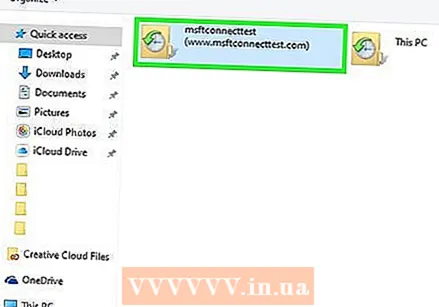 حدد مجلد مواقع الويب التي تريد فتحها. يتم فرز جميع إدخالات التاريخ في مجلدات مواقع الويب. يحتوي كل مجلد على روابط لصفحات الويب التي قمت بعرضها.
حدد مجلد مواقع الويب التي تريد فتحها. يتم فرز جميع إدخالات التاريخ في مجلدات مواقع الويب. يحتوي كل مجلد على روابط لصفحات الويب التي قمت بعرضها. 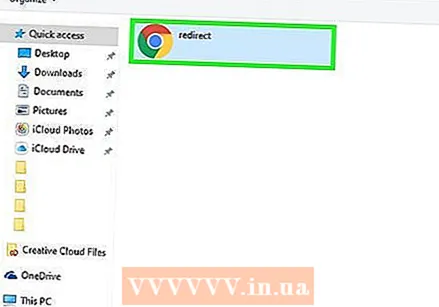 انقر نقرًا مزدوجًا فوق إدخال لفتحه. سيؤدي هذا إلى تحميل المتصفح الافتراضي (ربما ليس Internet Explorer).
انقر نقرًا مزدوجًا فوق إدخال لفتحه. سيؤدي هذا إلى تحميل المتصفح الافتراضي (ربما ليس Internet Explorer).  إضافة إدخال إلى الإشارات المرجعية الخاصة بك. انقر بزر الماوس الأيمن على رابط في أحد المجلدات وحدد "إضافة إلى المفضلة" لإضافته إلى إشاراتك المرجعية. سيُطلب منك تحديد موقع ومنحه عنوانًا.
إضافة إدخال إلى الإشارات المرجعية الخاصة بك. انقر بزر الماوس الأيمن على رابط في أحد المجلدات وحدد "إضافة إلى المفضلة" لإضافته إلى إشاراتك المرجعية. سيُطلب منك تحديد موقع ومنحه عنوانًا. 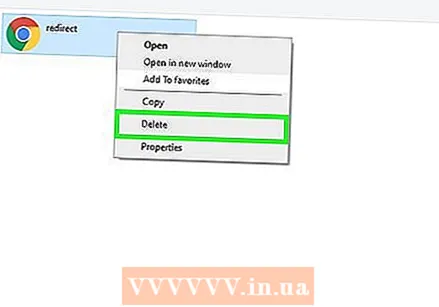 حذف الإدخالات. يمكنك حذف الإدخالات تمامًا مثل أي ملف في Windows. يمكنك النقر بزر الماوس الأيمن فوق إدخال وتحديد "حذف" أو تحديد عدة إدخالات أولاً. يمكنك أيضًا سحب الإدخالات إلى مواقع أخرى أو إلى المهملات.
حذف الإدخالات. يمكنك حذف الإدخالات تمامًا مثل أي ملف في Windows. يمكنك النقر بزر الماوس الأيمن فوق إدخال وتحديد "حذف" أو تحديد عدة إدخالات أولاً. يمكنك أيضًا سحب الإدخالات إلى مواقع أخرى أو إلى المهملات.