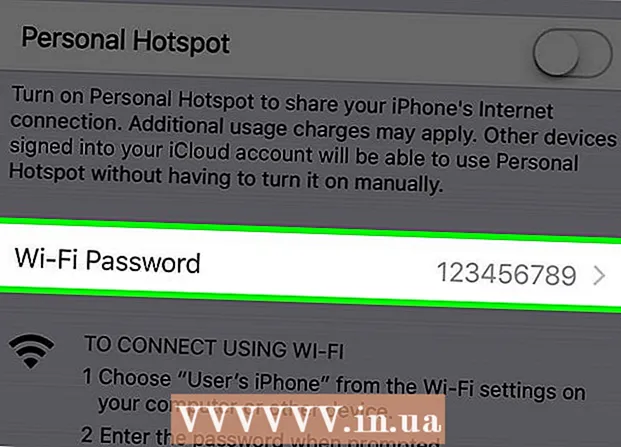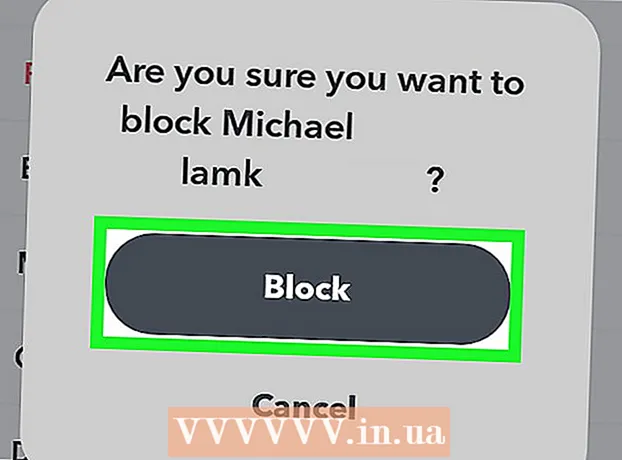مؤلف:
Judy Howell
تاريخ الخلق:
3 تموز 2021
تاريخ التحديث:
1 تموز 2024

المحتوى
- لتخطو
- الطريقة الأولى من 3: قم بتثبيت Windows 7 بالإضافة إلى Windows 8
- الطريقة 2 من 3: استخدام جهاز افتراضي
- الطريقة الثالثة من 3: استبدل Windows 8 بـ Windows 7
يحب الكثير من الأشخاص Windows 7 ، ولكن هناك عدد أقل بكثير من الأشخاص مثل Windows 8. إذا قمت بالترقية إلى Windows 8 ، فهناك بعض الخيارات للعودة إلى Windows 7. يمكنك تثبيت Windows 7 بالإضافة إلى Windows 8 ، ثم يمكنك اختر نظام التشغيل الذي يبدأ عند تشغيل الكمبيوتر. يمكنك أيضًا تثبيت Windows 7 على "جهاز افتراضي" ، وهو كمبيوتر محاكاة يعمل ضمن Windows 8. وبهذه الطريقة يمكنك تشغيل Windows 7 و Windows 8 على جهاز الكمبيوتر الخاص بك في نفس الوقت. والخيار الأخير هو العودة إلى Windows 7 ، وإلغاء تثبيت Windows 8.
لتخطو
الطريقة الأولى من 3: قم بتثبيت Windows 7 بالإضافة إلى Windows 8
- ابدأ مع Windows 7. يحتوي Windows 8 على برنامج تمهيد جديد (مدير التمهيد) ، وهو البرنامج الذي يحدد نظام التشغيل المطلوب تحميله. هذا يعني ، إذا كنت ترغب في تثبيت Windows 7 و 8 على حد سواء ، فأنت تقوم بتثبيت Windows 7 يجب ابدأ ، وإلا فلن يتمكن Windows 8 من التمهيد.
- نسخ احتياطي لكافة البيانات المهمة. قبل تثبيت نظامي تشغيل ، من المهم أن تقوم بعمل نسخة احتياطية جيدة من الملفات المهمة في مكان آمن. سيؤدي تثبيت نظام التشغيل إلى مسح كافة البيانات الحالية. انقر هنا للحصول على إرشادات مفصلة حول كيفية عمل نسخة احتياطية.
- ابدأ تثبيت Windows 7. أدخل قرص DVD الخاص بتثبيت Windows 7 في جهاز الكمبيوتر الخاص بك وقم بالتمهيد من هذا القرص لبدء عملية التثبيت. حدد "مخصص (متقدم)" كنوع التثبيت واتبع التعليمات حتى تصل إلى الشاشة حيث تريد الإشارة إلى المكان الذي تريد تثبيت Windows فيه.
- انقر هنا لمزيد من المعلومات حول تثبيت Windows 7.
- قم بإنشاء قسمين. عند وصولك إلى هذه الشاشة ، يمكنك إنشاء أقسام مختلفة وتهيئتها على محرك الأقراص الثابتة. القسم هو جزء من محرك الأقراص تمت تهيئته بشكل منفصل وبالتالي يحصل على حرف محرك الأقراص الخاص به. يعمل كل قسم كقرص صلب منفصل. ملاحظة: إذا كان لديك بالفعل محركان ثابتان مثبتان على جهاز الكمبيوتر الخاص بك ، فلن تحتاج إلى إنشاء أقسام ، يمكنك فقط تثبيت كل نظام تشغيل على محرك الأقراص الخاص به.
- انقر على خيار "خيارات القيادة (متقدم)".
- احذف كافة الأقسام الحالية. يتم دمج كل المساحة الموجودة على محرك الأقراص في كومة واحدة كبيرة من "المساحة غير المخصصة".
- حدد المساحة غير المخصصة وانقر على "جديد". عيّن الحجم الذي تريده لجعل القسم الذي سيتم وضع Windows 7 عليه. كرر هذا لإنشاء القسم لنظام التشغيل Windows 8 (لن تستخدمه إلا في وقت لاحق ، ولكن من السهل إنشاء القسم الآن). تأكد من أن كل قسم لا يقل عن 25 جيجابايت وأكثر إذا كنت تخطط لتثبيت الكثير من البرامج.
- استمر في تثبيت Windows 7 على أول قسم قمت بإنشائه. اتبع الخطوات الواردة في المقالة التي قدمنا رابطها في الخطوة 3 لمتابعة التثبيت كالمعتاد.
- الآن أدخل قرص DVD الخاص بتثبيت Windows 8 في جهاز الكمبيوتر الخاص بك. بعد تثبيت Windows 7 بشكل صحيح على القسم الأول ، يمكنك متابعة تثبيت Windows 8 على القسم الثاني.
- حدد "مخصص: تثبيت Windows فقط (متقدم)" في صفحة "ما نوع التثبيت الذي تريد تنفيذه؟".
- تأكد من تحديد القسم الصحيح في شاشة "أين تريد تثبيت Windows؟". يعرض قسم Windows 7 الآن "النظام" في عمود "النوع".
- التمهيد من Windows 8. بعد تثبيت Windows 8 ، سيتم تعيين نظام التشغيل هذا ليكون نظام التشغيل الأساسي. لذلك سيبدأ تلقائيًا إذا لم تحدد نظام تشغيل في "مدير التمهيد".
- قم بتغيير إعدادات بدء التشغيل. إذا كنت تفضل التمهيد إلى Windows 7 أو ضبط الوقت الذي يتعين عليك اختياره عند بدء تشغيل الكمبيوتر ، فيمكنك تغيير إعدادات التمهيد من Windows 8.
- صحافة ⊞ فوز+تم العثور على R.، اكتب مسكونفيغ و اضغط ↵ أدخل
- انقر فوق علامة التبويب بدء التشغيل.
- حدد نظام التشغيل الذي تريد التمهيد منه من الآن فصاعدًا وانقر فوق تعيين كافتراضي.
- غيّر الوقت الذي يتعين عليك اختيار نظام التشغيل عند تشغيل الكمبيوتر من خلال تغيير القيمة ضمن "المهلة"
- انقر فوق تطبيق عندما تكون سعيدًا بالتغييرات.
الطريقة 2 من 3: استخدام جهاز افتراضي
- قم بتنزيل وتثبيت Oracle VM VirtualBox. باستخدام هذا البرنامج ، يمكنك إنشاء قرص ثابت افتراضي على جهاز الكمبيوتر الخاص بك ، ويمكنك بعد ذلك تثبيت Windows 7 عليه. يمكنك بعد ذلك بدء تشغيل Windows 7 في نافذة بينما لا يزال Windows 8 قيد التشغيل.
- يمكن لمعظم المستخدمين ترك خيارات التثبيت دون تغيير. يمكنك تنزيل البرنامج من virtualbox.org/
- يعد Oracle VM VirtualBox برنامجًا مجانيًا ، على الرغم من توفر خيارات أخرى.
- تعمل هذه الطريقة جيدًا إذا كنت تريد الوصول إلى Windows 7 بسرعة دون الحاجة إلى إعادة التشغيل. لكن احذر: البرامج التي تتطلب الكثير من بطاقة الرسومات ، مثل الألعاب ، لن تعمل بشكل جيد على جهاز افتراضي.
- تأكد من أن لديك مساحة خالية كافية لتثبيت Windows 7. عند استخدام VirtualBox ، يتم إنشاء قرص افتراضي من المساحة المتوفرة على القرص الخاص بك. تأكد من أن لديك مساحة خالية تبلغ 20 جيجابايت على الأقل ، ثم يمكنك تثبيت Windows 7 وتشغيله بشكل صحيح. احتفظ بمساحة أكبر إذا كنت تريد أن تتمكن من تثبيت البرامج.
- اترك مساحة كافية لبرامج وملفات Windows 8.
- انقر فوق الزر "جديد" أعلى نافذة VirtualBox. سيبدأ هذا في إنشاء تثبيت نظام تشغيل افتراضي جديد.
- املأ المعلومات الأساسية لجهازك الظاهري. أدخل اسمًا وحدد نظام التشغيل.
- يمكنك اختيار أي اسم تريده ، ولكن "Windows 7" قد يكون أكثر فائدة.
- حدد "Microsoft Windows" كنوع.
- حدد "Windows 7 (32 بت)" أو "Windows 7 (64 بت)" ، اعتمادًا على الإصدار الذي ستقوم بتثبيته. تحقق من قرص DVD الخاص بالتثبيت لمعرفة الإصدار الذي لديك. لا يمكنك تشغيل جهاز ظاهري 64 بت على كمبيوتر 32 بت. انقر هنا لمزيد من المعلومات حول تحديد إصدار جهاز الكمبيوتر الخاص بك.
- حدد مقدار الذاكرة العاملة (RAM) التي تريد تخصيصها للجهاز. يمكنك فقط تخصيص ذاكرة الوصول العشوائي من مقدار ذاكرة الوصول العشوائي المثبتة بالفعل على جهاز الكمبيوتر الخاص بك. يتطلب Windows 7 ما لا يقل عن 1 جيجابايت (1024 ميجابايت) ، لكن يوصى بتخصيص حوالي نصف ذاكرة الوصول العشوائي المتوفرة.
- لا تخصص كل ذاكرة الوصول العشوائي المتاحة لأن هذا سوف يسبب مشاكل مع نظام التشغيل العادي عند تشغيل الجهاز الظاهري.
- حدد "إنشاء محرك أقراص ثابت جديد". الآن يتم إنشاء قرص افتراضي لتثبيت Windows 7 عليه.
- حدد "VDI" كنوع الملف. يترك معظم المستخدمين التحديد كما هو.
- حدد "التخزين القابل للتوسيع ديناميكيًا" أو "التخزين ذو الحجم الثابت". يمكنك اختياره بنفسك. يوفر الحجم الثابت أداءً أفضل ، لكن الديناميكي قد يشغل مساحة أقل.
- إذا اخترت "ديناميكي" ، فسيتعين عليك تعيين الحجم الأقصى للقرص لاحقًا.
- حدد موقعًا للقرص الظاهري. انقر فوق رمز المجلد الموجود بجوار مربع النص لتحديد موقع. هذا مفيد بشكل خاص إذا كنت تريد الاحتفاظ بأجهزتك الافتراضية على محرك أقراص خارجي.
- اضبط حجم القرص. أسفل الموقع ، سترى شريط تمرير يمكنك من خلاله تعيين الحجم الأقصى. تأكد من اختيار مساحة كافية على الأقل لتثبيت Windows 7 (20 جيجابايت).
- انتظر حتى يتم إنشاء القرص. قد يستغرق هذا بعض الوقت ، خاصة إذا كنت تقوم بإنشاء قرص كبير بحجم ثابت.
- قم بتنزيل ملف Windows 7 ISO أو ضع قرص التثبيت في علبة DVD. أنت بحاجة إلى مفتاح منتج صالح لكلا الخيارين.
- إذا اشتريت Windows 7 من موقع Windows على الويب ، فمن المحتمل أنك تستخدم ملف ISO.
- حدد جهازك الظاهري الجديد من شاشة VirtualBox الرئيسية. سترى تفاصيل النظام في النافذة الرئيسية.
- انقر فوق "ابدأ". سيؤدي هذا إلى فتح معالج التشغيل ، حيث يمكنك تحديد قرص التثبيت أو ملف ISO.
- حدد محرك أقراص DVD الظاهري. ربما تقول "فارغة" هنا. يتم سرد السمات والمعلومات على اليمين.
- انقر على زر القرص الصغير في قسم "السمات". حدد كيف تريد تحميل قرص التثبيت.
- إذا كان هناك قرص تثبيت في علبة DVD ، فحدد "Host Drive" المناسب. يشير مصطلح "المضيف" إلى الكمبيوتر الفعلي.
- في حالة التثبيت من ملف ISO ، حدد "اختر ملف قرص CD / DVD ظاهري". سيتم الآن فتح نافذة يمكنك من خلالها تحديد ملف ISO.
- ابدأ تشغيل الآلة الافتراضية. بعد تحديد مصدر الوسائط ، يمكنك بدء تشغيل الجهاز الظاهري وتثبيت Windows 7. حدد الجهاز الظاهري لنظام التشغيل Windows 7 وانقر فوق "ابدأ". سيتم الآن فتح نافذة جديدة ، ستبدو وكأنها شاشة من كمبيوتر آخر.
- اضغط على أي مفتاح لبدء التثبيت. ستظهر رسالة تخبرك بالضغط على أي مفتاح للمتابعة.
- اتبع التعليمات لتثبيت Windows 7. من الآن فصاعدًا ، يشبه التثبيت تمامًا التثبيت على جهاز كمبيوتر فعلي. انقر هنا لمزيد من المعلومات حول تثبيت Windows 7.
- ابدأ تشغيل الآلة الافتراضية. بمجرد تثبيت Windows 7 ، ابدأ تشغيله عن طريق فتح VirtualBox ، واختيار جهاز Windows 7 الظاهري والنقر فوق Start (ابدأ). يمكنك أيضًا النقر بزر الماوس الأيمن فوق الجهاز الظاهري في VirtualBox لإنشاء اختصار على سطح المكتب. باستخدام هذا ، يمكنك بدء تشغيل الجهاز بنقرة واحدة بالماوس في المستقبل.
الطريقة الثالثة من 3: استبدل Windows 8 بـ Windows 7
- قم بعمل نسخة احتياطية من الملفات المهمة. سيؤدي استبدال Windows 8 بـ Windows 7 إلى مسح جميع البيانات الموجودة على محرك الأقراص الثابتة ، لذا تأكد من أن لديك نسخة احتياطية جيدة في مكان آمن. انقر هنا للحصول على إرشادات مفصلة حول كيفية عمل نسخة احتياطية.
- ضع قرص تثبيت Windows 7 في محرك الأقراص. إذا كان لديك ملف ISO فقط ، فيجب عليك أولاً نسخه على قرص DVD أو تنسيق محرك أقراص USB كقرص تمهيد.
- قم بتشغيل جهاز الكمبيوتر الخاص بك من محرك الأقراص باستخدام ملف التثبيت. يمكنك تغيير ترتيب التمهيد من قائمة BIOS ، والتي يتم الوصول إليها عن طريق الضغط على المفتاح المناسب أثناء التمهيد. عادة هذا هو F2, F10, F11 أو ديل.
- انتقل إلى قائمة التمهيد (BOOT) لتغيير ترتيب محركات أقراص التمهيد. قم بتعيين محرك الأقراص الذي يحتوي على ملف التثبيت على أنه محرك التمهيد الأول.
- احفظ التغييرات وأعد التشغيل. سيُطلب منك الآن الضغط على مفتاح لبدء التثبيت.
- اتبع التعليمات لبدء التثبيت. من بين أشياء أخرى ، يمكنك ضبط اللغة المرغوبة ويجب أن توافق على الشروط.
- حدد قسم Windows 8 عندما يُطلب منك مكان التثبيت. سيعرض قسم Windows 7 الآن "النظام" في عمود "النوع".
- إذا قمت بتثبيت Windows 7 على القسم الذي كان يعمل عليه Windows 8 ، فسيتم مسح جميع البيانات.
- أكمل إجراء التثبيت. اتبع التعليمات الإضافية لإكمال التثبيت. انقر هنا لمزيد من المعلومات حول تثبيت Windows 7.