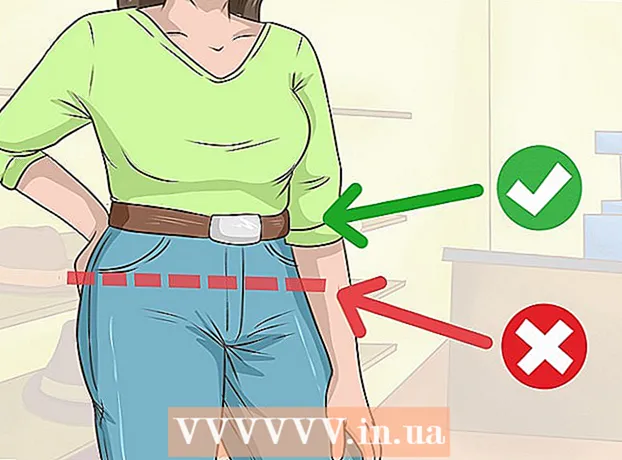مؤلف:
Roger Morrison
تاريخ الخلق:
2 شهر تسعة 2021
تاريخ التحديث:
1 تموز 2024

المحتوى
يمكن لـ Apple Watch تتبع جميع أنشطتك وإرسال بيانات مفصلة عن اللياقة إلى iPhone الخاص بك. ستقوم الساعة بمزامنة البيانات مع جهاز iPhone الخاص بك عندما يكون في النطاق وستجد هذه المعلومات في تطبيقات النشاط والصحة على جهاز iPhone الخاص بك. تحدث المزامنة تلقائيًا في الخلفية طالما كان الهاتف ضمن نطاق iPhone الخاص بك.
لتخطو
جزء 1 من 3: البدء
 قم بإقران Apple Watch بجهاز iPhone الخاص بك. لتوصيل Apple Watch بتطبيق Health على جهاز iPhone الخاص بك ، كل ما عليك فعله هو إنشاء الاقتران الأولي. ستتم إضافة Apple Watch تلقائيًا إلى علامة تبويب المصادر في تطبيق Health بعد الاقتران.
قم بإقران Apple Watch بجهاز iPhone الخاص بك. لتوصيل Apple Watch بتطبيق Health على جهاز iPhone الخاص بك ، كل ما عليك فعله هو إنشاء الاقتران الأولي. ستتم إضافة Apple Watch تلقائيًا إلى علامة تبويب المصادر في تطبيق Health بعد الاقتران. - انظر إقران Apple Watch بجهاز iPhone للحصول على مزيد من التفاصيل حول إقران Apple Watch.
 تعرف على كيفية تتبع Apple Watch لمعلوماتك الصحية وتوصيلها. هناك ثلاثة تطبيقات من Apple تشارك في تسجيل بياناتك الصحية على Apple Watch و iPhone. كلها مثبتة بالفعل على iPhone و Apple Watch. من خلال معرفة كيفية عملهم معًا ، ستكتسب المزيد من الأفكار حول كيفية استخدام بياناتك الصحية.
تعرف على كيفية تتبع Apple Watch لمعلوماتك الصحية وتوصيلها. هناك ثلاثة تطبيقات من Apple تشارك في تسجيل بياناتك الصحية على Apple Watch و iPhone. كلها مثبتة بالفعل على iPhone و Apple Watch. من خلال معرفة كيفية عملهم معًا ، ستكتسب المزيد من الأفكار حول كيفية استخدام بياناتك الصحية. - "الصحة" - هذا التطبيق موجود على جهاز iPhone الخاص بك ويعمل كمستودع لجميع بياناتك الصحية. يخزن تطبيق Health البيانات التي ترسلها Apple Watch ويمكنه أيضًا إعادة توجيه هذه البيانات إلى التطبيقات التي تطلبها. تطبيق Health لا يسجل أي شيء في حد ذاته ؛ والغرض منه هو العمل مع تطبيقات أخرى.
- "التدريب" - هذا تطبيق موجود على Apple Watch. سيسجل تطبيق التمرين التمرين ويرسل البيانات إلى تطبيقي الصحة والنشاط. يجب أن تبدأ تطبيق التمرين في بداية كل تمرين.
- "النشاط" - هذا التطبيق متاح على كل من iPhone و Apple Watch. يتتبع هذا التطبيق نشاطك على مدار اليوم ويضيف كل شيء لتحقيق أهداف نشاطك. بمجرد ارتداء Apple Watch ، سيتم حفظ كل نشاط تقوم به في تطبيق النشاط. يمكن أن يؤدي إرسال البيانات من التدريب إلى تزويد تطبيق النشاط بمعلومات أكثر تفصيلاً.
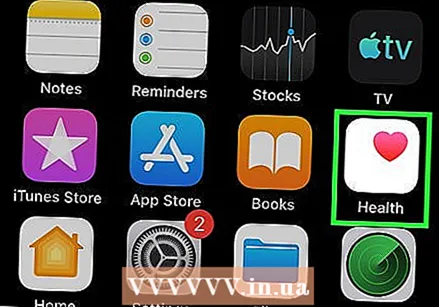 افتح تطبيق Health على جهاز iPhone الخاص بك. يمكنك التحقق من أن ساعتك متصلة عن طريق فتح تطبيق Health. هذا واحد موجود على إحدى الشاشات الرئيسية لجهاز iPhone الخاص بك.
افتح تطبيق Health على جهاز iPhone الخاص بك. يمكنك التحقق من أن ساعتك متصلة عن طريق فتح تطبيق Health. هذا واحد موجود على إحدى الشاشات الرئيسية لجهاز iPhone الخاص بك. 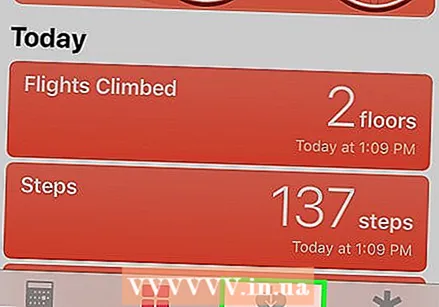 في الجزء السفلي من الشاشة ، اضغط على علامة التبويب "المصادر". يجب أن ترى Apple Watch مدرجة في قسم الأجهزة.
في الجزء السفلي من الشاشة ، اضغط على علامة التبويب "المصادر". يجب أن ترى Apple Watch مدرجة في قسم الأجهزة. 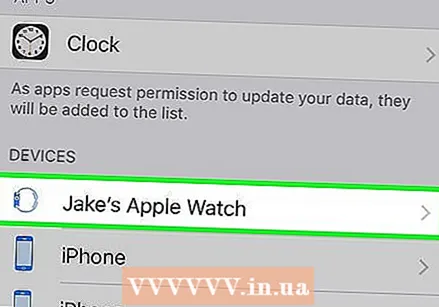 في Apple Watch ، اضغط على القائمة الموجودة أسفل علامة التبويب المصادر. سيعرض هذا أذونات الساعة للارتباط بتطبيق Health.
في Apple Watch ، اضغط على القائمة الموجودة أسفل علامة التبويب المصادر. سيعرض هذا أذونات الساعة للارتباط بتطبيق Health. 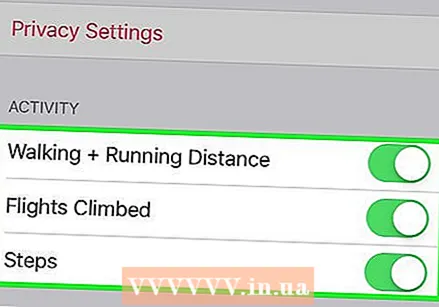 تأكد من تشغيل جميع الأذونات. قم بتشغيل كل ما تم إيقاف تشغيله. يسمح هذا لتطبيق Health بجمع كل البيانات التي تتعقبها ساعتك.
تأكد من تشغيل جميع الأذونات. قم بتشغيل كل ما تم إيقاف تشغيله. يسمح هذا لتطبيق Health بجمع كل البيانات التي تتعقبها ساعتك.
جزء 2 من 3: تسجيل تمرين
 قم بتشغيل تطبيق التمرين على Apple Watch. الأيقونة تشبه صورة ظلية شخص أو شخص يركض.
قم بتشغيل تطبيق التمرين على Apple Watch. الأيقونة تشبه صورة ظلية شخص أو شخص يركض. - سيستمر تسجيل نشاطك أثناء التمرين بواسطة تطبيق النشاط ، حتى إذا لم تبدأ التمرين. يتيح استخدام تطبيق التدريب إمكانية تسجيل بيانات أكثر تفصيلاً من مجرد الخطوات والمسافة المقطوعة.
 حدد نوع التدريب الذي تقوم به. حدد الخيار الذي يناسب تمرينك بشكل أفضل. هذا يسجل تدريبك الحالي بأكبر قدر ممكن من الدقة.
حدد نوع التدريب الذي تقوم به. حدد الخيار الذي يناسب تمرينك بشكل أفضل. هذا يسجل تدريبك الحالي بأكبر قدر ممكن من الدقة. - أدر العجلة على جانب الساعة للتمرير بسرعة عبر الخيارات المتاحة.
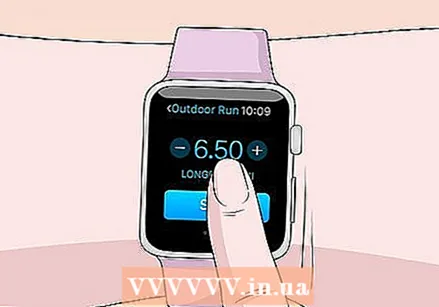 حدد هدفك. بعد تحديد التمرين ، سيُطلب منك اختيار هدف. يمكنك التمرير إلى اليسار أو اليمين للتبديل بين الأهداف المختلفة ، مثل السعرات الحرارية والوقت والمسافة. مرر سريعًا إلى اليمين لأداء تمرين بدون هدف محدد.
حدد هدفك. بعد تحديد التمرين ، سيُطلب منك اختيار هدف. يمكنك التمرير إلى اليسار أو اليمين للتبديل بين الأهداف المختلفة ، مثل السعرات الحرارية والوقت والمسافة. مرر سريعًا إلى اليمين لأداء تمرين بدون هدف محدد. 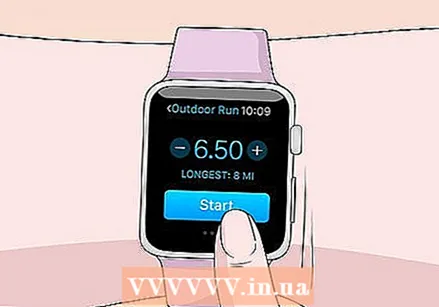 ابدأ التمرين. بمجرد تحديد هدف ، تحتاج إلى الضغط على Start (ابدأ) وبدء التمرين.
ابدأ التمرين. بمجرد تحديد هدف ، تحتاج إلى الضغط على Start (ابدأ) وبدء التمرين. 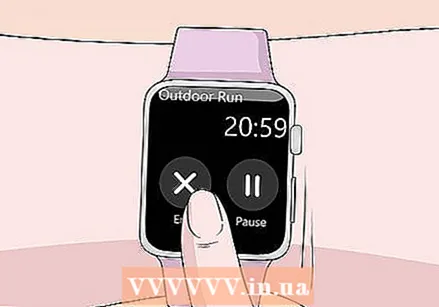 أنهِ تمرينك. سيتوقف تمرينك عندما تصل إلى هدفك. يمكنك أيضًا الضغط مع الاستمرار على شاشة ساعتك لإنهاء التمرين مبكرًا.
أنهِ تمرينك. سيتوقف تمرينك عندما تصل إلى هدفك. يمكنك أيضًا الضغط مع الاستمرار على شاشة ساعتك لإنهاء التمرين مبكرًا.  عرض إحصائيات التدريب الخاص بك. قم بالتمرير لأعلى ولأسفل الشاشة بعد التمرين لعرض إحصائيات مفصلة مثل المسافة الإجمالية ومتوسط معدل ضربات القلب والسعرات الحرارية المحروقة والمزيد.
عرض إحصائيات التدريب الخاص بك. قم بالتمرير لأعلى ولأسفل الشاشة بعد التمرين لعرض إحصائيات مفصلة مثل المسافة الإجمالية ومتوسط معدل ضربات القلب والسعرات الحرارية المحروقة والمزيد. 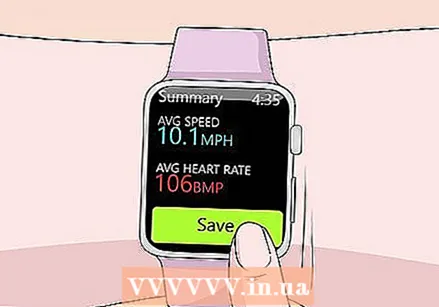 اضغط على "حفظ" لإرسال البيانات إلى تطبيق الأنشطة. يقع زر حفظ في الجزء السفلي من الشاشة التي تظهر بعد التمرين. إذا لم تقم بحفظ التدريب ، سيتم حذف البيانات. سيحتوي تطبيق النشاط على بعض المعلومات الأساسية المسجلة ، مثل العدد الإجمالي للخطوات التي تم اتخاذها.
اضغط على "حفظ" لإرسال البيانات إلى تطبيق الأنشطة. يقع زر حفظ في الجزء السفلي من الشاشة التي تظهر بعد التمرين. إذا لم تقم بحفظ التدريب ، سيتم حذف البيانات. سيحتوي تطبيق النشاط على بعض المعلومات الأساسية المسجلة ، مثل العدد الإجمالي للخطوات التي تم اتخاذها. 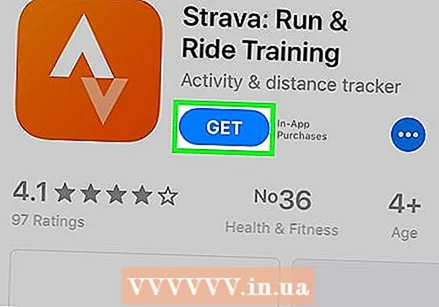 استخدم تطبيقات التدريب الأخرى إذا كنت ترغب في ذلك. هناك جميع أنواع تطبيقات التمارين المتوافقة مع Apple Watch وستتم مزامنتها أيضًا مع Apple Health. يمكنك تنزيل هذه التطبيقات من App Store على جهاز iPhone الخاص بك وستظهر على Apple Watch. ستتم مزامنة البيانات التي تجمعها على ساعتك من خلال هذه التطبيقات مع جهاز iPhone الخاص بك ، تمامًا مثل تطبيق التدريب.
استخدم تطبيقات التدريب الأخرى إذا كنت ترغب في ذلك. هناك جميع أنواع تطبيقات التمارين المتوافقة مع Apple Watch وستتم مزامنتها أيضًا مع Apple Health. يمكنك تنزيل هذه التطبيقات من App Store على جهاز iPhone الخاص بك وستظهر على Apple Watch. ستتم مزامنة البيانات التي تجمعها على ساعتك من خلال هذه التطبيقات مع جهاز iPhone الخاص بك ، تمامًا مثل تطبيق التدريب.
جزء 3 من 3: مراجعة بياناتك الصحية
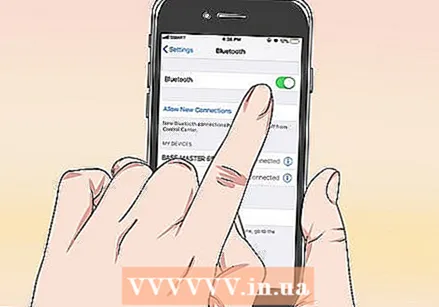 تأكد من تشغيل Bluetooth على جهاز iPhone الخاص بك. ستتم مزامنة Apple Watch تلقائيًا مع iPhone عبر البلوتوث. يمكنك تشغيل Bluetooth على جهاز iPhone الخاص بك عن طريق التمرير لأعلى من أسفل الشاشة والضغط على زر Bluetooth. سترى أيقونة Bluetooth في شريط الإشعارات عند تشغيله.
تأكد من تشغيل Bluetooth على جهاز iPhone الخاص بك. ستتم مزامنة Apple Watch تلقائيًا مع iPhone عبر البلوتوث. يمكنك تشغيل Bluetooth على جهاز iPhone الخاص بك عن طريق التمرير لأعلى من أسفل الشاشة والضغط على زر Bluetooth. سترى أيقونة Bluetooth في شريط الإشعارات عند تشغيله.  عُد إلى نطاق iPhone الخاص بك. تتزامن Apple Watch تلقائيًا مع iPhone عندما تكون داخل نطاق iPhone الخاص بك. هذا يعني أنه يجب أن تكون داخل نطاق Bluetooth بهاتفك (حوالي 30 قدمًا) أو في مكان ما على نفس الشبكة اللاسلكية. يتم تخزين معلومات التمرين والنشاط على ساعتك حتى تكون ضمن نطاق iPhone الخاص بك ، ثم تتم مزامنتها تلقائيًا في الخلفية مع تطبيق Health.
عُد إلى نطاق iPhone الخاص بك. تتزامن Apple Watch تلقائيًا مع iPhone عندما تكون داخل نطاق iPhone الخاص بك. هذا يعني أنه يجب أن تكون داخل نطاق Bluetooth بهاتفك (حوالي 30 قدمًا) أو في مكان ما على نفس الشبكة اللاسلكية. يتم تخزين معلومات التمرين والنشاط على ساعتك حتى تكون ضمن نطاق iPhone الخاص بك ، ثم تتم مزامنتها تلقائيًا في الخلفية مع تطبيق Health. 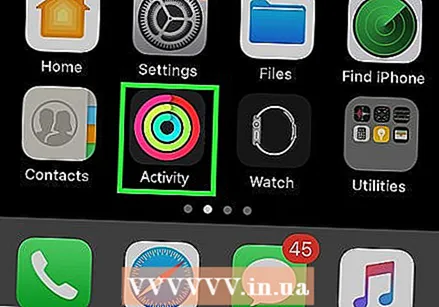 افتح تطبيق النشاط على جهاز iPhone الخاص بك. هنا يمكنك الاطلاع على توزيع مفصل لنشاطك في اليوم ، بما في ذلك جميع المعلومات التي جمعتها Apple Watch. قم بالتمرير لأسفل لعرض جميع المعلومات المتاحة.
افتح تطبيق النشاط على جهاز iPhone الخاص بك. هنا يمكنك الاطلاع على توزيع مفصل لنشاطك في اليوم ، بما في ذلك جميع المعلومات التي جمعتها Apple Watch. قم بالتمرير لأسفل لعرض جميع المعلومات المتاحة. 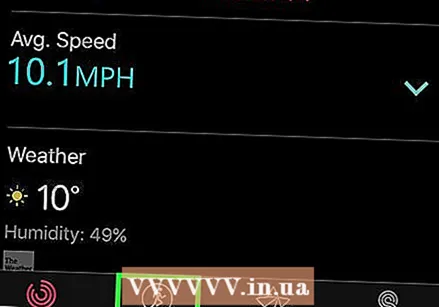 اضغط على "التدريبات" لعرض التدريبات المحفوظة. ستظهر أي تمارين قمت بحفظها على Apple Watch في قسم التدريبات لهذا اليوم. اضغط على التمرين لعرض الإحصائيات الخاصة به. هذه هي نفس الإحصائيات الموجودة على الشاشة التي تراها على Apple Watch بعد التدريب.
اضغط على "التدريبات" لعرض التدريبات المحفوظة. ستظهر أي تمارين قمت بحفظها على Apple Watch في قسم التدريبات لهذا اليوم. اضغط على التمرين لعرض الإحصائيات الخاصة به. هذه هي نفس الإحصائيات الموجودة على الشاشة التي تراها على Apple Watch بعد التدريب. 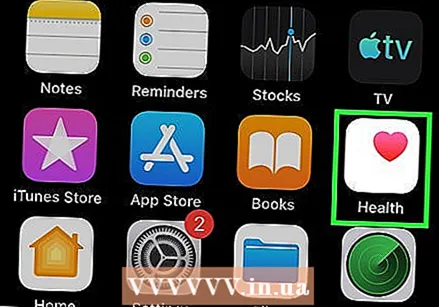 افتح تطبيق Health. بالإضافة إلى تطبيق النشاط ، يتم أيضًا تتبع المعلومات من Apple Watch بواسطة تطبيق Health. يمكنك عرض المعلومات الصحية التفصيلية في هذا التطبيق والتي يمكنك استخدامها لتسجيل نشاطك يومًا بعد يوم ، وكنوع من قاعدة البيانات للتطبيقات الصحية الأخرى من متجر التطبيقات.
افتح تطبيق Health. بالإضافة إلى تطبيق النشاط ، يتم أيضًا تتبع المعلومات من Apple Watch بواسطة تطبيق Health. يمكنك عرض المعلومات الصحية التفصيلية في هذا التطبيق والتي يمكنك استخدامها لتسجيل نشاطك يومًا بعد يوم ، وكنوع من قاعدة البيانات للتطبيقات الصحية الأخرى من متجر التطبيقات. 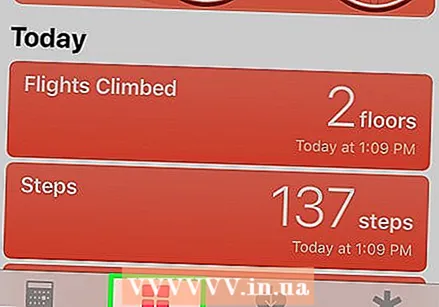 اضغط على علامة التبويب "المعلومات الصحية". يعرض هذا الأنواع المختلفة من نقاط البيانات التي يمكن التقاطها بواسطة تطبيق Health.
اضغط على علامة التبويب "المعلومات الصحية". يعرض هذا الأنواع المختلفة من نقاط البيانات التي يمكن التقاطها بواسطة تطبيق Health. 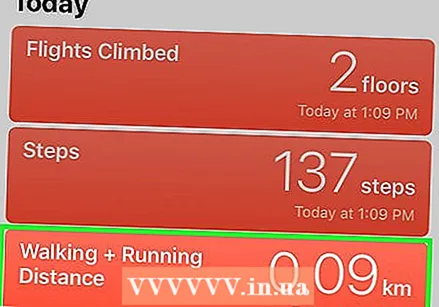 حدد فئة لعرض خياراتها. تحتوي كل فئة على نقاط بيانات متعددة متاحة ويتم استخدامها جميعًا بواسطة تطبيقات أخرى.
حدد فئة لعرض خياراتها. تحتوي كل فئة على نقاط بيانات متعددة متاحة ويتم استخدامها جميعًا بواسطة تطبيقات أخرى. 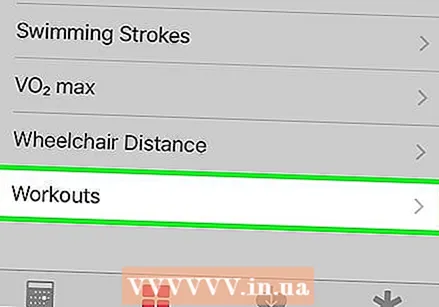 حدد خيارًا لعرض المعلومات التفصيلية. حدد خيارًا من فئة لعرض البيانات التي تم جمعها بواسطة تطبيق Health. نظرًا لأنك تستخدم Apple Watch مع تطبيق Workout ، يمكنك عرض بعض الخيارات في فئة "اللياقة" ، مثل "النشاط" و "الخطوات" و "التدريبات".
حدد خيارًا لعرض المعلومات التفصيلية. حدد خيارًا من فئة لعرض البيانات التي تم جمعها بواسطة تطبيق Health. نظرًا لأنك تستخدم Apple Watch مع تطبيق Workout ، يمكنك عرض بعض الخيارات في فئة "اللياقة" ، مثل "النشاط" و "الخطوات" و "التدريبات". 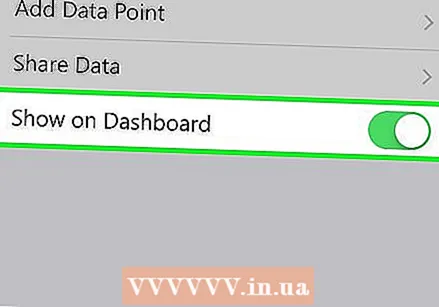 أضف معلومات إلى لوحة معلوماتك الصحية. عند عرض معلومات تفصيلية حول نقطة بيانات ، يمكنك إضافتها إلى علامة التبويب صحة لوحة المعلومات. يتيح لك ذلك التقاط أهم البيانات بسهولة من الشاشة الرئيسية. مرر مفتاح "إظهار على لوحة التحكم" إلى الوضع "تشغيل" لإظهار الرسم البياني على لوحة التحكم.
أضف معلومات إلى لوحة معلوماتك الصحية. عند عرض معلومات تفصيلية حول نقطة بيانات ، يمكنك إضافتها إلى علامة التبويب صحة لوحة المعلومات. يتيح لك ذلك التقاط أهم البيانات بسهولة من الشاشة الرئيسية. مرر مفتاح "إظهار على لوحة التحكم" إلى الوضع "تشغيل" لإظهار الرسم البياني على لوحة التحكم.
نصائح
- أحضر iPhone الخاص بك إلى التمرين لقياس أدائك بشكل أكثر دقة.