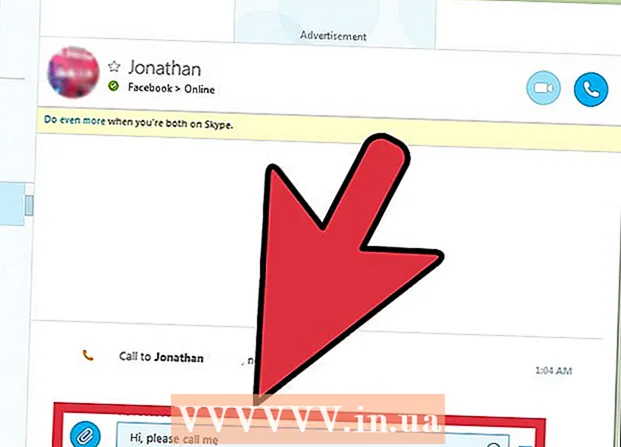مؤلف:
Judy Howell
تاريخ الخلق:
4 تموز 2021
تاريخ التحديث:
1 تموز 2024

المحتوى
يعد تغيير حجم صورة على جهاز Mac الخاص بك أمرًا سهلاً باستخدام Preview ، وهو برنامج مجاني يتم تثبيته افتراضيًا على كل إصدار من OS X. تتيح لك المعاينة اقتصاص الصور وتغيير حجمها دون تثبيت أي برامج أخرى. في هذه المقالة ، سنعرض لك عدة استخدامات للمعاينة: كيفية التحكم في حجم صورك ، وكيفية إزالة المناطق غير المرغوب فيها ، وكيفية ضبط دقة الصور.
لتخطو
الطريقة 1 من 2: تغيير حجم الصورة باستخدام المعاينة
 انتقل إلى الصورة التي تريد تغيير حجمها. في هذه الطريقة ، نقوم بتغيير حجم الصورة بأكملها. إذا كنت تريد اقتصاص جزء من الصورة ، فانتقل إلى القسم التالي.
انتقل إلى الصورة التي تريد تغيير حجمها. في هذه الطريقة ، نقوم بتغيير حجم الصورة بأكملها. إذا كنت تريد اقتصاص جزء من الصورة ، فانتقل إلى القسم التالي. - للبحث عن اسم أو علامة صورة ، افتح Finder وانقر فوق العدسة المكبرة في شريط القائمة. اكتب معايير البحث في الشريط واضغط ⏎ العودة لرؤية النتائج.
 اسحب الصورة إلى أيقونة المعاينة في قفص الاتهام الخاص بك أو في Finder. سيؤدي هذا إلى فتح الصورة باستخدام المعاينة.
اسحب الصورة إلى أيقونة المعاينة في قفص الاتهام الخاص بك أو في Finder. سيؤدي هذا إلى فتح الصورة باستخدام المعاينة. - يمكنك أيضًا النقر بزر الماوس الأيمن على الصورة وتحديد "فتح باستخدام" ، ثم "معاينة".
 انقر فوق زر التحرير لإظهار أزرار العلامة. يظهر الآن شريط جديد به أزرار فوق الصورة.
انقر فوق زر التحرير لإظهار أزرار العلامة. يظهر الآن شريط جديد به أزرار فوق الصورة.  انقر على قائمة "أدوات" وحدد "تغيير الحجم".
انقر على قائمة "أدوات" وحدد "تغيير الحجم". تغيير القرار. يُشار إلى الدقة بالبكسل في البوصة (يمكنك أيضًا التبديل إلى البكسل لكل سم في القائمة المنسدلة). يمكنك زيادة الدقة إذا كنت ستطبع صورتك ، أو إذا كنت تريد الاحتفاظ بأكبر قدر ممكن من الجودة.
تغيير القرار. يُشار إلى الدقة بالبكسل في البوصة (يمكنك أيضًا التبديل إلى البكسل لكل سم في القائمة المنسدلة). يمكنك زيادة الدقة إذا كنت ستطبع صورتك ، أو إذا كنت تريد الاحتفاظ بأكبر قدر ممكن من الجودة. - إذا كنت تريد استخدام الصورة لتطبيق مثل Facebook ، فيمكنك ترك الدقة الافتراضية 72. إذا خفضت الدقة ، فسيكون حجم الملف أصغر.
- إذا كنت ترغب في طباعة الصورة بجودة عالية ، على سبيل المثال للإعلانات أو غيرها من أشكال الاتصالات التجارية ، يمكنك ضبط الدقة على 600 على الأقل. ملاحظة: سيؤدي هذا إلى زيادة حجم الملف بشكل كبير.
- للحصول على صورة لامعة ، 300 كافية. سيكون حجم الملف أكبر بكثير من معيار 72 بكسل لكل بوصة للصورة ، لكن الجودة النهائية ستكون أفضل بكثير.
 أدخل العرض والارتفاع المطلوبين في المربعات المناسبة. كلما زاد العرض والارتفاع ، زاد حجم الملف.
أدخل العرض والارتفاع المطلوبين في المربعات المناسبة. كلما زاد العرض والارتفاع ، زاد حجم الملف. - قد تجد أنه من المفيد تغيير الوحدة للحصول على فكرة أفضل عن صورتك. على سبيل المثال ، يمكنك تغيير الوحدة إلى ملليمترات (مم). انقر فوق القائمة المنسدلة الموجودة على يمين مربعي العرض والارتفاع لتغيير الوحدات.
- يمكنك أيضًا تعيين الحجم كنسبة مئوية من الحجم الحالي. انقر فوق "٪" في نفس القائمة المنسدلة وأدخل النسب المئوية المرغوبة في "العرض" و "الارتفاع".
 حدد الخيار "تكبير / تصغير متناسب" لمنع الصورة من التشويه. هذا اختياري ، لكن هذا الخيار يضبط الارتفاع تلقائيًا بشكل متناسب عندما تقوم بتغيير الارتفاع. بهذه الطريقة ، تظل النسب الأصلية للصورة سليمة دائمًا.
حدد الخيار "تكبير / تصغير متناسب" لمنع الصورة من التشويه. هذا اختياري ، لكن هذا الخيار يضبط الارتفاع تلقائيًا بشكل متناسب عندما تقوم بتغيير الارتفاع. بهذه الطريقة ، تظل النسب الأصلية للصورة سليمة دائمًا.  انقر فوق "موافق" لعرض الصورة بحجمها الجديد. إذا لم تكن راضيًا ، فاضغط على ⌘ كمد+ض للتراجع عن العملية.
انقر فوق "موافق" لعرض الصورة بحجمها الجديد. إذا لم تكن راضيًا ، فاضغط على ⌘ كمد+ض للتراجع عن العملية.  صحافة ⌘ الأمر+س. لحفظ التغييرات. عند الانتهاء من تغيير الحجم ، يمكنك حفظ عملك.
صحافة ⌘ الأمر+س. لحفظ التغييرات. عند الانتهاء من تغيير الحجم ، يمكنك حفظ عملك. - إذا كنت تريد حفظ الصورة المعدلة باسم جديد ، فانقر على "أرشفة" ، ثم "حفظ باسم" ثم أدخل اسمًا جديدًا.
- بعد الحفظ ، إذا وجدت أنك أخطأت ، فانقر على "الإصدارات السابقة" في قائمة "ملف" ، ثم "تصفح جميع الإصدارات". اختر أحد إصدارات الصورة التي تريد استعادتها.
الطريقة 2 من 2: قص صورة باستخدام المعاينة
 انقر فوق زر التحرير لإظهار أزرار العلامة.
انقر فوق زر التحرير لإظهار أزرار العلامة. انقر فوق المستطيل المنقط في شريط الأدوات ، ثم حدد "تحديد مستطيل".
انقر فوق المستطيل المنقط في شريط الأدوات ، ثم حدد "تحديد مستطيل". اسحب المستطيل فوق الصورة حتى تحدد المنطقة التي تريد الاحتفاظ بها. عند تحرير زر الماوس ، سترى المستطيل المنقط يظهر فوق جزء من الصورة.
اسحب المستطيل فوق الصورة حتى تحدد المنطقة التي تريد الاحتفاظ بها. عند تحرير زر الماوس ، سترى المستطيل المنقط يظهر فوق جزء من الصورة.  انقر فوق الزر "اقتصاص". الآن تتم إزالة الأجزاء التي تقع خارج المستطيل المحدد.
انقر فوق الزر "اقتصاص". الآن تتم إزالة الأجزاء التي تقع خارج المستطيل المحدد. - يمكنك قص الجزء الذي تم اقتصاصه مرة أخرى ، تمامًا كما تفعل مع أي صورة أخرى.
- إذا كنت لا تريد حفظ التغييرات ، فاضغط على ⌘ كمد+ض للتراجع عنه.
 صحافة⌘ كمد+س. لحفظ ملفك.
صحافة⌘ كمد+س. لحفظ ملفك.- إذا كنت تريد حفظ الصورة المعدلة باسم جديد ، فانقر على "أرشيف" ، ثم "حفظ باسم" ثم أدخل اسمًا جديدًا.
- بعد الحفظ ، إذا وجدت أنك أخطأت ، فانقر على "الإصدارات السابقة" في قائمة "ملف" ، ثم "تصفح جميع الإصدارات". اختر أحد إصدارات الصورة التي تريد استعادتها.