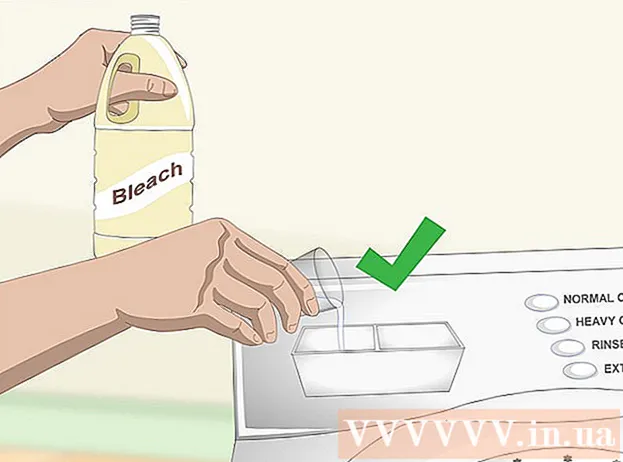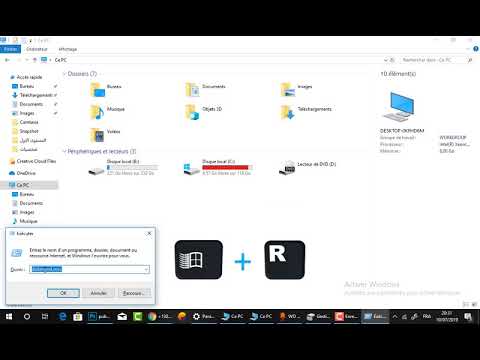
المحتوى
- لتخطو
- الطريقة 1 من 3: Windows
- الطريقة 2 من 3: تنسيق جهاز كمبيوتر محمول يعمل بنظام Windows بأمان
- طريقة 3 من 3: Mac OS X
تحتوي معظم أجهزة الكمبيوتر المحمولة على محرك أقراص ثابت واحد فقط ، مما يعني أنه إذا كنت ترغب في تهيئته ، فسيتعين عليك أيضًا إعادة تثبيت نظام التشغيل الخاص بك. في الواقع ، أسهل طريقة لإعادة تنسيق جهاز كمبيوتر محمول هي بدء عملية تثبيت نظام التشغيل. إذا كنت ترغب في تهيئة محرك أقراص ثابت للكمبيوتر المحمول وكان لديك جهاز كمبيوتر يعمل بنظام Windows ، فقم بنسخ بياناتك احتياطيًا أولاً ، وقم بتشغيل جهاز الكمبيوتر الخاص بك من قرص التثبيت الصحيح ، ثم قم بتثبيت برامج تشغيل الكمبيوتر المحمول من مصدر تم إنشاؤه مسبقًا. إذا كنت ترغب في تهيئة القرص الصلب لجهاز كمبيوتر Mac ، فقم بنسخ بياناتك احتياطيًا وأعد تشغيل الكمبيوتر في قائمة الاسترداد حيث يمكنك استخدام Disk Utility لمسح محرك الأقراص وإعادة تثبيت نظام التشغيل الخاص بك. إذا كنت تريد التأكد من محو بياناتك بأمان ، فأنت بحاجة إلى برنامج خاص على جهاز كمبيوتر يعمل بنظام Windows ؛ تحتوي أجهزة كمبيوتر Mac على ميزة مضمنة لهذا الغرض.
لتخطو
الطريقة 1 من 3: Windows
 قم بعمل نسخة احتياطية من جميع بياناتك المهمة. تدعم معظم أجهزة الكمبيوتر المحمولة محرك أقراص ثابت واحد فقط. ستؤدي تهيئة القرص الصلب إلى حذف كافة البيانات. قبل القيام بذلك ، يجب عليك عمل نسخة احتياطية من المستندات والصور والملفات الأخرى التي تريد حفظها.
قم بعمل نسخة احتياطية من جميع بياناتك المهمة. تدعم معظم أجهزة الكمبيوتر المحمولة محرك أقراص ثابت واحد فقط. ستؤدي تهيئة القرص الصلب إلى حذف كافة البيانات. قبل القيام بذلك ، يجب عليك عمل نسخة احتياطية من المستندات والصور والملفات الأخرى التي تريد حفظها. - يمكنك نسخ بياناتك المهمة على قرص DVD فارغ ، أو نسخها إلى محرك أقراص ثابت خارجي أو محرك أقراص فلاش USB ، أو تحميلها إلى خدمة تخزين سحابي. لمزيد من المعلومات حول النسخ الاحتياطي لبياناتك بأمان ، راجع نسخ بياناتك احتياطيًا.
- إذا كنت ترغب في تهيئة محرك الأقراص الثابتة بجهاز الكمبيوتر المحمول الخاص بك بشكل آمن قبل التخلص من الجهاز أو بيعه ، فراجع المزيد في المقالة للحصول على الإرشادات.
 قم بتنزيل برامج التشغيل لجهاز الكمبيوتر المحمول الخاص بك. برامج التشغيل (أيضًا: برامج التشغيل) هي البرامج التي تتحكم في أجهزة الكمبيوتر الخاص بك. سيؤدي تنزيل جميع برامج التشغيل الخاصة بك وجاهزة للتثبيت إلى جعل العملية تعمل بشكل أكثر سلاسة. إذا كان لديك قرص استرداد لجهاز الكمبيوتر المحمول ، فإن برامج التشغيل موجودة بالفعل.
قم بتنزيل برامج التشغيل لجهاز الكمبيوتر المحمول الخاص بك. برامج التشغيل (أيضًا: برامج التشغيل) هي البرامج التي تتحكم في أجهزة الكمبيوتر الخاص بك. سيؤدي تنزيل جميع برامج التشغيل الخاصة بك وجاهزة للتثبيت إلى جعل العملية تعمل بشكل أكثر سلاسة. إذا كان لديك قرص استرداد لجهاز الكمبيوتر المحمول ، فإن برامج التشغيل موجودة بالفعل. - يمكنك تنزيل برامج التشغيل لجهاز الكمبيوتر المحمول الخاص بك من موقع دعم الشركة المصنعة. أدخل رقم الطراز / النوع لجهاز الكمبيوتر المحمول في حقل البحث وقم بتنزيل كل شيء في قسم "برامج التشغيل". عادة ، يمكن العثور على رقم طراز الكمبيوتر المحمول الخاص بك على الملصق الموجود أسفل الجهاز.
- انسخ برامج التشغيل التي تم تنزيلها على قرص USB أو انسخها على قرص فارغ.
 ابحث عن مفتاح منتج Windows الخاص بك. أنت بحاجة إلى مفتاح المنتج الخاص بإصدار Windows الخاص بك لتنشيط النظام بعد إعادة التثبيت. تحتوي معظم أجهزة الكمبيوتر المحمولة على هذا الرمز على ملصق أسفل الكمبيوتر المحمول. قد يكون أيضًا في وثائق الكمبيوتر المحمول الخاص بك. يبلغ طول مفتاح منتج Windows 25 حرفًا.
ابحث عن مفتاح منتج Windows الخاص بك. أنت بحاجة إلى مفتاح المنتج الخاص بإصدار Windows الخاص بك لتنشيط النظام بعد إعادة التثبيت. تحتوي معظم أجهزة الكمبيوتر المحمولة على هذا الرمز على ملصق أسفل الكمبيوتر المحمول. قد يكون أيضًا في وثائق الكمبيوتر المحمول الخاص بك. يبلغ طول مفتاح منتج Windows 25 حرفًا. - إذا لم تتمكن من العثور على المفتاح ، فقم بتنزيل ProduKey وتشغيله من NirSoft. هذا برنامج مجاني سيعرض مفتاح منتج Windows الخاص بك بمجرد تشغيله. يمكنك تحميل البرنامج مجانا هنا. قم باستخراج الملف وتشغيل البرنامج لرؤية مفتاح منتج Windows الخاص بك.
 ابحث عن قرص تثبيت Windows أو أنشئه. لتثبيت محرك الأقراص الثابتة بجهاز الكمبيوتر المحمول ، يجب عليك التمهيد من قرص تثبيت Windows أو قرص الاسترداد المقدم من الشركة المصنعة للكمبيوتر المحمول ، أو من خلال قسم الاسترداد. لا يمكن لـ Windows تهيئة محرك الأقراص المثبت عليه. إذا لم تتمكن من العثور على قرص تثبيت Windows أو قرص استرداد ، فيمكنك إنشاء واحد بنفسك بشكل قانوني تمامًا.
ابحث عن قرص تثبيت Windows أو أنشئه. لتثبيت محرك الأقراص الثابتة بجهاز الكمبيوتر المحمول ، يجب عليك التمهيد من قرص تثبيت Windows أو قرص الاسترداد المقدم من الشركة المصنعة للكمبيوتر المحمول ، أو من خلال قسم الاسترداد. لا يمكن لـ Windows تهيئة محرك الأقراص المثبت عليه. إذا لم تتمكن من العثور على قرص تثبيت Windows أو قرص استرداد ، فيمكنك إنشاء واحد بنفسك بشكل قانوني تمامًا. - Windows 7 - قم بتنزيل ملف ISO من Microsoft هنا. بعد تنزيل ملف ISO ، قم بتنزيل وتثبيت أداة تنزيل Windows USB / DVD هنا. ستوجهك هذه الأداة خلال عملية إنشاء قرص DVD أو محرك أقراص USB لتثبيت Windows 7 باستخدام ملف ISO الذي قمت بتنزيله.
- Windows 8 - قم بتنزيل أداة Windows 8 Media Creation هنا. قم بتشغيل الأداة المساعدة وأدخل مفتاح المنتج الخاص بك لتنزيل وإنشاء قرص DVD أو محرك أقراص USB لتثبيت Windows 8.
- Windows 10 - قم بتنزيل أداة Windows 10 Media Creation هنا. قم بتشغيل الأداة المساعدة وأدخل مفتاح المنتج الخاص بك لتنزيل قرص DVD أو محرك أقراص USB لتثبيت Windows 8 وإنشائه.
 قم ببدء تشغيل الكمبيوتر من قرص التثبيت المضغوط أو USB. تأكد من وجود وسائط التثبيت في جهاز الكمبيوتر الخاص بك. تعتمد عملية بدء تشغيل الكمبيوتر على نظام التشغيل الأصلي المثبت مسبقًا:
قم ببدء تشغيل الكمبيوتر من قرص التثبيت المضغوط أو USB. تأكد من وجود وسائط التثبيت في جهاز الكمبيوتر الخاص بك. تعتمد عملية بدء تشغيل الكمبيوتر على نظام التشغيل الأصلي المثبت مسبقًا: - Windows 7 والإصدارات الأقدم - أعد تشغيل الكمبيوتر واضغط على BIOS أو SETUP أو BOOT المعروض عند بدء تشغيل الكمبيوتر. المفاتيح الأكثر شيوعًا هي F2, F11, F12 و ديل. في قائمة BOOT ، اضبط قرص التثبيت كجهاز التمهيد الأساسي.
- Windows 8 والإصدارات الأحدث - انقر فوق زر الطاقة في شاشة البدء أو قائمة ابدأ. احتفظ ⇧ التحول وانقر فوق إعادة التشغيل. سيؤدي هذا إلى إعادة تشغيل الكمبيوتر وتحميل قائمة "بدء التشغيل المتقدم". حدد خيار "استكشاف الأخطاء وإصلاحها" ثم "خيارات متقدمة". انقر فوق "إعدادات البرنامج الثابت UEFI" ثم افتح قائمة BOOT. قم بتعيين محرك التثبيت كجهاز التمهيد الأساسي.
 ابدأ برنامج الإعداد واختر لغتك. انقر فوق الزر "التثبيت الآن" ثم حدد لغتك وطريقة الإدخال. يجب عليك أيضًا قبول اتفاقية الترخيص أولاً.
ابدأ برنامج الإعداد واختر لغتك. انقر فوق الزر "التثبيت الآن" ثم حدد لغتك وطريقة الإدخال. يجب عليك أيضًا قبول اتفاقية الترخيص أولاً.  حدد الخيار "مخصص (متقدم)". سيؤدي هذا إلى فتح برنامج القرص الصلب ، والذي سيعرض جميع الأقسام الموجودة على محرك الأقراص الثابتة بجهاز الكمبيوتر المحمول.
حدد الخيار "مخصص (متقدم)". سيؤدي هذا إلى فتح برنامج القرص الصلب ، والذي سيعرض جميع الأقسام الموجودة على محرك الأقراص الثابتة بجهاز الكمبيوتر المحمول.  حدد القسم المثبت عليه Windows. "الأقسام" هي أجزاء من محرك الأقراص الثابتة ، وتسمح لك باستخدام محرك الأقراص الثابتة الفعلي كمحركات أقراص متعددة. عادةً ما تحتوي أجهزة الكمبيوتر المحمولة على قسمين أو ثلاثة أقسام: قسم "محجوز" (عادةً حوالي 100 ميجابايت) ، وقسم "استرداد" (عادةً ما يكون بضعة غيغابايت) ، وقسم "أساسي". يحتوي قسم "النظام" على Windows وجميع البرامج والملفات الخاصة بك. قد يكون هناك المزيد من الأقسام الموجودة. سيؤدي تنسيق قسم "النظام" إلى حذف Windows وجميع ملفاتك.
حدد القسم المثبت عليه Windows. "الأقسام" هي أجزاء من محرك الأقراص الثابتة ، وتسمح لك باستخدام محرك الأقراص الثابتة الفعلي كمحركات أقراص متعددة. عادةً ما تحتوي أجهزة الكمبيوتر المحمولة على قسمين أو ثلاثة أقسام: قسم "محجوز" (عادةً حوالي 100 ميجابايت) ، وقسم "استرداد" (عادةً ما يكون بضعة غيغابايت) ، وقسم "أساسي". يحتوي قسم "النظام" على Windows وجميع البرامج والملفات الخاصة بك. قد يكون هناك المزيد من الأقسام الموجودة. سيؤدي تنسيق قسم "النظام" إلى حذف Windows وجميع ملفاتك.  انقر فوق الارتباط "خيارات محرك الأقراص" واختر "تنسيق". سيُطلب منك تأكيد رغبتك في تهيئة القسم. سيؤدي هذا إلى حذف جميع البيانات الموجودة عليه. بمجرد التأكيد ، سيتم تنسيق القسم. سيستغرق هذا بعض الوقت حتى يكتمل.
انقر فوق الارتباط "خيارات محرك الأقراص" واختر "تنسيق". سيُطلب منك تأكيد رغبتك في تهيئة القسم. سيؤدي هذا إلى حذف جميع البيانات الموجودة عليه. بمجرد التأكيد ، سيتم تنسيق القسم. سيستغرق هذا بعض الوقت حتى يكتمل.  احذف أي أقسام أخرى لا تريدها (اختياري). إذا كنت لا تريد الاحتفاظ بقسم الاسترداد ، أو حذف قسم الوسائط ، فيمكنك تحديده والنقر فوق "حذف". سيؤدي هذا إلى حذف جميع البيانات الموجودة على القسم وجعله "مساحة غير مخصصة". سيؤدي حذف قسمين متجاورين إلى دمجهما في كتلة واحدة من المساحة غير المخصصة.
احذف أي أقسام أخرى لا تريدها (اختياري). إذا كنت لا تريد الاحتفاظ بقسم الاسترداد ، أو حذف قسم الوسائط ، فيمكنك تحديده والنقر فوق "حذف". سيؤدي هذا إلى حذف جميع البيانات الموجودة على القسم وجعله "مساحة غير مخصصة". سيؤدي حذف قسمين متجاورين إلى دمجهما في كتلة واحدة من المساحة غير المخصصة. - لدمج المساحة غير المخصصة مع القسم الرئيسي ، حدد القسم الرئيسي الذي قمت بتهيئته للتو وانقر على "حذف". سيجمع هذا كل المساحة غير المخصصة في كتلة واحدة.
 حدد القسم المنسق الخاص بك وانقر فوق "التالي". ثم ستبدأ عملية تثبيت Windows على القسم المنسق. يجب إعادة تثبيت Windows لاستخدام الكمبيوتر.
حدد القسم المنسق الخاص بك وانقر فوق "التالي". ثم ستبدأ عملية تثبيت Windows على القسم المنسق. يجب إعادة تثبيت Windows لاستخدام الكمبيوتر. - إذا كنت تخطط لتثبيت نظام تشغيل آخر ، مثل Linux ، فيمكنك إنهاء العملية هنا قبل تثبيت Windows. أدخل قرص تثبيت Linux الخاص بك وقم بالتمهيد منه لبدء تثبيت Linux.
 اتبع التعليمات لتثبيت Windows. بعد أن يقوم Windows بتثبيت ملفات النظام ، سيتم تقديمك بشاشات قليلة مع توجيهات لإكمال التثبيت. يتضمن ذلك إنشاء حساب مستخدم وتعيين تفضيلات Windows Update وإعدادات الشبكة الخاصة بك. سيُطلب منك أيضًا إدخال مفتاح منتج Windows الخاص بك. تحتاج إلى إعادة تثبيت Windows لاستخدام الكمبيوتر مرة أخرى بعد التهيئة.
اتبع التعليمات لتثبيت Windows. بعد أن يقوم Windows بتثبيت ملفات النظام ، سيتم تقديمك بشاشات قليلة مع توجيهات لإكمال التثبيت. يتضمن ذلك إنشاء حساب مستخدم وتعيين تفضيلات Windows Update وإعدادات الشبكة الخاصة بك. سيُطلب منك أيضًا إدخال مفتاح منتج Windows الخاص بك. تحتاج إلى إعادة تثبيت Windows لاستخدام الكمبيوتر مرة أخرى بعد التهيئة. - عادةً ما تكون الإعدادات الافتراضية جيدة عند إعداد Windows. إذا كنت تعمل على جهاز الكمبيوتر الخاص بك في المنزل ، فحدد "الصفحة الرئيسية" أو "خاصة" عندما يُطلب منك نوع الشبكة.إذا كنت تقوم بالتثبيت أثناء الاتصال بشبكة عامة ، كما هو الحال في مقهى أو مدرسة ، فحدد "عام".
 قم بتثبيت برامج تشغيل محرك الأقراص المضغوطة أو محرك أقراص USB. الآن بعد أن تم تثبيت Windows ، يمكنك إعادة تثبيت برامج التشغيل لجهاز الكمبيوتر المحمول الخاص بك. يمكن أن تكون هذه برامج تشغيل للوحة اللمس والصوت والرسومات وقارئ البطاقات وما شابه. قم بتشغيل أي من برامج الإعداد التي قمت بتنزيلها من الشركة المصنعة للكمبيوتر المحمول.
قم بتثبيت برامج تشغيل محرك الأقراص المضغوطة أو محرك أقراص USB. الآن بعد أن تم تثبيت Windows ، يمكنك إعادة تثبيت برامج التشغيل لجهاز الكمبيوتر المحمول الخاص بك. يمكن أن تكون هذه برامج تشغيل للوحة اللمس والصوت والرسومات وقارئ البطاقات وما شابه. قم بتشغيل أي من برامج الإعداد التي قمت بتنزيلها من الشركة المصنعة للكمبيوتر المحمول.
الطريقة 2 من 3: تنسيق جهاز كمبيوتر محمول يعمل بنظام Windows بأمان
 تعرف على وقت التنسيق بشكل آمن. إذا كنت تنوي التخلص من الكمبيوتر المحمول أو التبرع به ، فيجب عليك تهيئة محرك الأقراص بشكل آمن لمنع وقوع بياناتك في الأيدي الخطأ. لن يؤدي التنسيق القياسي (انظر أعلاه) إلى حذف بياناتك بالكامل من محرك الأقراص. بدلاً من ذلك ، يتم تمييز البيانات لاستبدالها ويمكن استردادها بواسطة شخص لديه الوقت والموارد الكافية. من خلال تهيئة محرك الأقراص بشكل آمن ، لا يمكن لأي شخص الوصول إلى بياناتك دون إذنك.
تعرف على وقت التنسيق بشكل آمن. إذا كنت تنوي التخلص من الكمبيوتر المحمول أو التبرع به ، فيجب عليك تهيئة محرك الأقراص بشكل آمن لمنع وقوع بياناتك في الأيدي الخطأ. لن يؤدي التنسيق القياسي (انظر أعلاه) إلى حذف بياناتك بالكامل من محرك الأقراص. بدلاً من ذلك ، يتم تمييز البيانات لاستبدالها ويمكن استردادها بواسطة شخص لديه الوقت والموارد الكافية. من خلال تهيئة محرك الأقراص بشكل آمن ، لا يمكن لأي شخص الوصول إلى بياناتك دون إذنك.  تحميل برنامج DBAN. DBAN هي أداة مساعدة مجانية لتهيئة محرك الأقراص الخاص بك بشكل آمن. يمكنك تنزيله مجانًا من dban.org. يجب عليك نسخها على قرص DVD فارغ.
تحميل برنامج DBAN. DBAN هي أداة مساعدة مجانية لتهيئة محرك الأقراص الخاص بك بشكل آمن. يمكنك تنزيله مجانًا من dban.org. يجب عليك نسخها على قرص DVD فارغ.  انسخ ملف ISO الذي تم تنزيله على قرص فارغ. إذا كنت تستخدم Windows 7 أو أعلى ، أدخل قرصًا مضغوطًا أو قرص DVD فارغًا ، وانقر بزر الماوس الأيمن على ملف ISO وحدد "نسخ على القرص". إذا كنت تستخدم نظام التشغيل Windows Vista أو إصدارًا أقدم ، فقم بتنزيل برنامج نسخ مثل ImgBurn لنسخ ملف ISO على قرص.
انسخ ملف ISO الذي تم تنزيله على قرص فارغ. إذا كنت تستخدم Windows 7 أو أعلى ، أدخل قرصًا مضغوطًا أو قرص DVD فارغًا ، وانقر بزر الماوس الأيمن على ملف ISO وحدد "نسخ على القرص". إذا كنت تستخدم نظام التشغيل Windows Vista أو إصدارًا أقدم ، فقم بتنزيل برنامج نسخ مثل ImgBurn لنسخ ملف ISO على قرص.  ابدأ من القرص باستخدام برنامج DBAN عليه. استخدم إرشادات التمهيد وفقًا للإجراء أعلاه للتمهيد من قرص DBAN. تحتاج إلى إعداد جهاز الكمبيوتر الخاص بك للتمهيد من قرص مضغوط / قرص DVD لتحميل DBAN.
ابدأ من القرص باستخدام برنامج DBAN عليه. استخدم إرشادات التمهيد وفقًا للإجراء أعلاه للتمهيد من قرص DBAN. تحتاج إلى إعداد جهاز الكمبيوتر الخاص بك للتمهيد من قرص مضغوط / قرص DVD لتحميل DBAN.  صحافة ↵ أدخلفي القائمة الرئيسية لـ DBAN. سيبدأ هذا DBAN. قد يستغرق البرنامج الآن بعض الوقت لتحميل جميع الملفات الضرورية.
صحافة ↵ أدخلفي القائمة الرئيسية لـ DBAN. سيبدأ هذا DBAN. قد يستغرق البرنامج الآن بعض الوقت لتحميل جميع الملفات الضرورية.  حدد المحطة التي تريد تنسيقها. سيتم عرض قائمة بجميع محركات الأقراص والأقسام الخاصة بك. استخدم مفاتيح الأسهم للإشارة إلى المحطة التي تريد حذفها واضغط مساحة لتحديده. يتيم جدا كن حذرًا عند تحديد محرك أقراص أو قسم حيث ستصبح البيانات غير قابلة للاسترداد تمامًا.
حدد المحطة التي تريد تنسيقها. سيتم عرض قائمة بجميع محركات الأقراص والأقسام الخاصة بك. استخدم مفاتيح الأسهم للإشارة إلى المحطة التي تريد حذفها واضغط مساحة لتحديده. يتيم جدا كن حذرًا عند تحديد محرك أقراص أو قسم حيث ستصبح البيانات غير قابلة للاسترداد تمامًا.  صحافة F10لمسح القرص المحدد. تؤدي الإعدادات الافتراضية إلى مسح شامل للغاية ، بحيث يمكنك التخلص من الكمبيوتر المحمول بعد ذلك دون أي قلق. سيستغرق الحذف بالإعدادات الافتراضية عدة ساعات.
صحافة F10لمسح القرص المحدد. تؤدي الإعدادات الافتراضية إلى مسح شامل للغاية ، بحيث يمكنك التخلص من الكمبيوتر المحمول بعد ذلك دون أي قلق. سيستغرق الحذف بالإعدادات الافتراضية عدة ساعات. - إذا كنت مهتمًا حقًا بالسلامة ، فاضغط على تم العثور على R. للدخول إلى قائمة الجولات أولاً وزيادة عدد الجولات. سيؤدي ذلك إلى محو أكثر شمولاً وأمانًا ، ولكنه سيستغرق وقتًا أطول.
طريقة 3 من 3: Mac OS X
 قم بعمل نسخة احتياطية من بياناتك المهمة. سيؤدي تنسيق محرك الأقراص الثابتة لجهاز MacBook الخاص بك إلى مسح جميع البيانات الموجودة عليه. انسخ أي مستندات أو صور أو ملفات مهمة أخرى احتياطيًا قبل التنسيق. يمكنك نسخ الملفات إلى محرك أقراص خارجي ، أو نسخها على قرص DVD فارغ ، أو تحميلها على وحدة تخزين iCloud أو خدمة تخزين سحابية أخرى.
قم بعمل نسخة احتياطية من بياناتك المهمة. سيؤدي تنسيق محرك الأقراص الثابتة لجهاز MacBook الخاص بك إلى مسح جميع البيانات الموجودة عليه. انسخ أي مستندات أو صور أو ملفات مهمة أخرى احتياطيًا قبل التنسيق. يمكنك نسخ الملفات إلى محرك أقراص خارجي ، أو نسخها على قرص DVD فارغ ، أو تحميلها على وحدة تخزين iCloud أو خدمة تخزين سحابية أخرى.  تأكد من أن جهاز الكمبيوتر الخاص بك متصل بالإنترنت. تحتاج إلى اتصال بالإنترنت لتنزيل الملفات الضرورية أثناء عملية التهيئة وإعادة التثبيت.
تأكد من أن جهاز الكمبيوتر الخاص بك متصل بالإنترنت. تحتاج إلى اتصال بالإنترنت لتنزيل الملفات الضرورية أثناء عملية التهيئة وإعادة التثبيت.  أعد تشغيل جهاز Mac الخاص بك مع الاستمرار ⌘ كمد+تم العثور على R.بمجرد بدء تشغيل النظام. سيؤدي هذا إلى تحميل قائمة الاسترداد.
أعد تشغيل جهاز Mac الخاص بك مع الاستمرار ⌘ كمد+تم العثور على R.بمجرد بدء تشغيل النظام. سيؤدي هذا إلى تحميل قائمة الاسترداد.  حدد "أداة القرص". سيؤدي هذا إلى فتح نافذة جديدة تعرض جميع محركات الأقراص والأقسام في الإطار الأيسر.
حدد "أداة القرص". سيؤدي هذا إلى فتح نافذة جديدة تعرض جميع محركات الأقراص والأقسام في الإطار الأيسر.  حدد القسم الذي تريد تهيئته ، ثم انقر فوق علامة التبويب "مسح" حدد قرص التمهيد لمسح القسم الذي يحتوي على ملفات نظام التشغيل. يمكنك معرفة الحجم الصحيح من القسم.
حدد القسم الذي تريد تهيئته ، ثم انقر فوق علامة التبويب "مسح" حدد قرص التمهيد لمسح القسم الذي يحتوي على ملفات نظام التشغيل. يمكنك معرفة الحجم الصحيح من القسم.  انقر فوق الزر "خيارات الأمان" إذا كنت تريد مسح البيانات بأمان (اختياري). إذا كنت تريد التخلص من جهاز Mac الخاص بك ، فاضبط خيارات الأمان لمسح البيانات الموجودة على محرك الأقراص تمامًا. قد ترى عدة خيارات ، أو شريط تمرير من "الأسرع" إلى "الأكثر أمانًا". حدد الخيار "الكتابة فوق 7 مرات" أو "الأكثر أمانًا" لمحو بياناتك بأمان دون أي فرصة لاستعادتها. سيؤدي هذا إلى زيادة الوقت الذي يستغرقه التنسيق بشكل كبير.
انقر فوق الزر "خيارات الأمان" إذا كنت تريد مسح البيانات بأمان (اختياري). إذا كنت تريد التخلص من جهاز Mac الخاص بك ، فاضبط خيارات الأمان لمسح البيانات الموجودة على محرك الأقراص تمامًا. قد ترى عدة خيارات ، أو شريط تمرير من "الأسرع" إلى "الأكثر أمانًا". حدد الخيار "الكتابة فوق 7 مرات" أو "الأكثر أمانًا" لمحو بياناتك بأمان دون أي فرصة لاستعادتها. سيؤدي هذا إلى زيادة الوقت الذي يستغرقه التنسيق بشكل كبير.  حدد "Mac OS Extended (Journaled)" من قائمة "Format". هذا هو التنسيق المطلوب لتثبيت OS X على جهاز Mac.
حدد "Mac OS Extended (Journaled)" من قائمة "Format". هذا هو التنسيق المطلوب لتثبيت OS X على جهاز Mac.  انقر فوق الزر "حذف". سيبدأ محرك الأقراص في عملية التهيئة. إذا لم تقم بتغيير خيارات الأمان ، فلن يستغرق الأمر سوى بضع لحظات. إذا اخترت المسح الآمن ، فقد يستغرق الأمر عدة ساعات حتى يكتمل.
انقر فوق الزر "حذف". سيبدأ محرك الأقراص في عملية التهيئة. إذا لم تقم بتغيير خيارات الأمان ، فلن يستغرق الأمر سوى بضع لحظات. إذا اخترت المسح الآمن ، فقد يستغرق الأمر عدة ساعات حتى يكتمل.  أغلق نافذة "Disk Utility" وانقر على "Reinstall OS X". ستحتاج إلى الاتصال بشبكة لاسلكية لمتابعة التثبيت. اتبع المطالبات لإعادة تثبيت OS X على جهاز الكمبيوتر الخاص بك حتى تتمكن من البدء في استخدامه مرة أخرى. سيقوم المثبت تلقائيًا بتنزيل جميع الملفات الأساسية.
أغلق نافذة "Disk Utility" وانقر على "Reinstall OS X". ستحتاج إلى الاتصال بشبكة لاسلكية لمتابعة التثبيت. اتبع المطالبات لإعادة تثبيت OS X على جهاز الكمبيوتر الخاص بك حتى تتمكن من البدء في استخدامه مرة أخرى. سيقوم المثبت تلقائيًا بتنزيل جميع الملفات الأساسية.