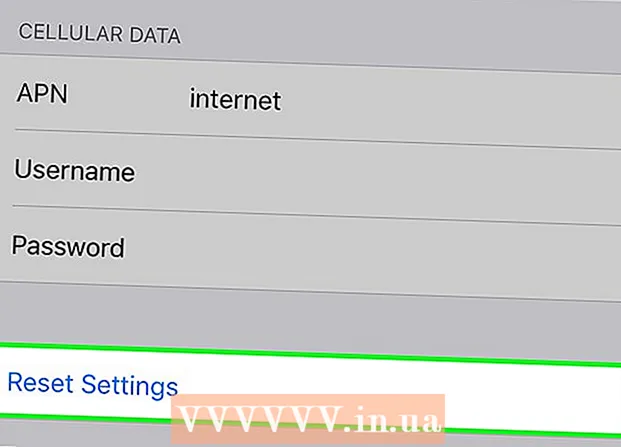مؤلف:
Roger Morrison
تاريخ الخلق:
8 شهر تسعة 2021
تاريخ التحديث:
1 تموز 2024
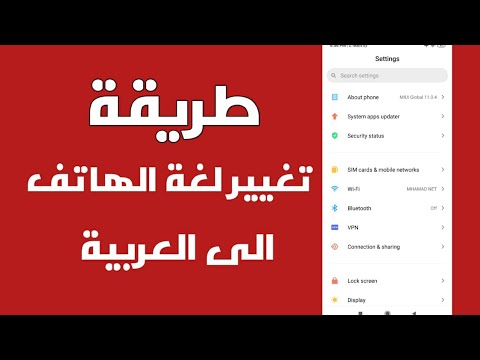
المحتوى
يدعم Android لغات متعددة ، والتي يمكن أن تكون مفيدة للأشخاص الذين يعرفون أكثر من لغة واحدة. ومع ذلك ، فإنه ليس مفيدًا جدًا إذا طلبت جهاز Android في الصين أو تايوان وكان النظام مضبوطًا على اللغة الصينية عند استلامه. لحسن الحظ ، ليس من الصعب تغيير لغة Android. يمكنك حتى تغيير لغة لوحة المفاتيح ، وكذلك اللغة المستخدمة في عمليات البحث الصوتي.
لتخطو
جزء 1 من 3: تغيير لغة العرض
 افتح تطبيق الإعدادات. إذا تم ضبط جهاز Android الخاص بك على لغة مختلفة ، فابحث عن رمز الترس في ملف درج التطبيق.
افتح تطبيق الإعدادات. إذا تم ضبط جهاز Android الخاص بك على لغة مختلفة ، فابحث عن رمز الترس في ملف درج التطبيق.  حدد الخيار اللغة والإدخال. إذا تم تعيين Android على لغة مختلفة ، فابحث عن الرمز الذي يحتوي على حرف A في مربع.
حدد الخيار اللغة والإدخال. إذا تم تعيين Android على لغة مختلفة ، فابحث عن الرمز الذي يحتوي على حرف A في مربع.  حدد الخيار لغة. إذا تم تعيين Android الخاص بك على لغة مختلفة ، فمن الجيد أن تعرف أن هذا الخيار هو دائمًا الخيار الأول بعد النقر اللغة والإدخال ضغط.
حدد الخيار لغة. إذا تم تعيين Android الخاص بك على لغة مختلفة ، فمن الجيد أن تعرف أن هذا الخيار هو دائمًا الخيار الأول بعد النقر اللغة والإدخال ضغط.  اختر لغتك. تعرض القائمة جميع اللغات المتاحة بلغتهم الخاصة. اضغط على اللغة التي تريد استخدامها.
اختر لغتك. تعرض القائمة جميع اللغات المتاحة بلغتهم الخاصة. اضغط على اللغة التي تريد استخدامها.  قم بتعيين لغة التدقيق الإملائي. يشتمل Android على مدقق إملائي مستقل عن لوحة المفاتيح. عند استخدام هذه الميزة ، قد تحتاج إلى تغيير اللغة التي تحددها.
قم بتعيين لغة التدقيق الإملائي. يشتمل Android على مدقق إملائي مستقل عن لوحة المفاتيح. عند استخدام هذه الميزة ، قد تحتاج إلى تغيير اللغة التي تحددها. - اضغط على زر الإعدادات على يسار خيار التدقيق الإملائي أسفل لغة-اختيار.
- اضغط على أيقونة الكرة الأرضية بجوار المدقق الإملائي. سيتم فتح قائمة اللغات بعد ذلك. يختار استخدم لغة النظام أعلى القائمة لاستخدام لغة النظام المحددة مسبقًا.
 استخدم جهازك باللغة الجديدة. يجب الآن عرض جميع قوائم وتطبيقات النظام باللغة الجديدة. لاحظ أن الأمر متروك لمطور التطبيق لتحديد ما إذا كان التطبيق يدعم لغات مختلفة ، لذلك لن تتم ترجمة جميع التطبيقات بشكل صحيح.
استخدم جهازك باللغة الجديدة. يجب الآن عرض جميع قوائم وتطبيقات النظام باللغة الجديدة. لاحظ أن الأمر متروك لمطور التطبيق لتحديد ما إذا كان التطبيق يدعم لغات مختلفة ، لذلك لن تتم ترجمة جميع التطبيقات بشكل صحيح.
جزء 2 من 3: تغيير لغة الإدخال
 افتح تطبيق الإعدادات وحدد اللغة والإدخال. قد تكون لوحة المفاتيح مضبوطة على لغة مختلفة عن لغة النظام. يمكنك تغيير لغة لوحة المفاتيح إلى اللغة والإدخال-قائمة.
افتح تطبيق الإعدادات وحدد اللغة والإدخال. قد تكون لوحة المفاتيح مضبوطة على لغة مختلفة عن لغة النظام. يمكنك تغيير لغة لوحة المفاتيح إلى اللغة والإدخال-قائمة.  اضغط على زر الإعدادات بجوار لوحة المفاتيح النشطة. قد تظهر لوحات مفاتيح متعددة. يتم عرض لوحة المفاتيح الافتراضية الخاصة بك أسفل ملف تقصير-اختيار.
اضغط على زر الإعدادات بجوار لوحة المفاتيح النشطة. قد تظهر لوحات مفاتيح متعددة. يتم عرض لوحة المفاتيح الافتراضية الخاصة بك أسفل ملف تقصير-اختيار. - يبدو زر الإعدادات بالفعل مثل ثلاثة منزلقات.
- اضغط على الخيار اللغات. سترى بعد ذلك قائمة اللغات.
 حدد اللغة التي تريد الكتابة بها. يمكنك اختيار الخيار استخدم لغة النظام أو تصفح القائمة وقم بتعيين اللغة المطلوبة يدويًا. لا يمكنك تعيين لغة يدويًا إذا كنت تستخدم لغة النظام.
حدد اللغة التي تريد الكتابة بها. يمكنك اختيار الخيار استخدم لغة النظام أو تصفح القائمة وقم بتعيين اللغة المطلوبة يدويًا. لا يمكنك تعيين لغة يدويًا إذا كنت تستخدم لغة النظام. - إذا كانت لوحة المفاتيح لا تدعم اللغة التي تريدها ، فقد تحتاج إلى تنزيل لوحة مفاتيح مختلفة من متجر Google Play. يبحث "لغتك لوحة المفاتيح".
 أضف قاموس تصحيح النص. إذا اخترت لغة إدخال لم تستخدمها من قبل ، فقد تحتاج إلى تنزيل قاموس تصحيح النص لتلك اللغة بشكل منفصل.
أضف قاموس تصحيح النص. إذا اخترت لغة إدخال لم تستخدمها من قبل ، فقد تحتاج إلى تنزيل قاموس تصحيح النص لتلك اللغة بشكل منفصل. - اضغط على تصحيح النصالخيار في إعدادات لوحة المفاتيح الخاصة بك.
- اضغط على الخيار أضف القاموس.
- اضغط على القاموس الذي تريد تثبيته ، ثم اضغط على تثبيت الزر الذي يظهر.
 التبديل بين اللغات أثناء الكتابة. إذا كان لديك عدة لغات إدخال مثبتة ، فيمكنك التبديل بين اللغات على لوحة المفاتيح. ابحث عن رمز الكرة الأرضية على لوحة المفاتيح للتبديل بين اللغات.
التبديل بين اللغات أثناء الكتابة. إذا كان لديك عدة لغات إدخال مثبتة ، فيمكنك التبديل بين اللغات على لوحة المفاتيح. ابحث عن رمز الكرة الأرضية على لوحة المفاتيح للتبديل بين اللغات. - تعتمد العملية الدقيقة للتبديل بين اللغات على لوحة المفاتيح التي تستخدمها. باستخدام SwiftKey ، على سبيل المثال ، يمكنك الكتابة بجميع اللغات المثبتة دون الحاجة إلى التبديل باستمرار. في لوحات المفاتيح الأخرى ، يعد الضغط باستمرار على مفتاح المسافة وسيلة للتبديل بين اللغات.
جزء 3 من 3: تغيير لغة Google Now
 افتح تطبيق إعدادات Google. ستجد هذا فيك درج التطبيق إذا كنت تستخدم تطبيق Google Now.
افتح تطبيق إعدادات Google. ستجد هذا فيك درج التطبيق إذا كنت تستخدم تطبيق Google Now.  يختار ابحث الآن ". سيؤدي هذا إلى فتح قائمة الإعدادات لـ Google و Google Now.
يختار ابحث الآن ". سيؤدي هذا إلى فتح قائمة الإعدادات لـ Google و Google Now.  صحافة خطاب. سترى بعد ذلك خيار الأوامر الصوتية لـ Google Now.
صحافة خطاب. سترى بعد ذلك خيار الأوامر الصوتية لـ Google Now. 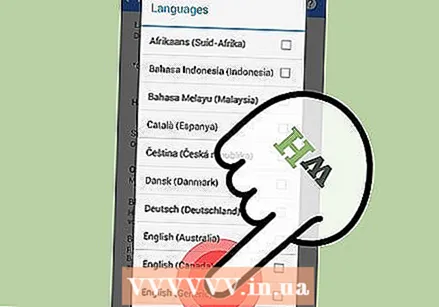 اضغط على اللغات-اختيار. يمكنك العثور عليها في أعلى القائمة.
اضغط على اللغات-اختيار. يمكنك العثور عليها في أعلى القائمة.  انقر فوق اللغات التي تريد استخدامها. يمكنك تحديد أي عدد تريده من اللغات. صحافة حفظ عندما تنجز.
انقر فوق اللغات التي تريد استخدامها. يمكنك تحديد أي عدد تريده من اللغات. صحافة حفظ عندما تنجز. - لتعيين لغة افتراضية إذا كنت قد حددت عدة لغات ، اضغط مع الاستمرار على اللغة الافتراضية المطلوبة.
- ستكون لغتك الافتراضية هي اللغة المنطوقة التي يستخدمها Google Now (إذا كانت مدعومة).