مؤلف:
Gregory Harris
تاريخ الخلق:
10 أبريل 2021
تاريخ التحديث:
1 تموز 2024

المحتوى
إذا كان لديك جهاز كمبيوتر قديم أو كنت تستخدم برنامجًا كثيفًا للرسومات ويستهلك نظامًا مكثفًا ، فيمكنك تحسين أداء الكمبيوتر عن طريق الحد من تسريع الأجهزة أو إيقاف تشغيله. قد لا يتوفر هذا الخيار على أجهزة الكمبيوتر الجديدة ، ولكنه قد يؤدي إلى تحسين أداء أجهزة الكمبيوتر القديمة.
خطوات
يبدأ
 1 تذكر ، في معظم أجهزة الكمبيوتر الجديدة المزودة ببطاقات رسومات Nvidia أو AMD / ATI ، لن تتمكن من تقييد تسريع الأجهزة أو تعطيله. يمكن القيام بذلك على أجهزة الكمبيوتر القديمة أو أجهزة الكمبيوتر المزودة ببطاقة رسومات مدمجة.
1 تذكر ، في معظم أجهزة الكمبيوتر الجديدة المزودة ببطاقات رسومات Nvidia أو AMD / ATI ، لن تتمكن من تقييد تسريع الأجهزة أو تعطيله. يمكن القيام بذلك على أجهزة الكمبيوتر القديمة أو أجهزة الكمبيوتر المزودة ببطاقة رسومات مدمجة. - لتغيير إعدادات تسريع الأجهزة لبطاقات الفيديو هذه ، تحتاج إلى فتح لوحة التحكم لبطاقة فيديو معينة. للقيام بذلك ، انقر بزر الماوس الأيمن فوق سطح المكتب وحدد لوحة تحكم بطاقة الفيديو.
- تعتمد إعدادات تسريع الأجهزة على الشركة المصنعة وطراز بطاقة الفيديو. ابحث عن هذه الإعدادات ضمن تفضيلات النظام أو تفضيلات الرسومات.
الطريقة 1 من 2: Windows 7 و 8
 1 انقر فوق "ابدأ" - "لوحة التحكم".
1 انقر فوق "ابدأ" - "لوحة التحكم". 2 انقر فوق التخصيص.
2 انقر فوق التخصيص. 3 حدد "إعدادات العرض".
3 حدد "إعدادات العرض". 4 حدد "إعدادات متقدمة".
4 حدد "إعدادات متقدمة".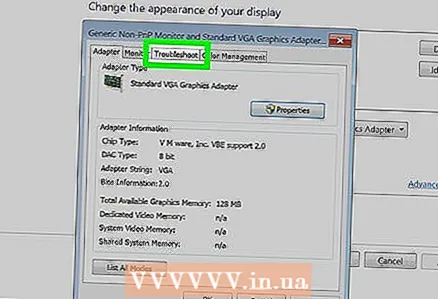 5 انقر فوق علامة التبويب استكشاف الأخطاء وإصلاحها.
5 انقر فوق علامة التبويب استكشاف الأخطاء وإصلاحها.- إذا لم يتم عرض علامة التبويب استكشاف الأخطاء وإصلاحها ، فإن برامج تشغيل بطاقة الرسومات لا تدعم هذه الميزة. يمكن أن يؤدي تحديث برامج التشغيل إلى تنشيط هذه الميزة ، ولكنك ستحتاج على الأرجح إلى ضبط تسريع الأجهزة من خلال لوحة تحكم بطاقة الفيديو.
- يمكنك الوصول إلى NVIDIA أو AMD Control Panel عن طريق النقر بزر الماوس الأيمن على سطح المكتب وتحديد الخيار المناسب من القائمة.
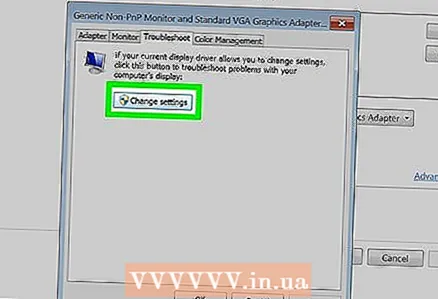 6 انقر فوق تغيير الإعدادات.
6 انقر فوق تغيير الإعدادات.- إذا لم يكن زر تغيير الإعدادات متاحًا ، فإن برامج تشغيل بطاقة الرسومات لا تدعم ميزة Windows هذه. يمكن أن يؤدي تحديث برامج التشغيل إلى تنشيط هذه الميزة ، ولكنك ستحتاج على الأرجح إلى ضبط تسريع الأجهزة من خلال لوحة تحكم بطاقة الفيديو.
- يمكنك الوصول إلى NVIDIA أو AMD Control Panel عن طريق النقر بزر الماوس الأيمن على سطح المكتب وتحديد الخيار المناسب من القائمة.
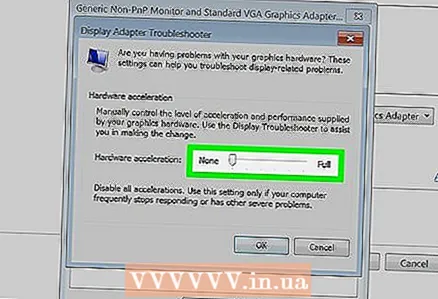 7 قم بتغيير إعدادات تسريع الأجهزة. قم بتحريك جميع أشرطة التمرير إلى اليسار لإيقاف تشغيل تسريع الأجهزة تمامًا.
7 قم بتغيير إعدادات تسريع الأجهزة. قم بتحريك جميع أشرطة التمرير إلى اليسار لإيقاف تشغيل تسريع الأجهزة تمامًا. 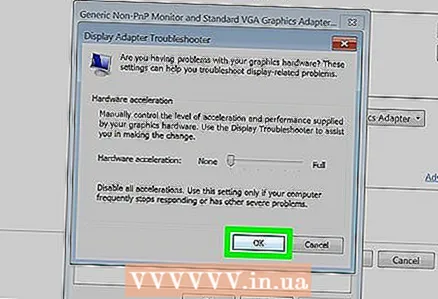 8 انقر فوق "تطبيق" ثم انقر فوق "موافق" لإغلاق مربع الحوار.
8 انقر فوق "تطبيق" ثم انقر فوق "موافق" لإغلاق مربع الحوار. 9 انقر فوق "موافق" ثم أغلق نافذة "إعدادات العرض".
9 انقر فوق "موافق" ثم أغلق نافذة "إعدادات العرض". 10 أعد تشغيل الكمبيوتر لتنشيط التغييرات.
10 أعد تشغيل الكمبيوتر لتنشيط التغييرات.
الطريقة 2 من 2: Windows Vista
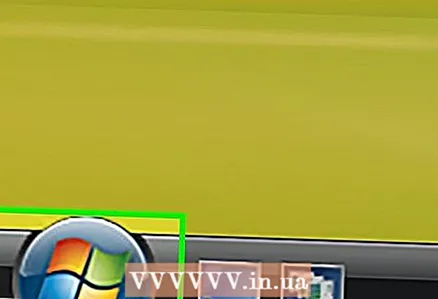 1 انقر فوق ابدأ.
1 انقر فوق ابدأ. 2 انقر فوق "لوحة التحكم".
2 انقر فوق "لوحة التحكم".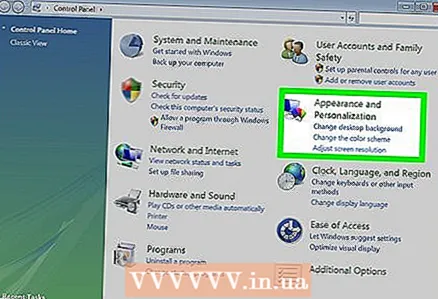 3 حدد المظهر والتخصيص.
3 حدد المظهر والتخصيص. 4 من القائمة ، حدد ضبط دقة الشاشة.
4 من القائمة ، حدد ضبط دقة الشاشة.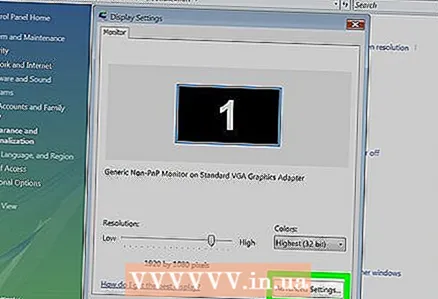 5 حدد الإعدادات المتقدمة (في نافذة إعدادات العرض).
5 حدد الإعدادات المتقدمة (في نافذة إعدادات العرض). 6 انقر فوق علامة التبويب استكشاف الأخطاء وإصلاحها (في نافذة إعدادات العرض).
6 انقر فوق علامة التبويب استكشاف الأخطاء وإصلاحها (في نافذة إعدادات العرض). 7 انقر فوق تغيير الإعدادات.
7 انقر فوق تغيير الإعدادات. 8 انقر فوق {التالي.
8 انقر فوق {التالي. 9 قم بتغيير إعدادات تسريع الأجهزة. قم بتحريك جميع أشرطة التمرير إلى اليسار لإيقاف تشغيل تسريع الأجهزة تمامًا.
9 قم بتغيير إعدادات تسريع الأجهزة. قم بتحريك جميع أشرطة التمرير إلى اليسار لإيقاف تشغيل تسريع الأجهزة تمامًا.  10 انقر فوق "موافق" ثم قم بإعادة تشغيل جهاز الكمبيوتر الخاص بك.
10 انقر فوق "موافق" ثم قم بإعادة تشغيل جهاز الكمبيوتر الخاص بك.
نصائح
- يعد تحديد أو تعطيل تسريع الأجهزة أمرًا ضروريًا إذا كان جهاز الكمبيوتر الخاص بك بطيئًا جدًا. هذا أمر شائع بالنسبة لأجهزة الكمبيوتر القديمة أو أجهزة الكمبيوتر ذات بطاقات الفيديو الرخيصة التي تحاول تشغيل لعبة حديثة أو برنامج قوي يستهلك قدرًا لا بأس به من موارد النظام. إذا كان جهاز الكمبيوتر الخاص بك يعمل ببطء (خاصة عند مشاهدة الأفلام أو ممارسة الألعاب) ، فقم بإيقاف تشغيل تسريع الأجهزة وستتمكن من حل المشكلة دون الحاجة إلى شراء جهاز كمبيوتر جديد.



