مؤلف:
Charles Brown
تاريخ الخلق:
10 شهر فبراير 2021
تاريخ التحديث:
1 تموز 2024

المحتوى
- لتخطو
- الطريقة 1 من 3: تنشيط بطاقة Micro SD لهواتف Android
- الطريقة 2 من 3: تنشيط بطاقة SD لهواتف Galaxy
- الطريقة الثالثة من 3: تحقق من وجود مشاكل في الأجهزة
- نصائح
- تحذيرات
بطاقات Micro SD هي بطاقات ذاكرة عالية السعة شائعة الاستخدام في الهواتف والأجهزة اللوحية. يتم "تنشيط" بطاقة SD على الجهاز عندما يتعرف هذا الجهاز المحدد على بطاقة SD ويجعلها متاحة للاستخدام. تقوم معظم الأجهزة تلقائيًا بتنشيط بطاقة SD بمجرد إدخال البطاقة في منفذ بطاقة Micro SD ، ولكن إذا كنت تستخدم هاتف Android أو Galaxy ، فيمكنك أيضًا تنشيط بطاقة SD يدويًا من خلال الإعدادات. إذا كان جهازك غير قادر على تنشيط بطاقة SD ، فتحقق من عدم وجود مشكلات في الجهاز في جهازك أو مع بطاقة SD نفسها.
لتخطو
الطريقة 1 من 3: تنشيط بطاقة Micro SD لهواتف Android
 أدخل بطاقة Micro SD في منفذ بطاقة SD على جهاز Android الخاص بك. تأكد من إيقاف تشغيل هاتفك قبل إدخال البطاقة. افعل ذلك ببطء حتى تسمع صوت "نقر". تحقق من دليل جهازك أو اتصل بالشركة المصنعة إذا كنت بحاجة إلى مساعدة إضافية للوصول إلى منفذ بطاقة SD على جهازك.
أدخل بطاقة Micro SD في منفذ بطاقة SD على جهاز Android الخاص بك. تأكد من إيقاف تشغيل هاتفك قبل إدخال البطاقة. افعل ذلك ببطء حتى تسمع صوت "نقر". تحقق من دليل جهازك أو اتصل بالشركة المصنعة إذا كنت بحاجة إلى مساعدة إضافية للوصول إلى منفذ بطاقة SD على جهازك.  قم بتشغيل جهاز Android الخاص بك. اضغط على الزر الموجود في الجزء السفلي من جهازك. إذا لم يتم بدء تشغيل هاتفك بشكل صحيح ، فمن المحتمل ألا يكون به شحنة كافية. قم بتوصيل هاتفك بشاحن الحائط وحاول مرة أخرى بعد 15 دقيقة.
قم بتشغيل جهاز Android الخاص بك. اضغط على الزر الموجود في الجزء السفلي من جهازك. إذا لم يتم بدء تشغيل هاتفك بشكل صحيح ، فمن المحتمل ألا يكون به شحنة كافية. قم بتوصيل هاتفك بشاحن الحائط وحاول مرة أخرى بعد 15 دقيقة.  من القائمة الرئيسية ، انقر على "الإعدادات". يبدو رمز "الإعدادات" هذا وكأنه ترس. بعد النقر على الترس ، سيتم نقلك إلى الشاشة التالية. في تلك الشاشة الجديدة ، انقر فوق "SD and Phone Storage".
من القائمة الرئيسية ، انقر على "الإعدادات". يبدو رمز "الإعدادات" هذا وكأنه ترس. بعد النقر على الترس ، سيتم نقلك إلى الشاشة التالية. في تلك الشاشة الجديدة ، انقر فوق "SD and Phone Storage". 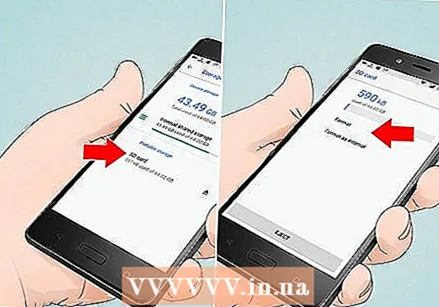 انقر فوق "إعادة تنسيق". سيؤدي ذلك إلى إعادة تهيئة هاتفك وإعداده لبطاقة SD جديدة. هذا سوف يأخذ فقط بضع ثواني. إذا استغرق الأمر وقتًا أطول ، فستحتاج إلى إعادة تشغيل هاتفك حتى تعمل عملية التهيئة بشكل صحيح.
انقر فوق "إعادة تنسيق". سيؤدي ذلك إلى إعادة تهيئة هاتفك وإعداده لبطاقة SD جديدة. هذا سوف يأخذ فقط بضع ثواني. إذا استغرق الأمر وقتًا أطول ، فستحتاج إلى إعادة تشغيل هاتفك حتى تعمل عملية التهيئة بشكل صحيح.  عند اكتمال التهيئة ، اختر "تنشيط بطاقة SD". سيقوم جهازك الآن بتنشيط بطاقة SD الخاصة بك وإتاحتها للاستخدام. إذا لم يكن خيار "تنشيط بطاقة SD" متاحًا ، فانقر على "إلغاء تنشيط بطاقة SD" ، وانتظر حتى يتم إلغاء تنشيط البطاقة ، ثم انقر على "تنشيط بطاقة SD" للتحقق من تنشيط البطاقة بشكل صحيح. تعمل هذه الخطوة أيضًا على تصحيح أي مشكلات في النظام على جهاز Android والتي حالت دون تنشيط بطاقة SD بشكل صحيح.
عند اكتمال التهيئة ، اختر "تنشيط بطاقة SD". سيقوم جهازك الآن بتنشيط بطاقة SD الخاصة بك وإتاحتها للاستخدام. إذا لم يكن خيار "تنشيط بطاقة SD" متاحًا ، فانقر على "إلغاء تنشيط بطاقة SD" ، وانتظر حتى يتم إلغاء تنشيط البطاقة ، ثم انقر على "تنشيط بطاقة SD" للتحقق من تنشيط البطاقة بشكل صحيح. تعمل هذه الخطوة أيضًا على تصحيح أي مشكلات في النظام على جهاز Android والتي حالت دون تنشيط بطاقة SD بشكل صحيح.
الطريقة 2 من 3: تنشيط بطاقة SD لهواتف Galaxy
 أدخل بطاقة SD في منفذ SD. يوجد عادةً على الجانب الأيسر من الهاتف. ادفعه ببطء حتى تسمع صوت "نقر". تأكد من شحن هاتفك بالكامل قبل القيام بذلك. تحقق من دليل جهازك أو اتصل بالشركة المصنعة إذا كنت بحاجة إلى مساعدة إضافية للوصول إلى منفذ بطاقة SD على جهازك.
أدخل بطاقة SD في منفذ SD. يوجد عادةً على الجانب الأيسر من الهاتف. ادفعه ببطء حتى تسمع صوت "نقر". تأكد من شحن هاتفك بالكامل قبل القيام بذلك. تحقق من دليل جهازك أو اتصل بالشركة المصنعة إذا كنت بحاجة إلى مساعدة إضافية للوصول إلى منفذ بطاقة SD على جهازك.  شغل هاتفك. اضغط على الزر الموجود أسفل الهاتف. إذا لم يتم بدء تشغيل هاتفك ، فمن المحتمل أنه لا يحتوي على طاقة كافية. قم بتوصيله بشاحن الحائط لمدة 15 دقيقة وحاول مرة أخرى.
شغل هاتفك. اضغط على الزر الموجود أسفل الهاتف. إذا لم يتم بدء تشغيل هاتفك ، فمن المحتمل أنه لا يحتوي على طاقة كافية. قم بتوصيله بشاحن الحائط لمدة 15 دقيقة وحاول مرة أخرى.  اضغط على "التطبيقات" على شاشتك الرئيسية. بمجرد تشغيل هاتفك ، ستظهر شاشتك الرئيسية. يوجد في أسفل اليمين ما يشبه شبكة بيضاء تحتها كلمة "تطبيقات". انقر فوق هذا الرمز وانتقل إلى الشاشة التالية.
اضغط على "التطبيقات" على شاشتك الرئيسية. بمجرد تشغيل هاتفك ، ستظهر شاشتك الرئيسية. يوجد في أسفل اليمين ما يشبه شبكة بيضاء تحتها كلمة "تطبيقات". انقر فوق هذا الرمز وانتقل إلى الشاشة التالية.  انقر فوق "إعدادات". يتم عرض رمز "الإعدادات" على شكل ترس. انقر فوق الترس وانتقل إلى الشاشة التالية. شاشة جديدة سوف تظهر. في الجزء العلوي الأيمن من تلك الشاشة ، انظر ثلاث نقاط بيضاء. في هواتف Galaxy الأقدم (4 والإصدارات الأقدم) ، ستظهر كلمة "عام" أسفل النقاط. تحتوي أجهزة Galaxy الأحدث (5 والإصدارات الأحدث) على كلمة "المزيد" أسفل النقاط. مهما كان إصدار الهاتف لديك ، ما عليك سوى النقر على النقاط البيضاء.
انقر فوق "إعدادات". يتم عرض رمز "الإعدادات" على شكل ترس. انقر فوق الترس وانتقل إلى الشاشة التالية. شاشة جديدة سوف تظهر. في الجزء العلوي الأيمن من تلك الشاشة ، انظر ثلاث نقاط بيضاء. في هواتف Galaxy الأقدم (4 والإصدارات الأقدم) ، ستظهر كلمة "عام" أسفل النقاط. تحتوي أجهزة Galaxy الأحدث (5 والإصدارات الأحدث) على كلمة "المزيد" أسفل النقاط. مهما كان إصدار الهاتف لديك ، ما عليك سوى النقر على النقاط البيضاء. 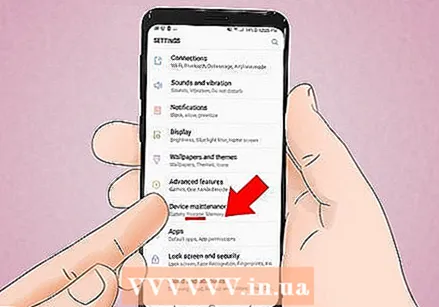 في الشاشة التالية ، انقر على "التخزين". عند النقر فوق "التخزين" ستظهر شاشة أخيرة. مرر لأسفل باستخدام إصبعك للوصول إلى "تنشيط بطاقة SD". إذا لم يكن خيار "تنشيط بطاقة SD" متاحًا ، فانقر على "إلغاء تنشيط بطاقة SD" ، وانتظر حتى يتم إلغاء تنشيط البطاقة ، ثم انقر على "تنشيط بطاقة SD" للتحقق من تنشيط البطاقة بشكل صحيح.
في الشاشة التالية ، انقر على "التخزين". عند النقر فوق "التخزين" ستظهر شاشة أخيرة. مرر لأسفل باستخدام إصبعك للوصول إلى "تنشيط بطاقة SD". إذا لم يكن خيار "تنشيط بطاقة SD" متاحًا ، فانقر على "إلغاء تنشيط بطاقة SD" ، وانتظر حتى يتم إلغاء تنشيط البطاقة ، ثم انقر على "تنشيط بطاقة SD" للتحقق من تنشيط البطاقة بشكل صحيح.
الطريقة الثالثة من 3: تحقق من وجود مشاكل في الأجهزة
 قم بإزالة بطاقة SD من منفذ بطاقة SD بجهازك. ضمن "التخزين" ، مرر لأسفل حتى ترى رمز "إلغاء تنشيط بطاقة SD". انتظر حتى يقول هاتفك أنه يمكنك إزالة بطاقة SD بأمان. اسحبه للخارج ببطء حتى لا تثني البطاقة أو تتلفها.
قم بإزالة بطاقة SD من منفذ بطاقة SD بجهازك. ضمن "التخزين" ، مرر لأسفل حتى ترى رمز "إلغاء تنشيط بطاقة SD". انتظر حتى يقول هاتفك أنه يمكنك إزالة بطاقة SD بأمان. اسحبه للخارج ببطء حتى لا تثني البطاقة أو تتلفها.  افحص بطاقة SD بحثًا عن أي تلف مادي قد يمنع جهازك من قراءتها بشكل صحيح. تحقق من اللوحات الذهبية المفقودة والقطع أو الخدوش المفقودة. إذا بدت بطاقة SD تالفة ، فقد تحتاج إلى استبدالها. إنها غير مكلفة إلى حد ما في معظم متاجر الإلكترونيات.
افحص بطاقة SD بحثًا عن أي تلف مادي قد يمنع جهازك من قراءتها بشكل صحيح. تحقق من اللوحات الذهبية المفقودة والقطع أو الخدوش المفقودة. إذا بدت بطاقة SD تالفة ، فقد تحتاج إلى استبدالها. إنها غير مكلفة إلى حد ما في معظم متاجر الإلكترونيات.  أعد بطاقة SD إلى منفذ بطاقة SD بجهازك. انفخها برفق قبل وضعها مرة أخرى أو امسحها بقطعة قماش ناعمة. بهذه الطريقة تقوم بإزالة الغبار الذي قد يجعل تشغيل بطاقتك أكثر صعوبة. لا تضع البطاقة في الداخل أو الخارج طوال الوقت لأن ذلك قد يؤدي إلى إتلاف كل من البطاقة والمنفذ.
أعد بطاقة SD إلى منفذ بطاقة SD بجهازك. انفخها برفق قبل وضعها مرة أخرى أو امسحها بقطعة قماش ناعمة. بهذه الطريقة تقوم بإزالة الغبار الذي قد يجعل تشغيل بطاقتك أكثر صعوبة. لا تضع البطاقة في الداخل أو الخارج طوال الوقت لأن ذلك قد يؤدي إلى إتلاف كل من البطاقة والمنفذ.  اشحن جهازك وقم بتشغيله. قم بتوصيل جهازك بشاحن الحائط لمدة 15 دقيقة على الأقل. ثم يمكنك تشغيل الجهاز بالزر الموجود في الأسفل. إذا لم يتم بدء تشغيل جهازك لسبب ما ، فاتركه يشحن لفترة أطول قليلاً قبل المحاولة مرة أخرى.
اشحن جهازك وقم بتشغيله. قم بتوصيل جهازك بشاحن الحائط لمدة 15 دقيقة على الأقل. ثم يمكنك تشغيل الجهاز بالزر الموجود في الأسفل. إذا لم يتم بدء تشغيل جهازك لسبب ما ، فاتركه يشحن لفترة أطول قليلاً قبل المحاولة مرة أخرى.  حاول إعادة تنشيط بطاقة SD. إذا نظرت إلى جهازك في إعداد "التخزين" ، يجب أن ترى "تمكين بطاقة SD". إذا كان لا يزال لديك "إلغاء تنشيط بطاقة SD" على جهازك ، فقد تكون هناك مشكلة في الاتصال بين منفذ SD والهاتف نفسه. ربما تكون هذه مشكلة داخلية لا يمكن حلها إلا بأخذ هاتفك إلى أقرب متخصص إلكترونيات.
حاول إعادة تنشيط بطاقة SD. إذا نظرت إلى جهازك في إعداد "التخزين" ، يجب أن ترى "تمكين بطاقة SD". إذا كان لا يزال لديك "إلغاء تنشيط بطاقة SD" على جهازك ، فقد تكون هناك مشكلة في الاتصال بين منفذ SD والهاتف نفسه. ربما تكون هذه مشكلة داخلية لا يمكن حلها إلا بأخذ هاتفك إلى أقرب متخصص إلكترونيات.  اختبر بطاقة SD في جهاز آخر إذا فشلت في التنشيط بشكل صحيح. إذا كانت بطاقة SD تعمل بشكل جيد في جهاز آخر ، فقد لا يعمل منفذ بطاقة SD على الجهاز الأصلي الذي اختبرت البطاقة عليه بشكل صحيح. إذا لم تعمل بطاقة SD على جهاز آخر أيضًا ، فقد يلزم استبدال البطاقة. قبل إدخال بطاقة SD الخاصة بك في جهاز آخر ، تأكد من أن هذا الجهاز مشحون بالكامل أيضًا.
اختبر بطاقة SD في جهاز آخر إذا فشلت في التنشيط بشكل صحيح. إذا كانت بطاقة SD تعمل بشكل جيد في جهاز آخر ، فقد لا يعمل منفذ بطاقة SD على الجهاز الأصلي الذي اختبرت البطاقة عليه بشكل صحيح. إذا لم تعمل بطاقة SD على جهاز آخر أيضًا ، فقد يلزم استبدال البطاقة. قبل إدخال بطاقة SD الخاصة بك في جهاز آخر ، تأكد من أن هذا الجهاز مشحون بالكامل أيضًا.
نصائح
- قم بتهيئة بطاقة SD الخاصة بك كحل أخير ، إذا كان لا يزال من المستحيل تنشيط بطاقة SD على جهازك والتعرف عليها. ستؤدي تهيئة بطاقة SD إلى محو كل المحتوى ، ولكن قد تقوم بحل أي خلل في البرامج يمنع جهازك من التعرف على البطاقة.
- إذا كنت بحاجة إلى تنشيط جهاز Android يدويًا في كل مرة تقوم فيها بتوصيل جهاز Android بجهاز كمبيوتر ، فقد تفكر في شراء تطبيق يقوم بذلك تلقائيًا ، مثل "Auto Mount Your SD Card" أو "doubleTwist Player".
تحذيرات
- لا تثني البطاقة عند إخراجها من منفذ SD. يجب عليك إخراجها ببطء وبعناية لتجنب أي ضرر.
- لا تضع إصبعك أو أي شيء آخر في منفذ SD لمحاولة إصلاحه. سوف تلحق الضرر بالداخل أكثر وقد تضطر إلى شراء هاتف جديد بالكامل.
- لا تقم بإزالة بطاقة SD أثناء إلغاء تنشيطها أو تنشيطها أو تنسيقها. سيؤدي ذلك إلى تلف البيانات وسيجعل البطاقة عديمة الفائدة.



