مؤلف:
Roger Morrison
تاريخ الخلق:
3 شهر تسعة 2021
تاريخ التحديث:
1 تموز 2024
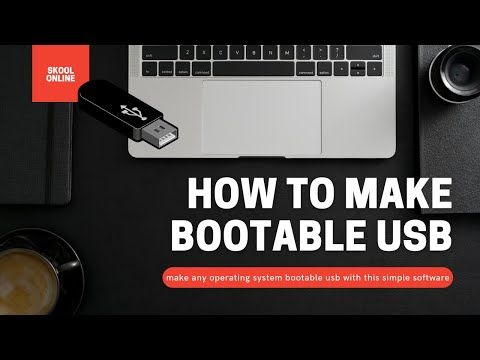
المحتوى
- لتخطو
- الطريقة 1 من 5: استخدام عصا USB لتثبيت نظام تشغيل على جهاز كمبيوتر
- الطريقة 2 من 5: قم بإنشاء قرص تثبيت Windows Vista أو 7
- الطريقة الثالثة من 5: قم بإنشاء قرص تثبيت Windows XP
- الطريقة الرابعة من 5: إنشاء "مجموعة أدوات إصلاح كمبيوتر USB"
- الطريقة الخامسة من 5: قم بإنشاء قرص تثبيت من محرك أقراص USB المحمول الخاص بك لنظام التشغيل Mac OS X 10.7 أو 10.8
- تحذيرات
هل لديك محرك أقراص USB قديم لم تعد تستخدمه؟ اجعله قرص تثبيت لنظام التشغيل Windows أو Linux أو Mac ، أو أداة تشخيص لجهاز الكمبيوتر الخاص بك. اتبع الخطوات الواردة في هذه المقالة لمعرفة كيفية القيام بذلك.
لتخطو
الطريقة 1 من 5: استخدام عصا USB لتثبيت نظام تشغيل على جهاز كمبيوتر
 افتح نافذة موجه الأوامر. يمكنك القيام بذلك فقط من حساب له حقوق المسؤول. انقر بزر الماوس الأيمن فوقه وحدد "تشغيل كمسؤول". قد تحتاج الآن إلى توفير كلمة مرور المسؤول.
افتح نافذة موجه الأوامر. يمكنك القيام بذلك فقط من حساب له حقوق المسؤول. انقر بزر الماوس الأيمن فوقه وحدد "تشغيل كمسؤول". قد تحتاج الآن إلى توفير كلمة مرور المسؤول. - باستخدام هذه الطريقة ، يمكنك إنشاء محرك أقراص USB قابل للتمهيد أو قرص قابل للتمهيد. يمكنك بعد ذلك نسخ قرص تثبيت نظام التشغيل على محرك أقراص USB لإنشاء قرص تثبيت محمول.
- تعمل هذه الطريقة فقط على أنظمة التشغيل Windows Vista و 7 و 8.
 افتح الأداة المساعدة "إدارة الأقراص". تفتح هذا مع الأمر جزء القرص للدخول.
افتح الأداة المساعدة "إدارة الأقراص". تفتح هذا مع الأمر جزء القرص للدخول.  اعرض محركات الأقراص المتصلة. اكتب الأمر قرص القائمة لعرض قائمة بجميع محركات الأقراص المتصلة بجهاز الكمبيوتر الخاص بك. يجب أن تجد أيضًا محرك أقراص USB الخاص بك هنا. تذكر الرقم المدرج بجوار محرك أقراص USB.
اعرض محركات الأقراص المتصلة. اكتب الأمر قرص القائمة لعرض قائمة بجميع محركات الأقراص المتصلة بجهاز الكمبيوتر الخاص بك. يجب أن تجد أيضًا محرك أقراص USB الخاص بك هنا. تذكر الرقم المدرج بجوار محرك أقراص USB.  حدد محرك أقراص USB. اكتب الأمر حدد القرص #، مع استبدال "#" بالرقم المدرج بجوار محرك أقراص فلاش USB في الخطوة السابقة.
حدد محرك أقراص USB. اكتب الأمر حدد القرص #، مع استبدال "#" بالرقم المدرج بجوار محرك أقراص فلاش USB في الخطوة السابقة.  احذف محرك أقراص USB. اكتب الأمر ينظف، ثم يقوم برنامج إدارة القرص بفحص القرص ومسح جميع البيانات التي كانت على العصا.
احذف محرك أقراص USB. اكتب الأمر ينظف، ثم يقوم برنامج إدارة القرص بفحص القرص ومسح جميع البيانات التي كانت على العصا.  قم بإنشاء قسم قابل للتمهيد. عند محو محرك أقراص USB ، اكتب إنشاء قسم أساسي. إذا سارت الأمور على ما يرام ، فستظهر رسالة تفيد بأن العملية قد اكتملت بنجاح.
قم بإنشاء قسم قابل للتمهيد. عند محو محرك أقراص USB ، اكتب إنشاء قسم أساسي. إذا سارت الأمور على ما يرام ، فستظهر رسالة تفيد بأن العملية قد اكتملت بنجاح.  حدد القسم الجديد. اكتب الأمر حدد القسم 1 واضغط على Enter. عندما تظهر رسالة التأكيد ، اكتب نشيط واضغط على Enter. سيؤدي ذلك إلى تنشيط القسم.
حدد القسم الجديد. اكتب الأمر حدد القسم 1 واضغط على Enter. عندما تظهر رسالة التأكيد ، اكتب نشيط واضغط على Enter. سيؤدي ذلك إلى تنشيط القسم.  قم بتهيئة محرك أقراص USB. اكتب الأمر شكل خ = FAT32. بعد الضغط على Enter ، سيتم تشغيل البرنامج لبضع دقائق (مع قرص 32 جيجا بايت يمكن أن يستغرق حتى ساعات) ، يتم عرض التقدم بنسبة مئوية.
قم بتهيئة محرك أقراص USB. اكتب الأمر شكل خ = FAT32. بعد الضغط على Enter ، سيتم تشغيل البرنامج لبضع دقائق (مع قرص 32 جيجا بايت يمكن أن يستغرق حتى ساعات) ، يتم عرض التقدم بنسبة مئوية.  قم بتعيين حرف محرك أقراص إلى محرك أقراص USB. اكتب الأمر تعيين لتعيين حرف. يكتب خروج للخروج من الأداة المساعدة لإدارة الأقراص.
قم بتعيين حرف محرك أقراص إلى محرك أقراص USB. اكتب الأمر تعيين لتعيين حرف. يكتب خروج للخروج من الأداة المساعدة لإدارة الأقراص.  انسخ نظام التشغيل. بمجرد إنشاء قرص تمهيد من محرك أقراص USB ، يمكنك وضع ملفات التثبيت الخاصة بنظام التشغيل المطلوب على جهازك.
انسخ نظام التشغيل. بمجرد إنشاء قرص تمهيد من محرك أقراص USB ، يمكنك وضع ملفات التثبيت الخاصة بنظام التشغيل المطلوب على جهازك. - قم أيضًا بنسخ أي برامج تشغيل قد تحتاجها أثناء التثبيت لتسهيل العملية.
الطريقة 2 من 5: قم بإنشاء قرص تثبيت Windows Vista أو 7
 قم بإنشاء أو الحصول على ملف Windows Vista أو 7 ISO. قم بتثبيت برنامج يمكنه نسخ أقراص DVD ، من بين أشياء أخرى. هناك العديد من البرامج المجانية التي يمكنك استخدامها لنسخ أقراص DVD. أنت بحاجة إلى برنامج يمكنه أيضًا إنشاء ملفات ISO. إذا كان لديك بالفعل ملف ISO قابل للتنزيل تحت تصرفك عن طريق شراء Windows 7 ، فيمكنك الانتقال مباشرة إلى الخطوة التالية.
قم بإنشاء أو الحصول على ملف Windows Vista أو 7 ISO. قم بتثبيت برنامج يمكنه نسخ أقراص DVD ، من بين أشياء أخرى. هناك العديد من البرامج المجانية التي يمكنك استخدامها لنسخ أقراص DVD. أنت بحاجة إلى برنامج يمكنه أيضًا إنشاء ملفات ISO. إذا كان لديك بالفعل ملف ISO قابل للتنزيل تحت تصرفك عن طريق شراء Windows 7 ، فيمكنك الانتقال مباشرة إلى الخطوة التالية. - ضع قرص DVD الخاص بنظام التشغيل Windows 7 في الدرج. افتح برنامجك الجديد. ابحث عن الخيار "نسخ إلى صورة" أو "إنشاء صورة". حدد محرك أقراص DVD كمصدر عندما يُطلب منك ذلك.

- احفظ ملف ISO الخاص بك. اختر اسمًا وموقعًا يسهل تذكرهما. سيكون ملف ISO بنفس حجم الملف الأصلي الذي تنسخه. أولاً ، تحقق مما إذا كانت هناك مساحة كافية على محرك الأقراص الخاص بك.

- قد يستغرق إنشاء ملف ISO وقتًا طويلاً اعتمادًا على سرعة جهاز الكمبيوتر ومحرك أقراص DVD.
- ضع قرص DVD الخاص بنظام التشغيل Windows 7 في الدرج. افتح برنامجك الجديد. ابحث عن الخيار "نسخ إلى صورة" أو "إنشاء صورة". حدد محرك أقراص DVD كمصدر عندما يُطلب منك ذلك.
 قم بتنزيل الأداة المساعدة "Windows 7 USB / DVD Download Tool". يمكنك تنزيل هذا البرنامج مجانًا من موقع Windows. على الرغم من الاسم ، يعمل البرنامج أيضًا مع ملفات Windows Vista ISO. يمكنك بالفعل استخدام هذه الأداة المساعدة لجميع إصدارات Windows.
قم بتنزيل الأداة المساعدة "Windows 7 USB / DVD Download Tool". يمكنك تنزيل هذا البرنامج مجانًا من موقع Windows. على الرغم من الاسم ، يعمل البرنامج أيضًا مع ملفات Windows Vista ISO. يمكنك بالفعل استخدام هذه الأداة المساعدة لجميع إصدارات Windows.  حدد الملف المصدر. هذا هو ملف ISO الذي قمت بإنشائه أو تنزيله في القسم الأول. انقر فوق "التالي".
حدد الملف المصدر. هذا هو ملف ISO الذي قمت بإنشائه أو تنزيله في القسم الأول. انقر فوق "التالي".  حدد "جهاز USB". يمكنك الآن اختيار ما إذا كنت تريد نسخ قرص DVD أو إنشاء جهاز USB. حدد "جهاز USB".
حدد "جهاز USB". يمكنك الآن اختيار ما إذا كنت تريد نسخ قرص DVD أو إنشاء جهاز USB. حدد "جهاز USB".  حدد جهاز USB. تأكد من وجود محرك أقراص USB في منفذ USB. يجب أن يكون لديك مساحة خالية 4 جيجابايت على الأقل على محرك أقراص USB لتتمكن من نسخ Windows.
حدد جهاز USB. تأكد من وجود محرك أقراص USB في منفذ USB. يجب أن يكون لديك مساحة خالية 4 جيجابايت على الأقل على محرك أقراص USB لتتمكن من نسخ Windows.  انتظر حتى يتم تشغيل البرنامج. سيقوم البرنامج الآن بتهيئة محرك أقراص USB بحيث يمكنه التمهيد بشكل صحيح ، ثم يتم وضع ملف ISO على العصا. يمكن أن يستغرق النسخ ما يصل إلى 15 دقيقة ، حسب سرعة جهاز الكمبيوتر الخاص بك.
انتظر حتى يتم تشغيل البرنامج. سيقوم البرنامج الآن بتهيئة محرك أقراص USB بحيث يمكنه التمهيد بشكل صحيح ، ثم يتم وضع ملف ISO على العصا. يمكن أن يستغرق النسخ ما يصل إلى 15 دقيقة ، حسب سرعة جهاز الكمبيوتر الخاص بك.
الطريقة الثالثة من 5: قم بإنشاء قرص تثبيت Windows XP
- اجمع البرامج والأجهزة اللازمة. أنت بحاجة إلى المرافق "USB_Prep8" و "bootsect.exe". هذه البرامج ، المخصصة للمطورين ، يمكن تنزيلها مجانًا. تحتاج أيضًا إلى محرك أقراص USB بسعة 1 جيجابايت على الأقل وقرص مضغوط أو قرص DVD للتثبيت لنظام التشغيل Windows XP.
- أدخل عصا USB في منفذ USB وضع القرص المضغوط أو قرص DVD في الدرج. أغلق أي نوافذ Windows تفتح تلقائيًا.

- أدخل عصا USB في منفذ USB وضع القرص المضغوط أو قرص DVD في الدرج. أغلق أي نوافذ Windows تفتح تلقائيًا.
 قم باستخراج وتشغيل برنامج USB_Prep8. إذا نقرت مرتين على ملف مضغوط ، فسيتم إنشاء مجلد ، ابدأ "usb_prep8.cmd" داخل هذا المجلد. اضغط على أي مفتاح لتهيئة محرك أقراص USB باستخدام "PeToUSB". ملاحظة: في Windows 7 ، تحتاج إلى تشغيل "usb_prop8.cmd" من نافذة موجه الأوامر ، باستخدام حساب بامتيازات المسؤول.
قم باستخراج وتشغيل برنامج USB_Prep8. إذا نقرت مرتين على ملف مضغوط ، فسيتم إنشاء مجلد ، ابدأ "usb_prep8.cmd" داخل هذا المجلد. اضغط على أي مفتاح لتهيئة محرك أقراص USB باستخدام "PeToUSB". ملاحظة: في Windows 7 ، تحتاج إلى تشغيل "usb_prop8.cmd" من نافذة موجه الأوامر ، باستخدام حساب بامتيازات المسؤول.  ابدأ التهيئة. لا تغير أي إعدادات في نافذة PeToUSB. عند اكتمال التنسيق ، اترك كلا النوافذ مفتوحة وافتح نافذة موجه أوامر جديدة بالضغط على مفتاح Windows + R ، ثم اكتب "cmd" في الحقل.
ابدأ التهيئة. لا تغير أي إعدادات في نافذة PeToUSB. عند اكتمال التنسيق ، اترك كلا النوافذ مفتوحة وافتح نافذة موجه أوامر جديدة بالضغط على مفتاح Windows + R ، ثم اكتب "cmd" في الحقل.  قم باستخراج برنامج BOOTSECT. بعد ذلك ، انتقل إلى مجلد bootsect في نافذة موجه الأوامر الجديدة. إذا كنت في المجلد bootsect ، اكتب "bootsect.exe / nt52 Z:". قم بتغيير الحرف Z إلى حرف USB الخاص بك.
قم باستخراج برنامج BOOTSECT. بعد ذلك ، انتقل إلى مجلد bootsect في نافذة موجه الأوامر الجديدة. إذا كنت في المجلد bootsect ، اكتب "bootsect.exe / nt52 Z:". قم بتغيير الحرف Z إلى حرف USB الخاص بك. - لا يمكنك فتح نوافذ تعرض محتويات محرك أقراص USB ، وإلا ستفشل العملية وسيتعين عليك البدء من جديد.
- يقوم Bootsect بنسخ الملفات المطلوبة للتمهيد من محرك أقراص USB. عند اكتمال العملية ، ستصلك الرسالة التالية: "تم تحديث Bootcode بنجاح على جميع وحدات التخزين المستهدفة". أغلق هذه النافذة و PeToUSB ، لكن اترك نافذة موجه أوامر usb_prep8 مفتوحة.
- اضبط إعدادات Prep8. عند انتهاء bootect من النسخ ، ستعرض نافذة usb_prep8 قائمة مرقمة حيث يمكنك تغيير الإعدادات. يجب عليك تغيير الإعدادات الثلاثة الأولى:
- اضغط 1 ثم أدخل. حدد محرك الأقراص الذي يحتوي على القرص المضغوط أو قرص DVD الخاص بنظام التشغيل Windows XP واضغط على موافق.

- اضغط 2 ثم أدخل. إذا كان لديك بالفعل محرك أقراص على جهاز الكمبيوتر الخاص بك بالحرف T ، فقم بتغيير هذا الخيار إلى حرف آخر. خلاف ذلك ، اتركها كما هي.

- اضغط 3 ثم اضغط على Enter. أدخل حرف محرك أقراص USB هنا.

- اضغط 1 ثم أدخل. حدد محرك الأقراص الذي يحتوي على القرص المضغوط أو قرص DVD الخاص بنظام التشغيل Windows XP واضغط على موافق.
 ابدأ النسخ. للقيام بذلك ، اضغط 4 ثم أدخل. ستظهر رسالة تفيد بأن هذا الاختيار سيؤدي إلى تهيئة القرص الظاهري من القائمة السابقة. اضغط Y للمتابعة. عند اكتمال التنسيق ، اضغط على أي مفتاح للمتابعة.
ابدأ النسخ. للقيام بذلك ، اضغط 4 ثم أدخل. ستظهر رسالة تفيد بأن هذا الاختيار سيؤدي إلى تهيئة القرص الظاهري من القائمة السابقة. اضغط Y للمتابعة. عند اكتمال التنسيق ، اضغط على أي مفتاح للمتابعة. - سترى الملفات التي يتم نسخها تتنقل عبر الشاشة. الآن اضغط على أي مفتاح مرة أخرى للمتابعة. بعد فترة ستظهر نافذة تسألك عما إذا كنت تريد نسخ "ملفات TempDrive". اضغط على نعم وانتظر حوالي 15 دقيقة. ثم اضغط على نعم مرتين أخريين.

- سترى الملفات التي يتم نسخها تتنقل عبر الشاشة. الآن اضغط على أي مفتاح مرة أخرى للمتابعة. بعد فترة ستظهر نافذة تسألك عما إذا كنت تريد نسخ "ملفات TempDrive". اضغط على نعم وانتظر حوالي 15 دقيقة. ثم اضغط على نعم مرتين أخريين.
 ابدأ بتثبيت Windows XP. الآن اكتملت العملية. أدخل عصا USB في الكمبيوتر الذي تريد تثبيت Windows XP عليه. اضبط BIOS بحيث يقوم الكمبيوتر بالتمهيد من محرك أقراص USB.
ابدأ بتثبيت Windows XP. الآن اكتملت العملية. أدخل عصا USB في الكمبيوتر الذي تريد تثبيت Windows XP عليه. اضبط BIOS بحيث يقوم الكمبيوتر بالتمهيد من محرك أقراص USB. - عندما تفتح قائمة التمهيد ، حدد الخيار 1. الآن يبدأ تثبيت Windows XP.
- بعد إعادة تشغيل الكمبيوتر ، حدد الخيار 2 لبدء جزء واجهة المستخدم الرسومية (GUI) من التثبيت.
- لا تقم بإزالة محرك أقراص USB حتى يكتمل التثبيت.

الطريقة الرابعة من 5: إنشاء "مجموعة أدوات إصلاح كمبيوتر USB"
 قم بتنزيل ملف ISO على قرص التمهيد النهائي Ultimate Boot CD (UBCD). يمكن تنزيل هذا الملف مجانًا هنا. UBCD عبارة عن مجموعة من أدوات التشخيص التي يمكن تشغيلها قبل بدء تشغيل النظام. من المفيد الاحتفاظ بهذه البرامج معًا على محرك أقراص USB. تحتاج أيضًا إلى برنامج "Universal USB Installer" الموجود هنا. ضع هذا البرنامج في نفس المجلد مثل ملف ISO الذي تم تنزيله مسبقًا.
قم بتنزيل ملف ISO على قرص التمهيد النهائي Ultimate Boot CD (UBCD). يمكن تنزيل هذا الملف مجانًا هنا. UBCD عبارة عن مجموعة من أدوات التشخيص التي يمكن تشغيلها قبل بدء تشغيل النظام. من المفيد الاحتفاظ بهذه البرامج معًا على محرك أقراص USB. تحتاج أيضًا إلى برنامج "Universal USB Installer" الموجود هنا. ضع هذا البرنامج في نفس المجلد مثل ملف ISO الذي تم تنزيله مسبقًا.  ابدأ برنامج "Universal USB Installer". حدد "Ultimate Boot CD" من القائمة. حدد حرف محرك الأقراص الصحيح ، وهو حرف USB الخاص بك. انقر فوق "إنشاء".
ابدأ برنامج "Universal USB Installer". حدد "Ultimate Boot CD" من القائمة. حدد حرف محرك الأقراص الصحيح ، وهو حرف USB الخاص بك. انقر فوق "إنشاء".  قم بالتمهيد من محرك أقراص USB. بعد تهيئة محرك أقراص USB ، يمكنك التمهيد من محرك أقراص USB وتشغيل الأدوات المساعدة.
قم بالتمهيد من محرك أقراص USB. بعد تهيئة محرك أقراص USB ، يمكنك التمهيد من محرك أقراص USB وتشغيل الأدوات المساعدة.
الطريقة الخامسة من 5: قم بإنشاء قرص تثبيت من محرك أقراص USB المحمول الخاص بك لنظام التشغيل Mac OS X 10.7 أو 10.8
 اجمع البرامج والأجهزة اللازمة. يجب أن يكون حجم العصا 8 غيغابايت أو أكبر. تحتاج أيضًا إلى مثبت OS X. قم بتنزيل البرنامج وأدخل عصا USB في منفذ USB.
اجمع البرامج والأجهزة اللازمة. يجب أن يكون حجم العصا 8 غيغابايت أو أكبر. تحتاج أيضًا إلى مثبت OS X. قم بتنزيل البرنامج وأدخل عصا USB في منفذ USB.  افتح أداة القرص. يمكن العثور على هذا البرنامج في مجلد "الأدوات المساعدة" ، ضمن "التطبيقات". باستخدام هذا البرنامج ، يمكنك تحويل محرك أقراص USB إلى قرص تمهيد. حدد محرك أقراص USB في العمود الأيسر وافتح علامة التبويب "القسم". ضمن "تخطيط القسم" حدد "قسم واحد".
افتح أداة القرص. يمكن العثور على هذا البرنامج في مجلد "الأدوات المساعدة" ، ضمن "التطبيقات". باستخدام هذا البرنامج ، يمكنك تحويل محرك أقراص USB إلى قرص تمهيد. حدد محرك أقراص USB في العمود الأيسر وافتح علامة التبويب "القسم". ضمن "تخطيط القسم" حدد "قسم واحد".  حدد الهيكل. انقر فوق القائمة بجوار "تنسيق" وحدد "Mac OS Extended (Journaled)". بهذه الطريقة يمكنك التأكد من إمكانية قراءة العصا بواسطة جميع أجهزة Mac. انقر فوق "خيارات" وحدد "جدول تقسيم GUID".
حدد الهيكل. انقر فوق القائمة بجوار "تنسيق" وحدد "Mac OS Extended (Journaled)". بهذه الطريقة يمكنك التأكد من إمكانية قراءة العصا بواسطة جميع أجهزة Mac. انقر فوق "خيارات" وحدد "جدول تقسيم GUID".  ابحث عن ملف التثبيت لنظام التشغيل Mac OS X. هذا هو التطبيق الذي قمت بتنزيله من Mac App Store. يمكنك العثور عليه في مجلد "التطبيقات". انقر بزر الماوس الأيمن على الملف وحدد "إظهار محتويات الحزمة". افتح "المحتويات" ثم "الدعم المشترك". ستجد هنا ملفًا يسمى "InstallESD.dmg". اسحب هذا الملف إلى سطح المكتب الخاص بك.
ابحث عن ملف التثبيت لنظام التشغيل Mac OS X. هذا هو التطبيق الذي قمت بتنزيله من Mac App Store. يمكنك العثور عليه في مجلد "التطبيقات". انقر بزر الماوس الأيمن على الملف وحدد "إظهار محتويات الحزمة". افتح "المحتويات" ثم "الدعم المشترك". ستجد هنا ملفًا يسمى "InstallESD.dmg". اسحب هذا الملف إلى سطح المكتب الخاص بك.  افتح Disk Utility مرة أخرى. انقر فوق محرك أقراص USB في العمود الأيسر. انقر فوق علامة التبويب "استعادة" وانقر فوق الزر "صورة القرص" بجوار حقل "المصدر". حدد الملف "InstallESD.dmg" على سطح المكتب. باسم "الهدف" ، اسحب القسم الذي تم إنشاؤه حديثًا إلى الحقل.
افتح Disk Utility مرة أخرى. انقر فوق محرك أقراص USB في العمود الأيسر. انقر فوق علامة التبويب "استعادة" وانقر فوق الزر "صورة القرص" بجوار حقل "المصدر". حدد الملف "InstallESD.dmg" على سطح المكتب. باسم "الهدف" ، اسحب القسم الذي تم إنشاؤه حديثًا إلى الحقل.  انقر فوق "استعادة". سيطلب منك التأكيد. انقر فوق "حذف" للمتابعة. اعتمادًا على سرعة جهاز Mac الخاص بك ، قد يستغرق الأمر ما يصل إلى ساعة حتى يكتمل. بعد ذلك ، يمكنك التمهيد من محرك أقراص USB وتثبيت نظام التشغيل Mac OS X بنفس الطريقة التي كنت تستخدم بها قرص DVD.
انقر فوق "استعادة". سيطلب منك التأكيد. انقر فوق "حذف" للمتابعة. اعتمادًا على سرعة جهاز Mac الخاص بك ، قد يستغرق الأمر ما يصل إلى ساعة حتى يكتمل. بعد ذلك ، يمكنك التمهيد من محرك أقراص USB وتثبيت نظام التشغيل Mac OS X بنفس الطريقة التي كنت تستخدم بها قرص DVD.
تحذيرات
- تأكد من عمل نسخة احتياطية من البيانات الموجودة على محرك أقراص USB قبل بدء الخطوات حيث سيتم مسح جميع البيانات القديمة أثناء التهيئة.



