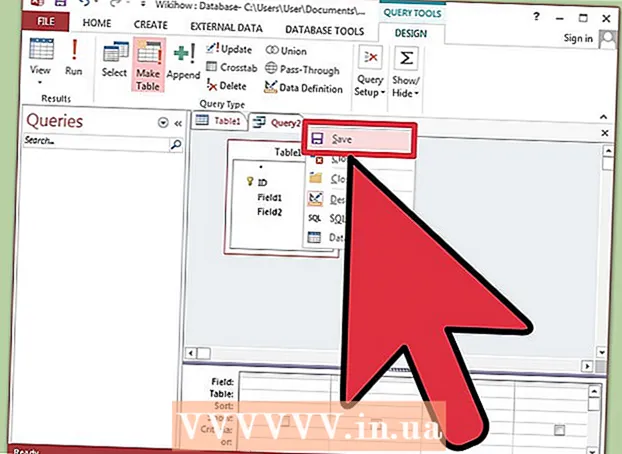مؤلف:
John Pratt
تاريخ الخلق:
16 شهر فبراير 2021
تاريخ التحديث:
1 تموز 2024

المحتوى
- لتخطو
- الطريقة 1 من 6: Dell
- طريقة 2 من 6: Hewlett-Packard (HP)
- طريقة 3 من 6: أيسر
- طريقة 4 من 6: توشيبا
- طريقة 5 من 6: Sony
- طريقة 6 من 6: جميع الماركات الأخرى
- نصائح
- تحذيرات
ستؤدي استعادة جهاز الكمبيوتر الذي يعمل بنظام Windows 7 إلى إعدادات المصنع الأصلية إلى إعادة نظامك إلى حالة البرنامج الأصلية ، مما يسمح لك بإعادة بيع جهاز الكمبيوتر الخاص بك أو تجربة بداية جديدة كمستخدم. تعتمد تعليمات استعادة الكمبيوتر إلى إعدادات المصنع على الشركة المصنعة.
لتخطو
الطريقة 1 من 6: Dell
 انسخ جميع المستندات والملفات المهمة احتياطيًا على محرك أقراص خارجي أو محرك أقراص فلاش أو في السحابة. ستؤدي استعادة إعدادات المصنع الأصلية إلى مسح جميع المعلومات الشخصية من الكمبيوتر.
انسخ جميع المستندات والملفات المهمة احتياطيًا على محرك أقراص خارجي أو محرك أقراص فلاش أو في السحابة. ستؤدي استعادة إعدادات المصنع الأصلية إلى مسح جميع المعلومات الشخصية من الكمبيوتر.  قم بإيقاف تشغيل الكمبيوتر وافصل الملحقات أو الأجهزة الطرفية الإضافية. يتضمن ذلك الطابعات والماسحات الضوئية وكابلات الشبكة ومحركات أقراص USB.
قم بإيقاف تشغيل الكمبيوتر وافصل الملحقات أو الأجهزة الطرفية الإضافية. يتضمن ذلك الطابعات والماسحات الضوئية وكابلات الشبكة ومحركات أقراص USB. - أخرج الكمبيوتر المحمول من محطة الإرساء ، إن أمكن.
 أعد تشغيل الكمبيوتر واضغط على F8 بشكل متكرر عندما يظهر شعار Dell على الشاشة. سيؤدي هذا إلى فتح قائمة بخيارات التمهيد المتقدمة.
أعد تشغيل الكمبيوتر واضغط على F8 بشكل متكرر عندما يظهر شعار Dell على الشاشة. سيؤدي هذا إلى فتح قائمة بخيارات التمهيد المتقدمة. - إذا لم تفتح هذه القائمة ، يرجى إعادة تشغيل الكمبيوتر والمحاولة مرة أخرى.
 حدد "استعادة جهاز الكمبيوتر الخاص بك" باستخدام مفاتيح الأسهم ثم اضغط على "أدخل". هذا يفتح قائمة "خيارات استرداد النظام".
حدد "استعادة جهاز الكمبيوتر الخاص بك" باستخدام مفاتيح الأسهم ثم اضغط على "أدخل". هذا يفتح قائمة "خيارات استرداد النظام".  حدد تخطيط لوحة المفاتيح وانقر فوق "التالي".
حدد تخطيط لوحة المفاتيح وانقر فوق "التالي". قم بتسجيل الدخول كمستخدم محلي أو كمسؤول ثم انقر فوق "موافق".
قم بتسجيل الدخول كمستخدم محلي أو كمسؤول ثم انقر فوق "موافق". حدد إما "Dell Factory Tools" أو "Dell Factory Image Restore" ثم انقر فوق "التالي". هذا يفتح القائمة لتأكيد حذف البيانات (تأكيد حذف البيانات).
حدد إما "Dell Factory Tools" أو "Dell Factory Image Restore" ثم انقر فوق "التالي". هذا يفتح القائمة لتأكيد حذف البيانات (تأكيد حذف البيانات).  حدد المربع بجوار "نعم ، أعد تهيئة محرك الأقراص الثابتة وأعد برنامج النظام إلى إعدادات المصنع" ثم انقر فوق "التالي". سيبدأ Windows 7 في إعادة تعيين إعدادات المصنع ، الأمر الذي سيستغرق خمس دقائق على الأقل. عند الانتهاء ، سيخبرك Windows بأنه قد تمت استعادة الكمبيوتر إلى حالته الأصلية.
حدد المربع بجوار "نعم ، أعد تهيئة محرك الأقراص الثابتة وأعد برنامج النظام إلى إعدادات المصنع" ثم انقر فوق "التالي". سيبدأ Windows 7 في إعادة تعيين إعدادات المصنع ، الأمر الذي سيستغرق خمس دقائق على الأقل. عند الانتهاء ، سيخبرك Windows بأنه قد تمت استعادة الكمبيوتر إلى حالته الأصلية.  انقر فوق "إنهاء". سيتم إعادة تشغيل جهاز الكمبيوتر الخاص بك وسيتم عرض معالج إعداد Windows 7 على الشاشة.
انقر فوق "إنهاء". سيتم إعادة تشغيل جهاز الكمبيوتر الخاص بك وسيتم عرض معالج إعداد Windows 7 على الشاشة.
طريقة 2 من 6: Hewlett-Packard (HP)
 انسخ جميع المستندات والملفات المهمة احتياطيًا على محرك أقراص خارجي أو محرك أقراص فلاش أو في السحابة. ستؤدي استعادة إعدادات المصنع الأصلية إلى مسح جميع المعلومات الشخصية من الكمبيوتر.
انسخ جميع المستندات والملفات المهمة احتياطيًا على محرك أقراص خارجي أو محرك أقراص فلاش أو في السحابة. ستؤدي استعادة إعدادات المصنع الأصلية إلى مسح جميع المعلومات الشخصية من الكمبيوتر.  قم بإيقاف تشغيل الكمبيوتر وافصل الملحقات أو الأجهزة الطرفية الإضافية. يتضمن ذلك الطابعات والماسحات الضوئية وكابلات الشبكة ومحركات أقراص USB.
قم بإيقاف تشغيل الكمبيوتر وافصل الملحقات أو الأجهزة الطرفية الإضافية. يتضمن ذلك الطابعات والماسحات الضوئية وكابلات الشبكة ومحركات أقراص USB.  قم بتشغيل جهاز الكمبيوتر الخاص بك وانقر على قائمة "ابدأ".
قم بتشغيل جهاز الكمبيوتر الخاص بك وانقر على قائمة "ابدأ".- إذا لم يبدأ Windows بشكل صحيح ولا يمكنك الوصول إلى قائمة Start (ابدأ) ، فاضغط على F11 بشكل متكرر أثناء إعادة تشغيل جهاز الكمبيوتر لفتح نافذة Recovery Manager ، ثم انتقل إلى الخطوة 7.
 انقر فوق "كافة البرامج" وحدد "Recovery Manager".
انقر فوق "كافة البرامج" وحدد "Recovery Manager". انقر فوق "Recovery Manager" مرة أخرى واكتب كلمة مرور المسؤول.
انقر فوق "Recovery Manager" مرة أخرى واكتب كلمة مرور المسؤول. حدد "نعم" عندما تسألك نافذة التحكم في حساب المستخدم عما إذا كنت تريد أن يقوم البرنامج بإجراء تغييرات على جهاز الكمبيوتر الخاص بك. يتم عرض نافذة Recovery Manager على الشاشة.
حدد "نعم" عندما تسألك نافذة التحكم في حساب المستخدم عما إذا كنت تريد أن يقوم البرنامج بإجراء تغييرات على جهاز الكمبيوتر الخاص بك. يتم عرض نافذة Recovery Manager على الشاشة.  حدد "استعادة النظام" ضمن مجموعة "أحتاج إلى المساعدة على الفور".
حدد "استعادة النظام" ضمن مجموعة "أحتاج إلى المساعدة على الفور". حدد "نعم" ثم انقر فوق "التالي" عند سؤالك عما إذا كنت تريد استعادة الكمبيوتر إلى حالة المصنع الأصلية. ستتم إعادة تشغيل جهاز الكمبيوتر وستظهر نافذة Recovery Manager مرة أخرى.
حدد "نعم" ثم انقر فوق "التالي" عند سؤالك عما إذا كنت تريد استعادة الكمبيوتر إلى حالة المصنع الأصلية. ستتم إعادة تشغيل جهاز الكمبيوتر وستظهر نافذة Recovery Manager مرة أخرى.  حدد "استعادة النظام" ثم "استعادة دون نسخ ملفاتك احتياطيًا".
حدد "استعادة النظام" ثم "استعادة دون نسخ ملفاتك احتياطيًا". انقر فوق "موافق" لتأكيد رغبتك في استعادة إعدادات المصنع ثم اختر "إنهاء". سيتم إعادة تشغيل جهاز الكمبيوتر الخاص بك وعرض شاشة إعداد Windows 7.
انقر فوق "موافق" لتأكيد رغبتك في استعادة إعدادات المصنع ثم اختر "إنهاء". سيتم إعادة تشغيل جهاز الكمبيوتر الخاص بك وعرض شاشة إعداد Windows 7.
طريقة 3 من 6: أيسر
 انسخ جميع المستندات والملفات المهمة احتياطيًا على محرك أقراص خارجي أو محرك أقراص فلاش أو في السحابة. ستؤدي استعادة إعدادات المصنع الأصلية إلى مسح جميع المعلومات الشخصية من الكمبيوتر.
انسخ جميع المستندات والملفات المهمة احتياطيًا على محرك أقراص خارجي أو محرك أقراص فلاش أو في السحابة. ستؤدي استعادة إعدادات المصنع الأصلية إلى مسح جميع المعلومات الشخصية من الكمبيوتر.  أعد تشغيل الكمبيوتر واضغط على مفتاحي Alt + F10 الأيسر عندما يظهر شعار Acer على الشاشة. سيعرض هذا تطبيق Acer eRecovery Management.
أعد تشغيل الكمبيوتر واضغط على مفتاحي Alt + F10 الأيسر عندما يظهر شعار Acer على الشاشة. سيعرض هذا تطبيق Acer eRecovery Management. - اضغط على "Enter" عندما تظهر شاشة البداية Microsoft Windows للمتابعة إلى نافذة إدارة eRecovery.
 حدد "استعادة النظام إلى إعدادات المصنع" ثم انقر فوق "التالي".
حدد "استعادة النظام إلى إعدادات المصنع" ثم انقر فوق "التالي". انقر فوق "التالي" مرة أخرى لتأكيد رغبتك في استعادة إعدادات المصنع الأصلية. ستبدأ عملية الاسترداد ، والتي يمكن أن تستغرق من 10 إلى 60 دقيقة. عند اكتمال الاسترداد ، سيظهر معالج إعداد Windows 7 على الشاشة.
انقر فوق "التالي" مرة أخرى لتأكيد رغبتك في استعادة إعدادات المصنع الأصلية. ستبدأ عملية الاسترداد ، والتي يمكن أن تستغرق من 10 إلى 60 دقيقة. عند اكتمال الاسترداد ، سيظهر معالج إعداد Windows 7 على الشاشة.
طريقة 4 من 6: توشيبا
 انسخ جميع المستندات والملفات المهمة احتياطيًا على محرك أقراص خارجي أو محرك أقراص فلاش أو في السحابة. ستؤدي استعادة إعدادات المصنع الأصلية إلى مسح جميع المعلومات الشخصية من الكمبيوتر.
انسخ جميع المستندات والملفات المهمة احتياطيًا على محرك أقراص خارجي أو محرك أقراص فلاش أو في السحابة. ستؤدي استعادة إعدادات المصنع الأصلية إلى مسح جميع المعلومات الشخصية من الكمبيوتر.  قم بإيقاف تشغيل الكمبيوتر وافصل الملحقات أو الأجهزة الطرفية الإضافية. يتضمن ذلك الطابعات والماسحات الضوئية وكابلات الشبكة ومحركات أقراص USB.
قم بإيقاف تشغيل الكمبيوتر وافصل الملحقات أو الأجهزة الطرفية الإضافية. يتضمن ذلك الطابعات والماسحات الضوئية وكابلات الشبكة ومحركات أقراص USB.  تأكد من توصيل كمبيوتر Toshiba بمصدر طاقة. هذا يمنع الكمبيوتر من إيقاف التشغيل أثناء عملية الاسترداد.
تأكد من توصيل كمبيوتر Toshiba بمصدر طاقة. هذا يمنع الكمبيوتر من إيقاف التشغيل أثناء عملية الاسترداد.  أعد تشغيل الكمبيوتر ، ثم اضغط مع الاستمرار على مفتاح "0" على لوحة المفاتيح. سيؤدي هذا إلى فتح شاشة تحذير الاسترداد.
أعد تشغيل الكمبيوتر ، ثم اضغط مع الاستمرار على مفتاح "0" على لوحة المفاتيح. سيؤدي هذا إلى فتح شاشة تحذير الاسترداد. - إذا لم تظهر شاشة تحذير الاسترداد ، فأعد تشغيل الكمبيوتر وحاول مرة أخرى.
 انقر فوق "نعم" لتأكيد رغبتك في متابعة استرداد النظام. سيؤدي هذا إلى فتح معالج استرداد Toshiba.
انقر فوق "نعم" لتأكيد رغبتك في متابعة استرداد النظام. سيؤدي هذا إلى فتح معالج استرداد Toshiba.  حدد "استعادة برنامج المصنع" واتبع الإرشادات التي تظهر على الشاشة لإعادة الكمبيوتر إلى إعدادات المصنع الأصلية. سيتم إعادة تشغيل جهاز الكمبيوتر الخاص بك عدة مرات خلال العملية ويعرض شاشة الترحيب الخاصة بنظام Windows 7 عند اكتماله.
حدد "استعادة برنامج المصنع" واتبع الإرشادات التي تظهر على الشاشة لإعادة الكمبيوتر إلى إعدادات المصنع الأصلية. سيتم إعادة تشغيل جهاز الكمبيوتر الخاص بك عدة مرات خلال العملية ويعرض شاشة الترحيب الخاصة بنظام Windows 7 عند اكتماله.
طريقة 5 من 6: Sony
 انسخ جميع المستندات والملفات المهمة احتياطيًا على محرك أقراص خارجي أو محرك أقراص فلاش أو في السحابة. ستؤدي استعادة إعدادات المصنع الأصلية إلى مسح جميع المعلومات الشخصية من الكمبيوتر.
انسخ جميع المستندات والملفات المهمة احتياطيًا على محرك أقراص خارجي أو محرك أقراص فلاش أو في السحابة. ستؤدي استعادة إعدادات المصنع الأصلية إلى مسح جميع المعلومات الشخصية من الكمبيوتر.  أوقف تشغيل الكمبيوتر وافصل الملحقات أو الأجهزة الطرفية الإضافية. يتضمن ذلك الطابعات والماسحات الضوئية وكابلات الشبكة ومحركات أقراص USB.
أوقف تشغيل الكمبيوتر وافصل الملحقات أو الأجهزة الطرفية الإضافية. يتضمن ذلك الطابعات والماسحات الضوئية وكابلات الشبكة ومحركات أقراص USB.  قم بتشغيل جهاز الكمبيوتر الخاص بك وانقر على قائمة "ابدأ".
قم بتشغيل جهاز الكمبيوتر الخاص بك وانقر على قائمة "ابدأ".- إذا لم يبدأ Windows بشكل صحيح ولا يمكنك الوصول إلى قائمة ابدأ ، فاضغط على F10 بشكل متكرر أثناء إعادة تشغيل جهاز الكمبيوتر لفتح نافذة Recovery Manager ، ثم انتقل إلى الخطوة 5.
- انقر فوق "كافة البرامج" وافتح مجلد "VAIO Recovery Center".
- انقر الآن على "VAIO Recovery Center". انتظر حتى يتم تحميل البرنامج ، ثم حدد "Recover C: Disk" وانقر فوق ابدأ.
- يوفر VAIO Recovery Center القدرة على تشخيص الأجهزة قبل تنفيذ إجراء الاسترداد ، ولكن هذا ليس إلزاميًا. إذا كنت تريد متابعة عملية الاسترداد ، فانقر فوق التالي.
- حدد المربع بجوار "أفهم". من خلال القيام بذلك ، فإنك توافق على فهمك أنه سيتم مسح بياناتك الشخصية وإعادة تعيين Windows إلى إعدادات المصنع. ثم انقر فوق "ابدأ" ثم "نعم" عند ظهور النافذة.
- ستستمر عملية الاسترداد تلقائيًا حتى شاشة "مرحبًا بك في Windows". قد تستغرق هذه العملية بعض الوقت وتعتمد على النموذج. لا يلزم اتخاذ أي إجراء من المستخدم في هذه الأثناء.
طريقة 6 من 6: جميع الماركات الأخرى
 قم بعمل نسخة احتياطية من جميع المستندات والملفات المهمة على محرك أقراص خارجي أو محرك أقراص فلاش أو في السحابة. ستؤدي استعادة إعدادات المصنع الأصلية إلى مسح جميع المعلومات الشخصية من الكمبيوتر.
قم بعمل نسخة احتياطية من جميع المستندات والملفات المهمة على محرك أقراص خارجي أو محرك أقراص فلاش أو في السحابة. ستؤدي استعادة إعدادات المصنع الأصلية إلى مسح جميع المعلومات الشخصية من الكمبيوتر.  أعد تشغيل جهاز الكمبيوتر الذي يعمل بنظام Windows 7 ، ثم انظر إلى شاشة الكمبيوتر للعثور على أمر التمهيد الصحيح. في معظم الحالات ، يتم عرض أوامر بدء التشغيل أعلى الشاشة أو أسفلها.
أعد تشغيل جهاز الكمبيوتر الذي يعمل بنظام Windows 7 ، ثم انظر إلى شاشة الكمبيوتر للعثور على أمر التمهيد الصحيح. في معظم الحالات ، يتم عرض أوامر بدء التشغيل أعلى الشاشة أو أسفلها.  اضغط على أمر التمهيد المناسب للوصول إلى قسم الاسترداد بجهاز الكمبيوتر الخاص بك. بناءً على الشركة المصنعة لجهاز الكمبيوتر الخاص بك ، فإن أوامر بدء التشغيل هي:
اضغط على أمر التمهيد المناسب للوصول إلى قسم الاسترداد بجهاز الكمبيوتر الخاص بك. بناءً على الشركة المصنعة لجهاز الكمبيوتر الخاص بك ، فإن أوامر بدء التشغيل هي: - أسوس: F9
- لينوفو: F11
- MSI: F3
- سامسونج: F4
 حدد خيار إعادة ضبط جهاز الكمبيوتر الخاص بك. يتم تصنيف هذا الخيار بشكل مختلف لكل مصنع حيث يستخدم كل مصنع برامج مختلفة لقسم الاسترداد المدمج. في معظم الحالات ، سيكون هذا الخيار مثل: "استعادة إعدادات المصنع" أو "إجراء استعادة المصنع".
حدد خيار إعادة ضبط جهاز الكمبيوتر الخاص بك. يتم تصنيف هذا الخيار بشكل مختلف لكل مصنع حيث يستخدم كل مصنع برامج مختلفة لقسم الاسترداد المدمج. في معظم الحالات ، سيكون هذا الخيار مثل: "استعادة إعدادات المصنع" أو "إجراء استعادة المصنع".  اتبع التعليمات التي تظهر على الشاشة لاستعادة إعدادات المصنع الأصلية. قد يتم إعادة تشغيل جهاز الكمبيوتر الخاص بك عدة مرات خلال العملية بأكملها ، والتي قد تستغرق ما يصل إلى ساعة. عند اكتمال الاسترداد ، سيتم عرض معالج إعداد Windows أو شاشة الترحيب.
اتبع التعليمات التي تظهر على الشاشة لاستعادة إعدادات المصنع الأصلية. قد يتم إعادة تشغيل جهاز الكمبيوتر الخاص بك عدة مرات خلال العملية بأكملها ، والتي قد تستغرق ما يصل إلى ساعة. عند اكتمال الاسترداد ، سيتم عرض معالج إعداد Windows أو شاشة الترحيب.
نصائح
- إذا تم مسح قسم الاسترداد بجهاز الكمبيوتر الخاص بك أو حذفه بسبب خطأ أو فيروس ، فيرجى الاتصال بالشركة المصنعة لجهاز الكمبيوتر للحصول على قرص استرداد لنظام التشغيل Windows 7. يسمح لك محرك الاسترداد باستعادة Windows 7 وإعادة تثبيته على نظامك.
تحذيرات
- ستؤدي استعادة جهاز الكمبيوتر الذي يعمل بنظام Windows 7 إلى إعدادات المصنع الأصلية إلى محو جميع الملفات والبرامج باستثناء البرامج الافتراضية المرفقة معها. قم بعمل نسخة احتياطية من جميع الملفات والبيانات المهمة قبل إجراء إعادة ضبط المصنع