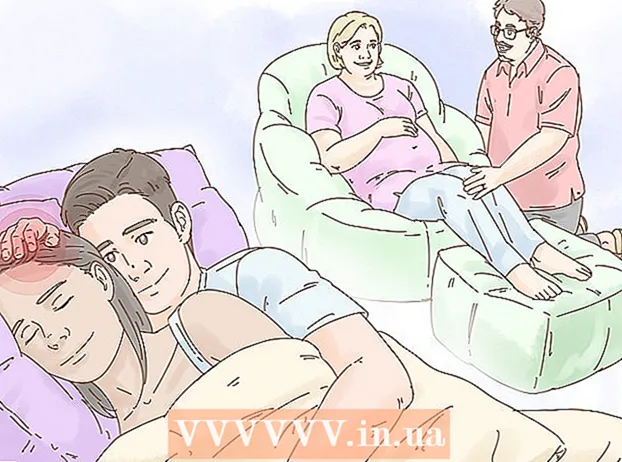مؤلف:
Frank Hunt
تاريخ الخلق:
12 مارس 2021
تاريخ التحديث:
27 يونيو 2024

المحتوى
- لتخطو
- الطريقة 1 من 3: تحويل مستندات Word
- الطريقة الثانية من 3: إنشاء مستند PowerPoint جديد في Word
- طريقة 3 من 3: استكشاف الأخطاء وإصلاحها
- نصائح
- تحذيرات
يسمح لك PowerPoint بدمج النص والعناصر المرئية للعروض التقديمية ، مما يسمح لك بتوجيه تدفق المعلومات أثناء إضافة نقاط الاهتمام والصور والرسوم التخطيطية. مع بعض التغييرات ، يمكنك إنقاذ نفسك من إعادة كتابة مستند وتحويل مستندات Word على الفور إلى عرض تقديمي لـ PowerPoint.
لتخطو
الطريقة 1 من 3: تحويل مستندات Word
 افتح المستند باستخدام Microsoft Word. ابدأ برنامج Word وافتح المستند عبر "ملف" ← "فتح". يمكن تحويل أي مستند إلى PowerPoint. ضع في اعتبارك أنه سيتعين عليك نسخ الصور ولصقها يدويًا.
افتح المستند باستخدام Microsoft Word. ابدأ برنامج Word وافتح المستند عبر "ملف" ← "فتح". يمكن تحويل أي مستند إلى PowerPoint. ضع في اعتبارك أنه سيتعين عليك نسخ الصور ولصقها يدويًا.  أنشئ كل "شريحة" بالعناوين. لإخبار PowerPoint بكيفية تحويل الصفحات إلى شرائح ، ستحتاج إلى تنظيم محتوى مستند Word. عادةً ، فوق كل قائمة أو فقرة أو جملة تريد تحويلها إلى شريحة منفصلة ، ستكتب عنوانًا للشريحة ، مثل "أشكال الربع الأول" أو "مصادر".
أنشئ كل "شريحة" بالعناوين. لإخبار PowerPoint بكيفية تحويل الصفحات إلى شرائح ، ستحتاج إلى تنظيم محتوى مستند Word. عادةً ، فوق كل قائمة أو فقرة أو جملة تريد تحويلها إلى شريحة منفصلة ، ستكتب عنوانًا للشريحة ، مثل "أشكال الربع الأول" أو "مصادر". - سيكون هذا هو النص الكبير والجريء في الجزء العلوي من كل شريحة PowerPoint.
 انتقل إلى قائمة "الأنماط". انقر فوق "ابدأ" على يسار قائمة Word الرئيسية. في الجزء العلوي من القائمة الرئيسية سترى مربعًا كبيرًا تحت اسم "Styles". ستجد هنا العديد من أمثلة التنسيق ، مثل "قياسي" و "بدون تباعد" و "العنوان 1" وما إلى ذلك.
انتقل إلى قائمة "الأنماط". انقر فوق "ابدأ" على يسار قائمة Word الرئيسية. في الجزء العلوي من القائمة الرئيسية سترى مربعًا كبيرًا تحت اسم "Styles". ستجد هنا العديد من أمثلة التنسيق ، مثل "قياسي" و "بدون تباعد" و "العنوان 1" وما إلى ذلك.  حدد العناوين الخاصة بك وانقر على "العنوان 1". سيكون عليك تنسيق كل عنوان على حدة.سيصبح النص أكبر وغامقًا وأزرق - وسيستخدم PowerPoint هذا التنسيق لتحديد النص الذي سيتم استخدامه كعنوان للشريحة.
حدد العناوين الخاصة بك وانقر على "العنوان 1". سيكون عليك تنسيق كل عنوان على حدة.سيصبح النص أكبر وغامقًا وأزرق - وسيستخدم PowerPoint هذا التنسيق لتحديد النص الذي سيتم استخدامه كعنوان للشريحة.  قم بتنسيق محتوى الشريحة كـ "العنوان 2". اضغط على مفتاح "Enter" لإنشاء مسافة بين كل جزء من النص تريد فصله عن الآخر. قم بتمييز النص وحدد "العنوان 2" من قائمة "الأنماط". يتحول النص إلى اللون الأزرق. سيصبح كل سطر أو فقرة فقرة منفصلة في شريحتك النهائية.
قم بتنسيق محتوى الشريحة كـ "العنوان 2". اضغط على مفتاح "Enter" لإنشاء مسافة بين كل جزء من النص تريد فصله عن الآخر. قم بتمييز النص وحدد "العنوان 2" من قائمة "الأنماط". يتحول النص إلى اللون الأزرق. سيصبح كل سطر أو فقرة فقرة منفصلة في شريحتك النهائية. - سيتم تضمين النص المقطوع في نفس الشريحة ، إذا تم تنسيقه كـ "العنوان 2".
 أضف نقاط فرعية باستخدام "العنوان 3". إذا قمت بتعيين شيء ما إلى "العنوان 3" ، فسيتم وضع مسافة بادئة له في سطر منفصل. ستبدو شريحة PowerPoint بعد ذلك بالشكل التالي:
أضف نقاط فرعية باستخدام "العنوان 3". إذا قمت بتعيين شيء ما إلى "العنوان 3" ، فسيتم وضع مسافة بادئة له في سطر منفصل. ستبدو شريحة PowerPoint بعد ذلك بالشكل التالي: - نص منسق باستخدام "العنوان 2"
- نص منسق باستخدام "العنوان 3"
- نص منسق باستخدام "العنوان 2"
 ضع مسافة بين كل شريحة. اضغط على "أدخل" لكل عنوان جديد. سيؤدي هذا إلى إنشاء نظرة عامة على برنامج PowerPoint. يشير كل سطر كبير غامق إلى عنوان ويشير النص الأزرق الصغير الموجود أسفله إلى محتوى الشريحة الخاصة بك. إذا كانت هناك مساحة فارغة متبوعة بعنوان آخر ، فسيقوم PowerPoint بإنشاء شرائح منفصلة عن كليهما.
ضع مسافة بين كل شريحة. اضغط على "أدخل" لكل عنوان جديد. سيؤدي هذا إلى إنشاء نظرة عامة على برنامج PowerPoint. يشير كل سطر كبير غامق إلى عنوان ويشير النص الأزرق الصغير الموجود أسفله إلى محتوى الشريحة الخاصة بك. إذا كانت هناك مساحة فارغة متبوعة بعنوان آخر ، فسيقوم PowerPoint بإنشاء شرائح منفصلة عن كليهما.  تخصيص النص الخاص بك في الإرادة. بمجرد الانتهاء من النظرة العامة ، يمكنك تغيير حجم ولون وخط النص الذي سيتم تحويله إلى PowerPoint. لم يعد يجب أن يكون النص أزرق أو غامق - الترميز للتحويل إلى PowerPoint جاهز بالفعل.
تخصيص النص الخاص بك في الإرادة. بمجرد الانتهاء من النظرة العامة ، يمكنك تغيير حجم ولون وخط النص الذي سيتم تحويله إلى PowerPoint. لم يعد يجب أن يكون النص أزرق أو غامق - الترميز للتحويل إلى PowerPoint جاهز بالفعل. - إذا قمت بإزالة المسافة بين السطور أو أردت إضافة نص جديد ، فقد يكون التنسيق غير صحيح ، لذلك قم دائمًا بهذه الخطوة أخيرًا.
- لا تنس حفظ المستند الخاص بك!
 أرسل المستند إلى PowerPoint باستخدام "File →" Send to PowerPoint ". سيقوم PowerPoint تلقائيًا بتحويل المستند إلى شرائح. إذا كنت لا ترى الزر "إرسال إلى PowerPoint" ، فقم بما يلي:
أرسل المستند إلى PowerPoint باستخدام "File →" Send to PowerPoint ". سيقوم PowerPoint تلقائيًا بتحويل المستند إلى شرائح. إذا كنت لا ترى الزر "إرسال إلى PowerPoint" ، فقم بما يلي: - انقر على "ملف" ← "خيارات" لفتح نافذة الخيارات.
- انقر فوق "شريط أدوات الوصول السريع".
- حدد "كافة الأوامر" ضمن "اختيار الأوامر من:"
- قم بالتمرير لأسفل خلال المهام المرتبة أبجديًا حتى تجد "إرسال إلى Microsoft Powerpoint". انقر فوق "إضافة >>".
- انقر فوق "موافق" في الزاوية اليمنى السفلى. سيظهر الآن زر صغير في الزاوية العلوية اليسرى من نافذة Word ، مما يسمح لك بإرسال المستند إلى PowerPoint.
 تخصيص العرض التقديمي الخاص بك في PowerPoint. أضف اللمسات الأخيرة إلى عرضك التقديمي ، مثل الرسوم المتحركة للشرائح أو الأصوات أو السمات أو الصور.
تخصيص العرض التقديمي الخاص بك في PowerPoint. أضف اللمسات الأخيرة إلى عرضك التقديمي ، مثل الرسوم المتحركة للشرائح أو الأصوات أو السمات أو الصور. - لن يقوم Word تلقائيًا بتحويل الصور نيابةً عنك - سيتعين عليك نسخها ولصقها يدويًا أو إضافتها إلى الشرائح.
الطريقة الثانية من 3: إنشاء مستند PowerPoint جديد في Word
 استخدم طريقة العرض "مخطط تفصيلي" لتنظيم مستند Word جديد لبرنامج PowerPoint. سيقوم Word تلقائيًا بتنسيق العناوين والنصوص بحيث يمكنك كتابة مستند PowerPoint وتحريره قبل تحويله إلى شرائح.
استخدم طريقة العرض "مخطط تفصيلي" لتنظيم مستند Word جديد لبرنامج PowerPoint. سيقوم Word تلقائيًا بتنسيق العناوين والنصوص بحيث يمكنك كتابة مستند PowerPoint وتحريره قبل تحويله إلى شرائح. - سيظل عليك إضافة الصور يدويًا إلى PowerPoint.
 ابدأ "مستند جديد" في Word. انقر فوق "ملف" ← "جديد" لبدء مستند فارغ. يمكنك أيضًا الضغط على "Ctrl" و "N" في نفس الوقت.
ابدأ "مستند جديد" في Word. انقر فوق "ملف" ← "جديد" لبدء مستند فارغ. يمكنك أيضًا الضغط على "Ctrl" و "N" في نفس الوقت.  انقر فوق "عرض" ← "نظرة عامة". يمكن العثور على علامة التبويب "عرض" في القائمة الرئيسية. انقر فوقه وستظهر علامة التبويب "طرق عرض المستندات" في الشريط. انقر فوق "نظرة عامة". سيؤدي هذا إلى فتح نافذة تحرير النظرة العامة.
انقر فوق "عرض" ← "نظرة عامة". يمكن العثور على علامة التبويب "عرض" في القائمة الرئيسية. انقر فوقه وستظهر علامة التبويب "طرق عرض المستندات" في الشريط. انقر فوق "نظرة عامة". سيؤدي هذا إلى فتح نافذة تحرير النظرة العامة. - تبدو طريقة العرض هذه على شكل شاشة بيضاء كبيرة بها علامات تبويب أعلاها.
 اكتب عنوان الشريحة الأولى واضغط على "أدخل". يظهر النص بخط كبير ولونه أزرق داكن - يمثل هذا عنوان كل شريحة.
اكتب عنوان الشريحة الأولى واضغط على "أدخل". يظهر النص بخط كبير ولونه أزرق داكن - يمثل هذا عنوان كل شريحة.  اضغط على "علامة التبويب" لكتابة نص الشريحة الخاصة بك. سيؤدي هذا إلى وضع مسافة بادئة للخط جهة اليمين. كل ما ستكتبه الآن ينتمي إلى نص شريحتك. في كل مرة تضغط فيها على Enter ، تنتقل إلى سطر جديد - وهذا يتوافق مع "الرموز النقطية" أو الرموز النقطية في PowerPoint.
اضغط على "علامة التبويب" لكتابة نص الشريحة الخاصة بك. سيؤدي هذا إلى وضع مسافة بادئة للخط جهة اليمين. كل ما ستكتبه الآن ينتمي إلى نص شريحتك. في كل مرة تضغط فيها على Enter ، تنتقل إلى سطر جديد - وهذا يتوافق مع "الرموز النقطية" أو الرموز النقطية في PowerPoint. - إذا نقرت على علامة التبويب مرة أخرى ، فإنك تنشئ "تعدادات نقطية فرعية ، على النحو التالي:
- هذه رصاصة فرعية.
- إذا نقرت على علامة التبويب مرة أخرى ، فإنك تنشئ "تعدادات نقطية فرعية ، على النحو التالي:
 ابدأ شريحة جديدة عن طريق تحديد "المستوى 1" في الزاوية اليسرى العليا. بمجرد كتابة كل النص الخاص بالشريحة ، اضغط على Enter لبدء سطر جديد. في الزاوية العلوية اليسرى ، ضمن "أدوات النظرة العامة" ، سترى قائمة تقول "المستوى". استخدم الأسهم الخضراء أو القائمة المنسدلة وحدد "المستوى 1" لإنشاء عنوان جديد.
ابدأ شريحة جديدة عن طريق تحديد "المستوى 1" في الزاوية اليسرى العليا. بمجرد كتابة كل النص الخاص بالشريحة ، اضغط على Enter لبدء سطر جديد. في الزاوية العلوية اليسرى ، ضمن "أدوات النظرة العامة" ، سترى قائمة تقول "المستوى". استخدم الأسهم الخضراء أو القائمة المنسدلة وحدد "المستوى 1" لإنشاء عنوان جديد. - يمكنك أيضًا النقر فوق وسحب الدوائر الرمادية الصغيرة بجوار النص الخاص بك. إذا قمت بسحب دائرة بالكامل إلى اليسار ، فإنها تصبح عنوانًا.
 عيّن "المستويات" لتنسيق الشرائح. انقر فوق خط وقم بتغيير "المستوى" وقتما تشاء. قم بتحويل المستوى إلى PowerPoint كما يلي:
عيّن "المستويات" لتنسيق الشرائح. انقر فوق خط وقم بتغيير "المستوى" وقتما تشاء. قم بتحويل المستوى إلى PowerPoint كما يلي: - المستوى 1= عناوين الشرائح
- المستوي 2= نص شريحة
- مستوى 3 وما فوق = الرموز النقطية الفرعية
- النص الرئيسي لا يظهر في PowerPoint الخاص بك.
 أرسل المستند إلى PowerPoint باستخدام "File →" Send to PowerPoint ". سيقوم PowerPoint تلقائيًا بتحويل المستند إلى شرائح. إذا كنت لا ترى الزر "إرسال إلى PowerPoint" ، فقم بما يلي.
أرسل المستند إلى PowerPoint باستخدام "File →" Send to PowerPoint ". سيقوم PowerPoint تلقائيًا بتحويل المستند إلى شرائح. إذا كنت لا ترى الزر "إرسال إلى PowerPoint" ، فقم بما يلي. - انقر على "ملف" ← "خيارات" لفتح نافذة الخيارات.
- انقر فوق "شريط أدوات الوصول السريع".
- حدد "كافة الأوامر" ضمن "اختيار الأوامر من:"
- قم بالتمرير لأسفل خلال المهام المرتبة أبجديًا حتى تجد "إرسال إلى Microsoft Powerpoint". انقر فوق "إضافة >>".
 انقر فوق "موافق" في الزاوية اليمنى السفلى. سيظهر الآن زر صغير في الزاوية العلوية اليسرى من نافذة Word ، مما يسمح لك بإرسال المستند إلى PowerPoint.
انقر فوق "موافق" في الزاوية اليمنى السفلى. سيظهر الآن زر صغير في الزاوية العلوية اليسرى من نافذة Word ، مما يسمح لك بإرسال المستند إلى PowerPoint.  ما يمكنك فعله أيضًا هو فتح المستند مباشرةً في PowerPoint. سيقوم PowerPoint تلقائيًا بتحويل المستندات المكتوبة بتنسيق Outline نيابة عنك. في PowerPoint ، انقر فوق "ملف" → "فتح". حدد "كل الملفات" من القائمة المنسدلة الموجودة خلف الحقل فتح لعرض مستندات Word. ابحث عن المستند وافتحه لتحويله تلقائيًا.
ما يمكنك فعله أيضًا هو فتح المستند مباشرةً في PowerPoint. سيقوم PowerPoint تلقائيًا بتحويل المستندات المكتوبة بتنسيق Outline نيابة عنك. في PowerPoint ، انقر فوق "ملف" → "فتح". حدد "كل الملفات" من القائمة المنسدلة الموجودة خلف الحقل فتح لعرض مستندات Word. ابحث عن المستند وافتحه لتحويله تلقائيًا.  تخصيص العرض التقديمي الخاص بك في PowerPoint. أضف اللمسات الأخيرة على عرضك التقديمي ، مثل الرسوم المتحركة بالشرائح والأصوات والسمات والصور.
تخصيص العرض التقديمي الخاص بك في PowerPoint. أضف اللمسات الأخيرة على عرضك التقديمي ، مثل الرسوم المتحركة بالشرائح والأصوات والسمات والصور. - لن يقوم Word تلقائيًا بتحويل الصور نيابةً عنك - سيتعين عليك نسخها ولصقها يدويًا أو إضافتها إلى الشرائح.
طريقة 3 من 3: استكشاف الأخطاء وإصلاحها
 إنشاء شرائح فردية بدون عناوين. لإنشاء شريحة جديدة بدون عنوان ، ما عليك سوى الضغط على "Enter" لإنشاء سطر جديد أعلى النص الجانبي. اضغط على مفتاح المسافة مرة واحدة ، ثم حدد تلك المساحة بالماوس. تنسيق المساحة كـ "العنوان 1" في شريط أدوات الأنماط. يفيد ذلك في إنشاء شرائح متجاورة أو شرائح بدون عناوين أو عندما تريد إنشاء شرائح فارغة للصور.
إنشاء شرائح فردية بدون عناوين. لإنشاء شريحة جديدة بدون عنوان ، ما عليك سوى الضغط على "Enter" لإنشاء سطر جديد أعلى النص الجانبي. اضغط على مفتاح المسافة مرة واحدة ، ثم حدد تلك المساحة بالماوس. تنسيق المساحة كـ "العنوان 1" في شريط أدوات الأنماط. يفيد ذلك في إنشاء شرائح متجاورة أو شرائح بدون عناوين أو عندما تريد إنشاء شرائح فارغة للصور. - في طريقة العرض "نظرة عامة" ، اترك الأسطر المسماة "المستوى 1" فارغة واضغط على "إدخال"
 تحقق من عملك قبل التحويل. انقر فوق علامة التبويب "عرض" في قائمة Word الرئيسية واختر "عرض" في الزاوية اليسرى العليا. هذا لا يغير المستند الخاص بك ، ولكنه يظهر لك بالترتيب المحدد. يتوافق كل "مستوى" (يمكنك تغييره باستخدام الأسهم الخضراء) أعلى النافذة ، مع جزء مختلف من عرض PowerPoint التقديمي الخاص بك:
تحقق من عملك قبل التحويل. انقر فوق علامة التبويب "عرض" في قائمة Word الرئيسية واختر "عرض" في الزاوية اليسرى العليا. هذا لا يغير المستند الخاص بك ، ولكنه يظهر لك بالترتيب المحدد. يتوافق كل "مستوى" (يمكنك تغييره باستخدام الأسهم الخضراء) أعلى النافذة ، مع جزء مختلف من عرض PowerPoint التقديمي الخاص بك: - المستوى 1= عناوين الشرائح
- المستوي 2= نص شريحة
- مستوى 3 وأعلى = رصاصات فرعية
- النص الرئيسي لا يظهر في PowerPoint الخاص بك.
 أضف شرائح من Word إلى عرض PowerPoint تقديمي موجود. إذا كنت ترغب فقط في إضافة بضع شرائح من مستند Word ، فيمكنك جعل PowerPoint ينشئ شرائح جديدة من مستند Word. يمكنك القيام بذلك بالانتقال إلى النقطة التي تريد إدراج الشرائح فيها. انقر فوق السهم الصغير لأسفل الموجود أسفل "شريحة جديدة" واختر "شريحة من المخطط التفصيلي".
أضف شرائح من Word إلى عرض PowerPoint تقديمي موجود. إذا كنت ترغب فقط في إضافة بضع شرائح من مستند Word ، فيمكنك جعل PowerPoint ينشئ شرائح جديدة من مستند Word. يمكنك القيام بذلك بالانتقال إلى النقطة التي تريد إدراج الشرائح فيها. انقر فوق السهم الصغير لأسفل الموجود أسفل "شريحة جديدة" واختر "شريحة من المخطط التفصيلي". - لوضع الشرائح في المكان الصحيح ، انقر فوق الشريحة التي تريد وضعها أمام مستند Word ، أمام "شريحة جديدة".
- سيقوم PowerPoint تلقائيًا بإنشاء كل شريحة في المستند بالتسلسل ، وليس الأولى فقط.
 ربط مستندات Word في PowerPoint. تقدم Microsoft خيار فتح مستندات Word مباشرة من PowerPoint ، إذا كنت لا ترغب في تحويل المستند بأكمله إلى عرض تقديمي. يتيح لك هذا الرجوع إلى مستند Word الخاص بك ، دون الحاجة إلى إنشاء مجموعة كاملة من الشرائح الجديدة. عند إظهار عرض الشرائح ، يمكنك النقر فوق الارتباط لفتح المستند. عندما تغلق العرض التقديمي ، سيقوم PowerPoint تلقائيًا بالاستكمال من حيث توقفت.
ربط مستندات Word في PowerPoint. تقدم Microsoft خيار فتح مستندات Word مباشرة من PowerPoint ، إذا كنت لا ترغب في تحويل المستند بأكمله إلى عرض تقديمي. يتيح لك هذا الرجوع إلى مستند Word الخاص بك ، دون الحاجة إلى إنشاء مجموعة كاملة من الشرائح الجديدة. عند إظهار عرض الشرائح ، يمكنك النقر فوق الارتباط لفتح المستند. عندما تغلق العرض التقديمي ، سيقوم PowerPoint تلقائيًا بالاستكمال من حيث توقفت. - انقر بزر الماوس الأيمن على النص أو الصورة التي تريد ربطها.
- حدد الخيار "ارتباط تشعبي .."
- حدد الملف الذي تريد فتحه من القائمة وانقر على "موافق".
- انقر الآن على الصورة أو النص أثناء عرض الشرائح لفتح مستند Word.
 أضف الصور عن طريق نسخها ولصقها من Word. لسوء الحظ ، لا يستطيع PowerPoint تحويل صورك من Word. لإعادتها إلى المستند ، انقر بزر الماوس الأيمن على الصورة في Word واختر "نسخ". ثم انتقل إلى الشريحة حيث تريد وضع الصورة في PowerPoint ، وانقر بزر الماوس الأيمن وحدد "لصق". يمكنك نقل الصورة أو تغيير حجمها أو اقتصاصها في PowerPoint.
أضف الصور عن طريق نسخها ولصقها من Word. لسوء الحظ ، لا يستطيع PowerPoint تحويل صورك من Word. لإعادتها إلى المستند ، انقر بزر الماوس الأيمن على الصورة في Word واختر "نسخ". ثم انتقل إلى الشريحة حيث تريد وضع الصورة في PowerPoint ، وانقر بزر الماوس الأيمن وحدد "لصق". يمكنك نقل الصورة أو تغيير حجمها أو اقتصاصها في PowerPoint. - يمكنك أيضًا استخدام الزر "إدراج" في PowerPoint لتصفح جهاز الكمبيوتر الخاص بك لإضافتها إلى الصور.
 قم بتنزيل أحدث إصدار من Microsoft Office. إذا كنت غير قادر على تحويل المستندات الخاصة بك على الرغم من أنك قمت بتنظيم وفتح كل شيء بشكل صحيح ، فمن المحتمل أن يكون لديك إصدار أقدم من Microsoft Office. إذا كان الأمر كذلك ، فقم بتنزيل أحدث إصدار من موقع Microsoft على الويب.
قم بتنزيل أحدث إصدار من Microsoft Office. إذا كنت غير قادر على تحويل المستندات الخاصة بك على الرغم من أنك قمت بتنظيم وفتح كل شيء بشكل صحيح ، فمن المحتمل أن يكون لديك إصدار أقدم من Microsoft Office. إذا كان الأمر كذلك ، فقم بتنزيل أحدث إصدار من موقع Microsoft على الويب. - يمكنك أيضًا طلب [إصدار تجريبي] إذا كنت تحتاج فقط إلى تحويل بعض المستندات.
نصائح
- جرب طرقًا مختلفة! قد تحتاج إلى تجربة طرق تحويل مختلفة اعتمادًا على وقتك وحجم المستند وعوامل أخرى.
تحذيرات
- اختبر عرض PowerPoint التقديمي بعد التحويل. إذا لم تكن راضيًا عن عرض PowerPoint التقديمي الكامل بعد التحويل ، فقد تضطر إلى إجراء بعض التعديلات يدويًا.