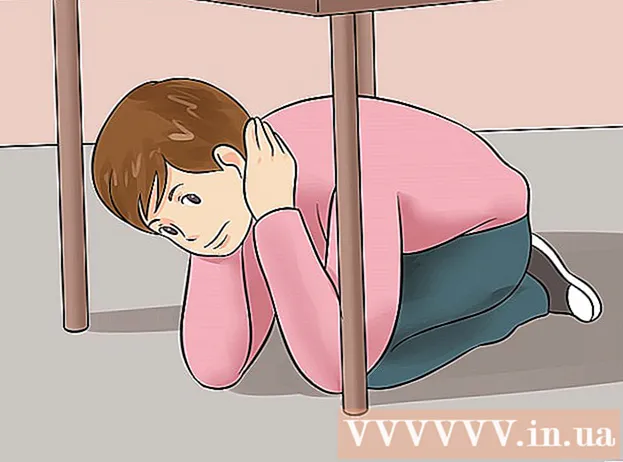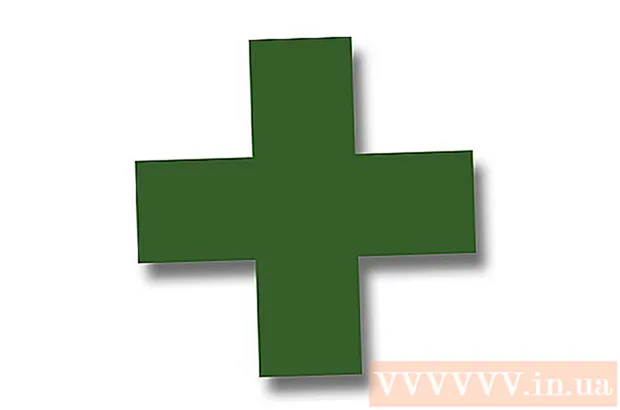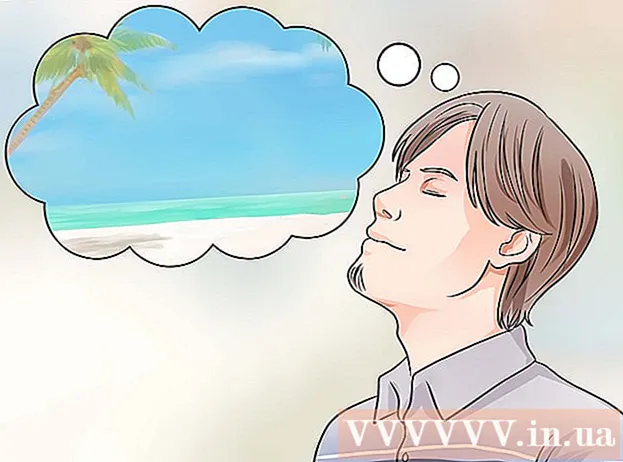مؤلف:
Tamara Smith
تاريخ الخلق:
22 كانون الثاني 2021
تاريخ التحديث:
29 يونيو 2024

المحتوى
- لتخطو
- الطريقة 1 من 2: إنشاء صورة GIF متحركة بسيطة باستخدام أدوات عبر الإنترنت
- الطريقة 2 من 2: إنشاء صورة GIF متحركة في برنامج GIMP
- نصائح
- تحذيرات
صور GIF المتحركة عبارة عن رسوم متحركة بسيطة. إذا كان لديك سلسلة من الصور أو مقطع فيديو قصير ، فيمكنك إنشاؤه في دقيقة أو دقيقتين باستخدام أدوات عبر الإنترنت. إذا كنت تريد أن تكون قادرًا على فعل المزيد ، مثل تحرير الصور وتعيين سرعة الرسوم المتحركة ، فقم بتنزيل GIMP مجانًا واستخدم القدرة المدمجة لإنشاء رسوم GIF المتحركة.
لتخطو
الطريقة 1 من 2: إنشاء صورة GIF متحركة بسيطة باستخدام أدوات عبر الإنترنت
 حدد مجموعة من الصور أو مقطع فيديو. قم بإنشاء مجلد على جهاز الكمبيوتر الخاص بك ووضع المواد التي تريد تحريكها هناك. كل صورة هي إطار منفصل في الرسم المتحرك. بدلاً من ذلك ، يمكنك أيضًا تحويل مقطع فيديو قصير إلى صورة GIF متحركة.
حدد مجموعة من الصور أو مقطع فيديو. قم بإنشاء مجلد على جهاز الكمبيوتر الخاص بك ووضع المواد التي تريد تحريكها هناك. كل صورة هي إطار منفصل في الرسم المتحرك. بدلاً من ذلك ، يمكنك أيضًا تحويل مقطع فيديو قصير إلى صورة GIF متحركة.  استخدم مولد GIF على الإنترنت. هناك العديد من مولدات GIF المجانية المتاحة على الإنترنت ، بما في ذلك إمغ فليب وماكيجيف وصانع الجيف. لا تتمتع هذه الإمكانيات بالعديد من الإمكانات مثل GIMP أو برامج تحرير الصور الأخرى ، ولكنها سريعة وسهلة الاستخدام ولا تحتاج إلى تنزيل أو تسجيل أي شيء.
استخدم مولد GIF على الإنترنت. هناك العديد من مولدات GIF المجانية المتاحة على الإنترنت ، بما في ذلك إمغ فليب وماكيجيف وصانع الجيف. لا تتمتع هذه الإمكانيات بالعديد من الإمكانات مثل GIMP أو برامج تحرير الصور الأخرى ، ولكنها سريعة وسهلة الاستخدام ولا تحتاج إلى تنزيل أو تسجيل أي شيء.  قص جزء صغير من مقطع فيديو (اختياري). إذا كنت تقوم بإنشاء ملف GIF من ملف فيديو ، فربما تريد استخدام جزء فقط من الفيديو. يمكنك القيام بذلك بسهولة باستخدام برنامج VLC Mediaplayer المجاني. اتبع التعليمات التالية:
قص جزء صغير من مقطع فيديو (اختياري). إذا كنت تقوم بإنشاء ملف GIF من ملف فيديو ، فربما تريد استخدام جزء فقط من الفيديو. يمكنك القيام بذلك بسهولة باستخدام برنامج VLC Mediaplayer المجاني. اتبع التعليمات التالية: - افتح VLC وانقر فوق ملف → فتح ملف ... لفتح ملف الفيديو.
- ابحث عن بداية المقطع الذي تريد تحويله إلى GIF.
- حدد تشغيل → تسجيل من القائمة الرئيسية.
- قم بتشغيل الفيديو حتى ينتهي المقطع الذي تريد تحويله إلى GIF. اضغط على تسجيل مرة أخرى لإيقاف التسجيل. يتم حفظ الملف الجديد الأصغر في نفس موقع الفيديو الأصلي.
 قم بتحميل الصور لـ GIF. ابحث عن رابط تحميل الصور. إذا كنت تريد تحويل مقطع فيديو ، فابحث عن رابط تحميل الفيديو.
قم بتحميل الصور لـ GIF. ابحث عن رابط تحميل الصور. إذا كنت تريد تحويل مقطع فيديو ، فابحث عن رابط تحميل الفيديو. - قد يستغرق تحميل مقطع فيديو وقتًا طويلاً ، بناءً على اتصالك بالإنترنت وحجم الملف. يوصى بعدم تحميل أكثر من بضع ثوانٍ من الفيديو.
 تحرير GIF. تقدم الأدوات عبر الإنترنت عادةً خيار تغيير ترتيب الصور لـ GIF ، في حالة إرسالها بترتيب خاطئ. في بعض الحالات ، يمكنك أيضًا إضافة نص وتغيير حجم الصور وتعيين سرعة الرسوم المتحركة.
تحرير GIF. تقدم الأدوات عبر الإنترنت عادةً خيار تغيير ترتيب الصور لـ GIF ، في حالة إرسالها بترتيب خاطئ. في بعض الحالات ، يمكنك أيضًا إضافة نص وتغيير حجم الصور وتعيين سرعة الرسوم المتحركة.  إنشاء ملف GIF الخاص بك. ابحث الآن عن زر أو رابط يسمح لك بإنشاء / إنشاء ملف GIF. سيتم الآن تحويل الصور إلى رسوم متحركة بتنسيق GIF. سترى عادةً أيضًا قائمة بالخيارات الآن ، بما في ذلك روابط لنشر GIF في المنتديات أو تنزيل الرسوم المتحركة أو تضمينها في صفحة HTML.
إنشاء ملف GIF الخاص بك. ابحث الآن عن زر أو رابط يسمح لك بإنشاء / إنشاء ملف GIF. سيتم الآن تحويل الصور إلى رسوم متحركة بتنسيق GIF. سترى عادةً أيضًا قائمة بالخيارات الآن ، بما في ذلك روابط لنشر GIF في المنتديات أو تنزيل الرسوم المتحركة أو تضمينها في صفحة HTML.
الطريقة 2 من 2: إنشاء صورة GIF متحركة في برنامج GIMP
 تحميل برنامج جيمب. يرمز GIMP إلى GNU Image Manipulation Program ، وهو برنامج تحرير صور مفتوح المصدر. قم بتنزيله مجانًا من gimp.org/downloads. باستخدام GIMP ، يمكنك تحرير كل إطار من إطارات GIF الخاصة بك ، وضبط سرعة الرسوم المتحركة وحفظها بتنسيق محسّن ، مما يجعل تحميلها أسرع.
تحميل برنامج جيمب. يرمز GIMP إلى GNU Image Manipulation Program ، وهو برنامج تحرير صور مفتوح المصدر. قم بتنزيله مجانًا من gimp.org/downloads. باستخدام GIMP ، يمكنك تحرير كل إطار من إطارات GIF الخاصة بك ، وضبط سرعة الرسوم المتحركة وحفظها بتنسيق محسّن ، مما يجعل تحميلها أسرع.  افتح الصورة التي تريد تحريكها. اذهب إلى File → Open في القائمة الرئيسية وحدد صورة من جهاز الكمبيوتر الخاص بك. إذا كنت تريد تصميم ملف GIF الخاص بك من البداية ، فحدد File → New.
افتح الصورة التي تريد تحريكها. اذهب إلى File → Open في القائمة الرئيسية وحدد صورة من جهاز الكمبيوتر الخاص بك. إذا كنت تريد تصميم ملف GIF الخاص بك من البداية ، فحدد File → New. - إذا كنت تستخدم ملف GIMP موجود بطبقات متعددة ، فاستخدم Image → Flatten Image لدمجهم جميعًا في طبقة واحدة. هذه الطبقة عبارة عن إطار واحد من الرسوم المتحركة.
 أضف صورًا إضافية إليها. إذا كان لديك بالفعل العديد من الصور التي تريد تحويلها إلى GIF (مثل سلسلة من لقطات الشاشة) ، فافتحها عبر File → Open as Layers. إذا كان لديك صورة واحدة فقط وتريد تحريرها ، فاستخدم وظيفة Duplicate Layers في نافذة "Layers" على الجانب الأيمن من الشاشة. يمكنك القيام بذلك عن طريق النقر بزر الماوس الأيمن فوق رمز الصورة وتحديد طبقة مكررة ، أو عن طريق تحديد الرمز ثم النقر فوق الرمز الذي يشبه صورتين مكدستين فوق بعضهما البعض.
أضف صورًا إضافية إليها. إذا كان لديك بالفعل العديد من الصور التي تريد تحويلها إلى GIF (مثل سلسلة من لقطات الشاشة) ، فافتحها عبر File → Open as Layers. إذا كان لديك صورة واحدة فقط وتريد تحريرها ، فاستخدم وظيفة Duplicate Layers في نافذة "Layers" على الجانب الأيمن من الشاشة. يمكنك القيام بذلك عن طريق النقر بزر الماوس الأيمن فوق رمز الصورة وتحديد طبقة مكررة ، أو عن طريق تحديد الرمز ثم النقر فوق الرمز الذي يشبه صورتين مكدستين فوق بعضهما البعض. - كل طبقة هي إطار GIF. ستظهر الصورة في أسفل القائمة أولاً ، متبوعة ببقية الصور. اسحب الطبقات لتغيير الترتيب.
- يجب أن تكون كل صورة بنفس الحجم وإلا سيتم اقتصاص الصور الأكبر بمجرد حفظ ملف GIF.
 إخفاء الطبقات حتى تتمكن من تحرير الطبقات أدناه (اختياري). إذا كنت تخطط لتحرير الصور أو إضافة نص إليها ، فسيتعين عليك إخفاء كل الطبقات فوقها وإلا فلن تتمكن من رؤية ما تفعله. يمكنك القيام بذلك بطريقتين ، يمكن العثور على كليهما في نافذة "الطبقات":
إخفاء الطبقات حتى تتمكن من تحرير الطبقات أدناه (اختياري). إذا كنت تخطط لتحرير الصور أو إضافة نص إليها ، فسيتعين عليك إخفاء كل الطبقات فوقها وإلا فلن تتمكن من رؤية ما تفعله. يمكنك القيام بذلك بطريقتين ، يمكن العثور على كليهما في نافذة "الطبقات": - انقر فوق أيقونة العين بجوار الطبقة لإخفائها. انقر فوقه مرة أخرى لجعل الطبقة مرئية مرة أخرى.
- أو حدد طبقة واضبط العتامة (الشفافية) في الجزء العلوي من نافذة الطبقات. تجعل التعتيم المنخفض الطبقات أكثر شفافية. يكون هذا مفيدًا إذا كنت تريد إضافة نص أو إجراء تغييرات أخرى على إطارات متعددة بحيث يمكنك محاذاتها بشكل صحيح.
 تحرير الصور (اختياري). GIMP هو برنامج واسع النطاق مع العديد من الاحتمالات. حدد الصورة التي تريد تحريرها من قائمة الطبقات على اليمين ، واستخدم الأدوات التالية لضبط الرسوم المتحركة:
تحرير الصور (اختياري). GIMP هو برنامج واسع النطاق مع العديد من الاحتمالات. حدد الصورة التي تريد تحريرها من قائمة الطبقات على اليمين ، واستخدم الأدوات التالية لضبط الرسوم المتحركة: - حدد "أداة القياس" (مربع صغير به سهم يشير إلى مربع أكبر) من لوحة الأدوات (شريط الأدوات) لتغيير حجم الصورة. اجعل كل طبقاتك بنفس الحجم.
- حدد الأداة "A" وانقر على الصورة لإضافة نص. اكتب النص واستخدم قوائم السياق لضبط الحجم والخط واللون. حدد Layer → Merge Down لدمج النص مع الطبقة أدناه.
 شاهد الرسوم المتحركة. عند الانتهاء من جميع التعديلات ، حدد Filters → Animation → Playback ... من القائمة الرئيسية. انقر فوق أيقونة التشغيل في النافذة التي تظهر لعرض الرسوم المتحركة.
شاهد الرسوم المتحركة. عند الانتهاء من جميع التعديلات ، حدد Filters → Animation → Playback ... من القائمة الرئيسية. انقر فوق أيقونة التشغيل في النافذة التي تظهر لعرض الرسوم المتحركة.  اضبط التوقيت. انتقل إلى لوحة الطبقات "Layers" ، وانقر بزر الماوس الأيمن (أو انقر مع الضغط على Ctrl في بعض أجهزة Mac) على طبقة. حدد تحرير سمات الطبقة. اكتب بعد الاسم (XXXX مللي ثانية)، حيث تستبدل X بعدد المللي ثانية الذي تريد أن تظهره الطبقة. افعل هذا مع كل طبقة. افتح Playback مرة أخرى لعرض الرسوم المتحركة المعدلة واستمر في الضبط حتى تشعر بالرضا.
اضبط التوقيت. انتقل إلى لوحة الطبقات "Layers" ، وانقر بزر الماوس الأيمن (أو انقر مع الضغط على Ctrl في بعض أجهزة Mac) على طبقة. حدد تحرير سمات الطبقة. اكتب بعد الاسم (XXXX مللي ثانية)، حيث تستبدل X بعدد المللي ثانية الذي تريد أن تظهره الطبقة. افعل هذا مع كل طبقة. افتح Playback مرة أخرى لعرض الرسوم المتحركة المعدلة واستمر في الضبط حتى تشعر بالرضا. - تحتوي معظم ملفات GIF على معدل إطارات يبلغ 10 إطارات في الثانية (100 مللي ثانية لكل إطار).
- يمكنك تخطي هذه الخطوة وتحديد سرعة افتراضية لاحقًا عند تصدير الملف.
 تحسين الرسوم المتحركة لتحميلها بشكل أسرع. حدد Filter → Animation → Optimize (لـ GIF). سيؤدي ذلك إلى إنشاء نسخة أصغر بكثير في حجم الملف. للخطوات المتبقية ، تابع هذه النسخة.
تحسين الرسوم المتحركة لتحميلها بشكل أسرع. حدد Filter → Animation → Optimize (لـ GIF). سيؤدي ذلك إلى إنشاء نسخة أصغر بكثير في حجم الملف. للخطوات المتبقية ، تابع هذه النسخة. - يتم تحميل كل إطار بالكامل من أجل التحسين. بعد التحسين ، يتم تحميل أجزاء الرسوم المتحركة التي تغيرت بالفعل.
- يمكنك تخطي هذه الخطوة والتحسين أثناء التصدير أيضًا ، كما هو موضح أدناه.
 قم بتصدير الملف كملف GIF. انقر فوق File → Export As .... ثم انقر فوق Select File Type في أسفل النافذة التي تظهر ، لمزيد من الخيارات ، قم بالتمرير لأسفل وحدد "GIF". انقر فوق تصدير وستظهر نافذة جديدة كما هو موضح أدناه.
قم بتصدير الملف كملف GIF. انقر فوق File → Export As .... ثم انقر فوق Select File Type في أسفل النافذة التي تظهر ، لمزيد من الخيارات ، قم بالتمرير لأسفل وحدد "GIF". انقر فوق تصدير وستظهر نافذة جديدة كما هو موضح أدناه.  اضبط جميع الخيارات حسب الرغبة وأكمل التصدير. في النافذة الجديدة بعنوان "تصدير الصورة بتنسيق GIF" ، حدد المربع بجوار "كرسوم متحركة". تابع بالنقر فوق تصدير ، أو قم بتغيير الخيارات التالية أولاً:
اضبط جميع الخيارات حسب الرغبة وأكمل التصدير. في النافذة الجديدة بعنوان "تصدير الصورة بتنسيق GIF" ، حدد المربع بجوار "كرسوم متحركة". تابع بالنقر فوق تصدير ، أو قم بتغيير الخيارات التالية أولاً: - قم بتعطيل "Loop forever" إذا كنت تريد تشغيل الرسم المتحرك مرة واحدة فقط.
- إذا تخطيت خطوة ضبط التوقيت ، فلا يزال بإمكانك ضبط التأخير هنا. بشكل افتراضي ، تقوم بتعيينه على 100 مللي ثانية ، أو 10 إطارات في الثانية. قم بتقليل أو زيادة هذا الرقم لضبط سرعة GIF.
- إذا تخطيت خطوة التحسين المذكورة أعلاه ، فابحث عن خيار "التخلص من الإطار" أثناء التصدير ، وحدد "الطبقات التراكمية (دمج)."
نصائح
- تأتي الإصدارات القديمة من Adobe Photoshop مع Adobe ImageReady. إذا كان لديك هذا البرنامج ، فقم بإنشاء كل إطار في Photoshop كطبقة منفصلة ثم استخدم ImageReady لإنشاء رسوم متحركة مشابهة للطريقة المذكورة أعلاه.
- يحتوي GIMP على عدد من تأثيرات الرسوم المتحركة ضمن Filters → Animation. يضيف هذا تأثيرًا باهتًا بين الطبقات ، مثل التموج أو المزج.
- لمزيد من الإمكانات المتقدمة ، يمكنك استخدام ملف البرنامج المساعد Gimp Animation قم بتثبيت (GAP) وقراءة البرنامج التعليمي. لا يعمل GAP مع إصدارات 64 بت من GIMP 2.8 ، لذلك قد تحتاج إلى تنزيل GIMP 2.6.
تحذيرات
- يمكن أن تصبح صور GIF المتحركة كبيرة جدًا ، مما يجعلها بطيئة في التحميل في متصفحك. لا تستخدم الكثير من الألوان وتجنب الصور المنقطة للحفاظ على حجم الملف ضمن الحدود.