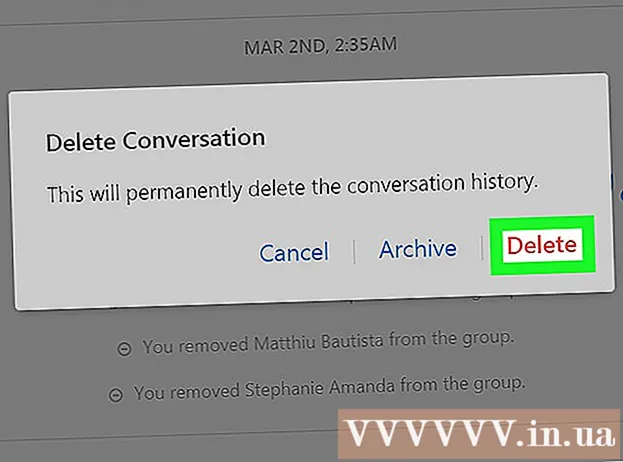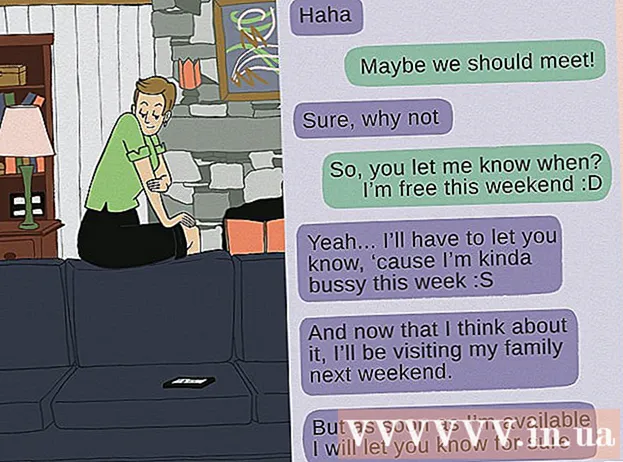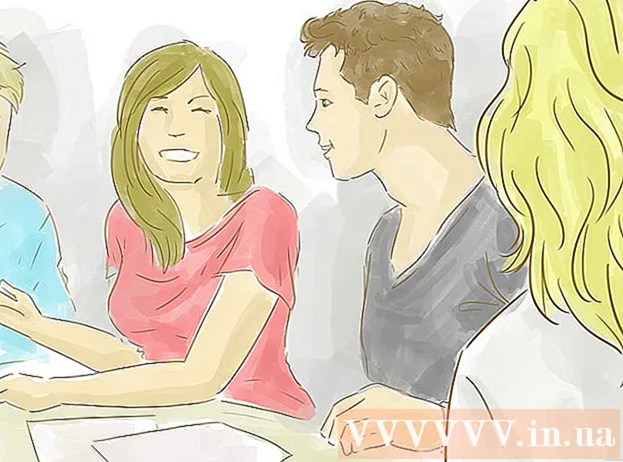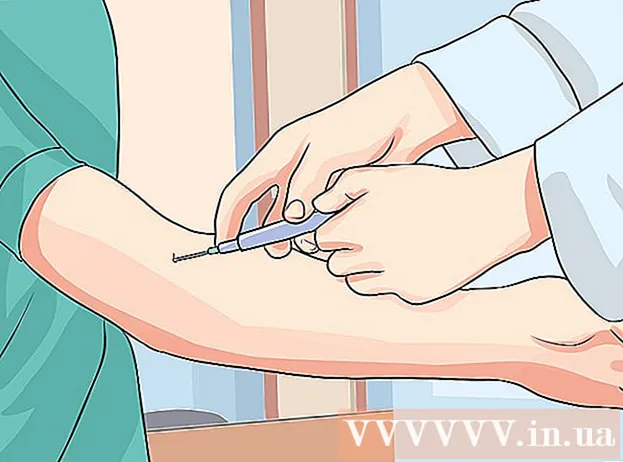مؤلف:
Charles Brown
تاريخ الخلق:
3 شهر فبراير 2021
تاريخ التحديث:
1 تموز 2024

المحتوى
- لتخطو
- الطريقة 1 من 5: توصيل الشاشة
- الطريقة 2 من 5: اكتشاف شاشة في Windows
- الطريقة الثالثة من 5: اكتشاف شاشة في نظام MacOS
- الطريقة الرابعة من 5: اضبط إعدادات العرض في Windows
- الطريقة الخامسة من 5: اضبط إعدادات العرض على جهاز Mac
- نصائح
- تحذيرات
تعلمك مقالة ويكي هاو هذه كيفية توصيل شاشة خارجية بجهاز الكمبيوتر المحمول الذي يعمل بنظام Windows أو جهاز MacBook. تتعرف معظم أجهزة الكمبيوتر المحمولة الحديثة على الفور على شاشة متصلة خارجيًا ، لذلك تتكون العملية إلى حد كبير من اختيار الكبل المناسب لتوصيل الكمبيوتر المحمول بشاشتك.
لتخطو
الطريقة 1 من 5: توصيل الشاشة
 تحقق من مخرجات الفيديو التي يحتوي عليها الكمبيوتر المحمول. تحتوي معظم أجهزة الكمبيوتر المحمولة على إخراج فيديو واحد في الخلف ، على الرغم من أن بعض أجهزة الكمبيوتر المحمولة بها اتصال على الجانب. هناك بعض الاتصالات الشائعة التي يمكن أن يتمتع بها الكمبيوتر المحمول:
تحقق من مخرجات الفيديو التي يحتوي عليها الكمبيوتر المحمول. تحتوي معظم أجهزة الكمبيوتر المحمولة على إخراج فيديو واحد في الخلف ، على الرغم من أن بعض أجهزة الكمبيوتر المحمولة بها اتصال على الجانب. هناك بعض الاتصالات الشائعة التي يمكن أن يتمتع بها الكمبيوتر المحمول: - شبابيك:
- منفذ HDMI - هذا الاتصال له ستة جوانب ، يبلغ عرضه بوصتين تقريبًا وهو مدبب. تحتوي معظم أجهزة الكمبيوتر المحمولة التي تعمل بنظام Windows على مثل هذا الاتصال.
- منفذ الشاشة - مشابه لـ HDMI ، لكن أحد أركان الموصل أضيق بينما الجانب الآخر بزاوية 90 درجة.
- VGA أو DVI - موصل VGA ملون ويحتوي على 15 فتحة ، بينما يكون موصل DVI عادة أبيض أو أسود ، ويحتوي على 24 فتحة وبه فتحة على كلا الجانبين. أجهزة الكمبيوتر القديمة على وجه الخصوص لديها هذه الاتصالات.
- ماك:
- منفذ Thunderbolt 3 (أيضا USB-C يسمى) - مقبس بيضاوي على جانب معظم أجهزة MacBooks الحديثة.
- منفذ HDMI - اتصال مدبب سداسي الشكل تمتلكه بعض أجهزة MacBooks.
- ميني ديسبلايبورت - تم العثور على مقبس سداسي الأضلاع في أجهزة Mac المصنعة بين عامي 2008 و 2016.
- شبابيك:
 حدد إدخال الفيديو الذي تحتويه شاشتك. عادة ما يكون لشاشات الكمبيوتر اتصال واحد ، بينما تحتوي شاشات التلفزيون على وصلات متعددة. تحتوي معظم الشاشات على وصلة HDMI أو DisplayPort. من المحتمل أن يكون لدى شاشات الكمبيوتر القديمة اتصال VGA أو DVI.
حدد إدخال الفيديو الذي تحتويه شاشتك. عادة ما يكون لشاشات الكمبيوتر اتصال واحد ، بينما تحتوي شاشات التلفزيون على وصلات متعددة. تحتوي معظم الشاشات على وصلة HDMI أو DisplayPort. من المحتمل أن يكون لدى شاشات الكمبيوتر القديمة اتصال VGA أو DVI.  قم بتوصيل الكبل بإخراج الفيديو بجهاز الكمبيوتر المحمول الخاص بك. قم بتوصيل الموصل الموجود في نهاية كبل الفيديو بالمقبس الصحيح على الكمبيوتر المحمول.
قم بتوصيل الكبل بإخراج الفيديو بجهاز الكمبيوتر المحمول الخاص بك. قم بتوصيل الموصل الموجود في نهاية كبل الفيديو بالمقبس الصحيح على الكمبيوتر المحمول.  قم بتوصيل الطرف الآخر من الكبل بشاشتك. قم بتوصيل الطرف الآخر من كبل الفيديو بالموصل ذي الشكل الصحيح على الشاشة.
قم بتوصيل الطرف الآخر من الكبل بشاشتك. قم بتوصيل الطرف الآخر من كبل الفيديو بالموصل ذي الشكل الصحيح على الشاشة. - إذا كانت الشاشة تحتوي على اتصال فيديو مختلف عن الكمبيوتر المحمول ، فأنت بحاجة إلى كابل محول لتوصيل الشاشة بجهاز الكمبيوتر المحمول. تم تصميم بعض المحولات خصيصًا لتوصيل نوعين من الكابلات. يمكن توصيل محول VGA إلى HDMI بكابل VGA من جهة وكابل HDMI من جهة أخرى. تشمل كبلات المحولات الشائعة ما يلي:
- HDMI إلى DisplayPort
- DisplayPort (أو Mini DisplayPort) إلى HDMI
- Mini DisplayPort إلى DisplayPort
- USB-C إلى HDMI (أو DisplayPort)
- VGA إلى HDMI
- DVI إلى HDMI
- إذا كانت الشاشة تحتوي على اتصال فيديو مختلف عن الكمبيوتر المحمول ، فأنت بحاجة إلى كابل محول لتوصيل الشاشة بجهاز الكمبيوتر المحمول. تم تصميم بعض المحولات خصيصًا لتوصيل نوعين من الكابلات. يمكن توصيل محول VGA إلى HDMI بكابل VGA من جهة وكابل HDMI من جهة أخرى. تشمل كبلات المحولات الشائعة ما يلي:
 قم بتوصيل الشاشة وتشغيلها. قم بتوصيل الشاشة بمأخذ كهربائي أو بشريط طاقة ، ثم اضغط على مفتاح تشغيل / إيقاف
قم بتوصيل الشاشة وتشغيلها. قم بتوصيل الشاشة بمأخذ كهربائي أو بشريط طاقة ، ثم اضغط على مفتاح تشغيل / إيقاف حدد مصدر الفيديو الصحيح على الشاشة. إذا كنت تستخدم شاشة أو تلفازًا بوصلات متعددة ، فيجب عليك تحديد الاتصال الذي استخدمته لتوصيل الكمبيوتر المحمول بالشاشة. لتحديد مصدر الفيديو ، اضغط على الزر المسمى "إدخال" أو "مصدر" أو "تحديد فيديو" على الشاشة أو جهاز التحكم عن بُعد.
حدد مصدر الفيديو الصحيح على الشاشة. إذا كنت تستخدم شاشة أو تلفازًا بوصلات متعددة ، فيجب عليك تحديد الاتصال الذي استخدمته لتوصيل الكمبيوتر المحمول بالشاشة. لتحديد مصدر الفيديو ، اضغط على الزر المسمى "إدخال" أو "مصدر" أو "تحديد فيديو" على الشاشة أو جهاز التحكم عن بُعد.  انتظر حتى تظهر محتويات شاشة الكمبيوتر المحمول على الشاشة. عندما ترى محتويات شاشة الكمبيوتر المحمول (سطح المكتب والرموز أو أي شيء آخر) تظهر على الشاشة ، يمكنك الاستمرار في ضبط إعدادات الشاشة على الكمبيوتر المحمول.
انتظر حتى تظهر محتويات شاشة الكمبيوتر المحمول على الشاشة. عندما ترى محتويات شاشة الكمبيوتر المحمول (سطح المكتب والرموز أو أي شيء آخر) تظهر على الشاشة ، يمكنك الاستمرار في ضبط إعدادات الشاشة على الكمبيوتر المحمول. - إذا كنت تستخدم اتصال VGA ، أو اتصالًا أزرق به ثلاثة صفوف من الثقوب ، فقد تضطر إلى تبديل الشاشات. يمكنك القيام بذلك عن طريق الضغط على مفتاح وظيفي على لوحة المفاتيح.
- إذا لم تظهر محتويات الكمبيوتر المحمول على الشاشة ، فانتقل إلى الطريقة الثانية لاكتشاف شاشة في Windows أو إلى الطريقة الثالثة لاكتشاف شاشة على جهاز Mac.
الطريقة 2 من 5: اكتشاف شاشة في Windows
 انقر على قائمة ابدأ
انقر على قائمة ابدأ  انقر فوق أيقونة الإعدادات
انقر فوق أيقونة الإعدادات  انقر فوق نظام. هذا هو الخيار الأول في قائمة الإعدادات. يحتوي الخيار على رمز يشبه الكمبيوتر المحمول.
انقر فوق نظام. هذا هو الخيار الأول في قائمة الإعدادات. يحتوي الخيار على رمز يشبه الكمبيوتر المحمول.  انقر فوق عرض. هذا هو الخيار الأول في القائمة الموجودة على اليسار. النقر فوقه يفتح قائمة العرض.
انقر فوق عرض. هذا هو الخيار الأول في القائمة الموجودة على اليسار. النقر فوقه يفتح قائمة العرض.  قم بالتمرير لأسفل وانقر فوق للكشف عن. إنه الزر الرمادي الموجود أسفل عنوان "شاشات متعددة" أسفل الشاشة. عند النقر فوقه ، يكتشف Windows شاشات العرض الخاصة بك.
قم بالتمرير لأسفل وانقر فوق للكشف عن. إنه الزر الرمادي الموجود أسفل عنوان "شاشات متعددة" أسفل الشاشة. عند النقر فوقه ، يكتشف Windows شاشات العرض الخاصة بك.
الطريقة الثالثة من 5: اكتشاف شاشة في نظام MacOS
 انقر فوق أيقونة Apple
انقر فوق أيقونة Apple  انقر فوق تفضيلات النظام .... هذا هو الخيار الثاني في القائمة المنسدلة. سيؤدي النقر فوقه إلى إظهار نافذة تفضيلات النظام.
انقر فوق تفضيلات النظام .... هذا هو الخيار الثاني في القائمة المنسدلة. سيؤدي النقر فوقه إلى إظهار نافذة تفضيلات النظام.  انقر فوق يعرض. الرمز على شكل شاشة. يؤدي النقر فوقه إلى فتح نافذة العرض.
انقر فوق يعرض. الرمز على شكل شاشة. يؤدي النقر فوقه إلى فتح نافذة العرض.  صحافة ⌥ خيار واستمر في الضغط على الزر. عندما تضغط على مفتاح الخيار ، يظهر زر مع النص "الكشف عن العروض" في نافذة العروض.
صحافة ⌥ خيار واستمر في الضغط على الزر. عندما تضغط على مفتاح الخيار ، يظهر زر مع النص "الكشف عن العروض" في نافذة العروض.  انقر فوق يعرض كشف. يظهر هذا الزر في الزاوية اليمنى السفلية من النافذة عند الضغط على مفتاح الخيار. يكتشف MacOs الآن شاشاتك.
انقر فوق يعرض كشف. يظهر هذا الزر في الزاوية اليمنى السفلية من النافذة عند الضغط على مفتاح الخيار. يكتشف MacOs الآن شاشاتك.
الطريقة الرابعة من 5: اضبط إعدادات العرض في Windows
 افتح قائمة ابدأ
افتح قائمة ابدأ  افتح الإعدادات
افتح الإعدادات  انقر فوق نظام. هذا رمز على شكل كمبيوتر في نافذة الإعدادات.
انقر فوق نظام. هذا رمز على شكل كمبيوتر في نافذة الإعدادات.  انقر فوق علامة التبويب عرض. يمكن العثور على هذا الخيار على الجانب الأيسر من نافذة النظام.
انقر فوق علامة التبويب عرض. يمكن العثور على هذا الخيار على الجانب الأيسر من نافذة النظام.  مرر لأسفل إلى قسم "شاشات متعددة". يمكنك أن تجد هذا في أسفل الصفحة تقريبًا.
مرر لأسفل إلى قسم "شاشات متعددة". يمكنك أن تجد هذا في أسفل الصفحة تقريبًا.  انقر فوق القائمة المنسدلة ضمن "أجهزة عرض متعددة". سيؤدي هذا إلى فتح القائمة المنسدلة.
انقر فوق القائمة المنسدلة ضمن "أجهزة عرض متعددة". سيؤدي هذا إلى فتح القائمة المنسدلة.  حدد خيار العرض. اختر أحد الخيارات التالية من القائمة المنسدلة:
حدد خيار العرض. اختر أحد الخيارات التالية من القائمة المنسدلة: - قم بتكرار هذه العروض - تعرض كلتا الشاشتين نفس المحتوى تمامًا.
- قم بتوسيع هذه الشاشات - يستخدم الشاشة كامتداد لشاشة الكمبيوتر المحمول. إذا اخترت هذا الخيار وحركت فأرة الكمبيوتر المحمول على طول الطريق إلى اليمين على شاشة الكمبيوتر المحمول ، فسيختفي من الشاشة ويظهر على الشاشة.
- العرض فقط على 1 - اعرض محتويات الكمبيوتر المحمول على شاشة الكمبيوتر المحمول فقط. سيؤدي هذا إلى إيقاف تشغيل العرض.
- العرض فقط على 2 - اعرض فقط محتويات الكمبيوتر المحمول على الشاشة. سيؤدي هذا إلى إيقاف تشغيل شاشة الكمبيوتر المحمول.
الطريقة الخامسة من 5: اضبط إعدادات العرض على جهاز Mac
 افتح قائمة Apple
افتح قائمة Apple  انقر فوق تفضيلات النظام .... يوجد هذا تقريبًا أعلى القائمة المنسدلة. سيؤدي النقر فوقه إلى إظهار نافذة تفضيلات النظام.
انقر فوق تفضيلات النظام .... يوجد هذا تقريبًا أعلى القائمة المنسدلة. سيؤدي النقر فوقه إلى إظهار نافذة تفضيلات النظام.  انقر فوق يعرض. توجد هذه الأيقونة على شكل شاشة في منتصف نافذة تفضيلات النظام.
انقر فوق يعرض. توجد هذه الأيقونة على شكل شاشة في منتصف نافذة تفضيلات النظام.  انقر فوق علامة التبويب عرض. يمكنك أن تجد هذا في الزاوية اليسرى العليا من النافذة.
انقر فوق علامة التبويب عرض. يمكنك أن تجد هذا في الزاوية اليسرى العليا من النافذة.  قم بتغيير دقة العرض. ضع علامة في المربع بجانب "تحجيم" ثم انقر على حل.
قم بتغيير دقة العرض. ضع علامة في المربع بجانب "تحجيم" ثم انقر على حل. - لا يمكنك اختيار دقة أعلى من الدقة المضمنة لشاشتك (على سبيل المثال 4000 بكسل).
 اضبط حجم الشاشة. انقر فوق شريط التمرير "Underscan" أسفل الصفحة واسحبه إلى اليسار لإظهار المزيد من شاشة Mac على شاشة العرض. اسحب شريط التمرير إلى اليمين لتكبير الشاشة.
اضبط حجم الشاشة. انقر فوق شريط التمرير "Underscan" أسفل الصفحة واسحبه إلى اليسار لإظهار المزيد من شاشة Mac على شاشة العرض. اسحب شريط التمرير إلى اليمين لتكبير الشاشة. - بهذه الطريقة يمكنك التأكد من أن محتوى شاشة الكمبيوتر المحمول يناسب الشاشة بشكل صحيح إذا تم عرض المحتوى كبيرًا جدًا أو صغيرًا جدًا على الشاشة.
 قم بتوسيع شاشة جهاز Mac الخاص بك إذا لزم الأمر. إذا كنت ترغب في استخدام الشاشة كامتداد لشاشة الكمبيوتر المحمول (أي كمساحة على يمين شاشة جهاز Mac الخاص بك) ، فانقر فوق علامة التبويب تصنيف في الجزء العلوي من النافذة وتحت نافذة الترتيب ، قم بإلغاء تحديد مربع "تمكين انعكاس الفيديو".
قم بتوسيع شاشة جهاز Mac الخاص بك إذا لزم الأمر. إذا كنت ترغب في استخدام الشاشة كامتداد لشاشة الكمبيوتر المحمول (أي كمساحة على يمين شاشة جهاز Mac الخاص بك) ، فانقر فوق علامة التبويب تصنيف في الجزء العلوي من النافذة وتحت نافذة الترتيب ، قم بإلغاء تحديد مربع "تمكين انعكاس الفيديو". - يمكنك أيضًا تغيير موضع شريط القوائم هنا بالنقر فوق المستطيل الأبيض أعلى إحدى الشاشات الزرقاء وسحبه إلى اليسار أو اليمين.
نصائح
- يدعم كل من DisplayPort و HDMI و USB-C الصوت ، مما يعني أن الصوت يجب أن يخرج من مكبرات الصوت في الشاشة عند استخدام أحد هذه التوصيلات.
- إذا كنت تستخدم كبل فيديو قديمًا ، فقد لا يكون لديك صوت على تلفزيونك. يمكنك تشغيل الصوت باستخدام مجموعة خارجية من مكبرات الصوت ومقبس سماعة الرأس في الكمبيوتر المحمول. قم بتوصيل كبل aux مقاس 3.5 مم بمقبس سماعة الرأس. إذا لزم الأمر ، استخدم محولًا لتوصيل مكبرات الصوت.
- يمكنك تحديث برامج تشغيل الكمبيوتر بحيث يتعرف الكمبيوتر المحمول على الشاشة بشكل أسرع ويعرض المحتوى بشكل أفضل.
تحذيرات
- إذا لم تعرض الشاشة محتويات الكمبيوتر المحمول ، فقد يكون لديك كابل مكسور. حاول توصيل الشاشة بكبل مختلف أو استخدم اتصالاً مختلفًا إن أمكن.