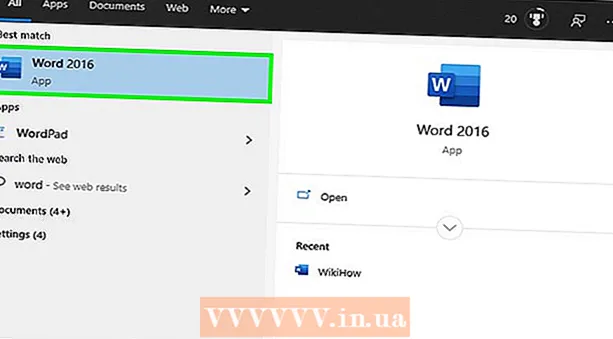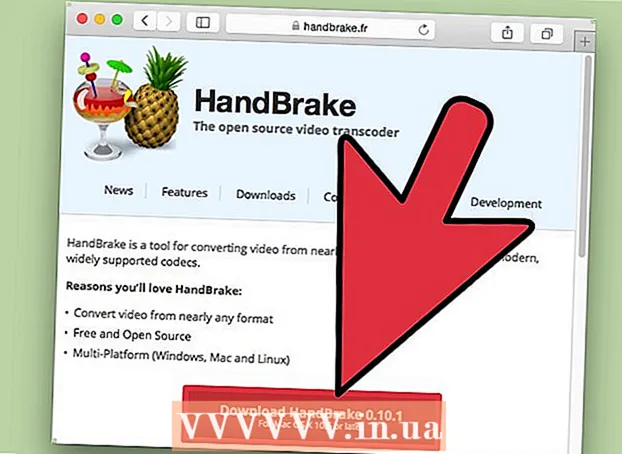مؤلف:
Judy Howell
تاريخ الخلق:
25 تموز 2021
تاريخ التحديث:
1 تموز 2024

المحتوى
إذا كان هناك الكثير من صور GIF المتحركة الممتعة التي يتم إرسالها ذهابًا وإيابًا في المكتب أو في دائرة أصدقائك ، فقد ترغب في إضافة أحد صور GIF المتحركة هذه إلى رسالة Gmail أيضًا. ومع ذلك ، إذا قمت بنسخ ملف GIF في رسالتك ، فلن تعمل الرسوم المتحركة وإذا قمت بإضافتها كمرفق ، فسيتعين على المستلمين فتح المرفق لرؤيته. كيف تضيف صورة GIF متحركة مباشرة إلى بريد Gmail الإلكتروني؟
لتخطو
 اكتب بريدك الإلكتروني. أنت تعرف كيف يعمل ذلك ؛ قم بتسجيل الدخول إلى حساب Gmail الخاص بك ، وانقر فوق إنشاء أو رد واكتب بريدك الإلكتروني كما تريد. يمكنك أيضًا القيام بذلك بعد إدخال ملف GIF الخاص بك ، فالخيار لك!
اكتب بريدك الإلكتروني. أنت تعرف كيف يعمل ذلك ؛ قم بتسجيل الدخول إلى حساب Gmail الخاص بك ، وانقر فوق إنشاء أو رد واكتب بريدك الإلكتروني كما تريد. يمكنك أيضًا القيام بذلك بعد إدخال ملف GIF الخاص بك ، فالخيار لك!  ابحث عن ملف GIF الخاص بك. أصبح نقل ملفات GIF جزءًا منتظمًا من الاتصال عبر الإنترنت. يقضي ملايين الأشخاص الوقت والجهد في إنشاء صور GIF متحركة مضحكة ومسلية. إذا كنت لا تعرف بالفعل صورة GIF التي تريدها ، فابحث عن واحدة على الويب. حاول البحث مثل مضحك gif أو حفلة gif أو سم القط، فأنت متأكد من العثور على ملف GIF الذي ينقل الرسالة المناسبة لك.
ابحث عن ملف GIF الخاص بك. أصبح نقل ملفات GIF جزءًا منتظمًا من الاتصال عبر الإنترنت. يقضي ملايين الأشخاص الوقت والجهد في إنشاء صور GIF متحركة مضحكة ومسلية. إذا كنت لا تعرف بالفعل صورة GIF التي تريدها ، فابحث عن واحدة على الويب. حاول البحث مثل مضحك gif أو حفلة gif أو سم القط، فأنت متأكد من العثور على ملف GIF الذي ينقل الرسالة المناسبة لك.  احفظ ملف GIF على جهاز الكمبيوتر الخاص بك أو ابحث عن عنوان URL الدقيق. لإضافة صورة GIF المتحركة إلى بريدك الإلكتروني ، ستحتاج إلى حفظها. لا يكفي النسخ واللصق ، فأنت تحصل فقط على صورة ثابتة في رسالتك ، وهي أقل متعة بكثير.
احفظ ملف GIF على جهاز الكمبيوتر الخاص بك أو ابحث عن عنوان URL الدقيق. لإضافة صورة GIF المتحركة إلى بريدك الإلكتروني ، ستحتاج إلى حفظها. لا يكفي النسخ واللصق ، فأنت تحصل فقط على صورة ثابتة في رسالتك ، وهي أقل متعة بكثير. - يمكنك إدراج الصورة بعنوان URL الخاص بـ GIF ، ولكن هذا ممكن فقط إذا كان لديك عنوان URL الدقيق للصورة. لذلك لن يعمل الارتباط إلى صفحة الويب التي تحتوي على GIF. يمكنك العثور على عنوان URL الدقيق بالنقر فوق Gif بزر الفأرة الأيمن ثم انسخ رابط الصورة لتحديد. إذا وجدت هذا الأمر صعبًا ، فمن الأفضل حفظ الملف على سطح المكتب.
- لحفظ الملف على جهاز الكمبيوتر الخاص بك ، انقر بزر الماوس الأيمن على الصورة وحدد حفظ الصورة حسب. احفظ الصورة في موقع يمكنك الوصول إليه بسهولة ، مثل سطح المكتب. بمجرد إرساله ، يمكنك حذف الملف.
 انقر فوق أيقونة أدخل الصورة في Gmail. يبدو هذا الجبل كجبل تعلوه شمس ويقع في الجزء السفلي من رسالة البريد الإلكتروني التي تكتبها. بعد النقر ، ستفتح شاشة أصغر لتحديد صورتك.
انقر فوق أيقونة أدخل الصورة في Gmail. يبدو هذا الجبل كجبل تعلوه شمس ويقع في الجزء السفلي من رسالة البريد الإلكتروني التي تكتبها. بعد النقر ، ستفتح شاشة أصغر لتحديد صورتك.  تأكد من أن أدخل الصور الخيار في أسفل اليمين في النسق حالة. إذا لم يكن الأمر كذلك ، فستتم إضافة ملف GIF الخاص بك كمرفق وسيتعين على المستلمين فتحه لرؤيته.
تأكد من أن أدخل الصور الخيار في أسفل اليمين في النسق حالة. إذا لم يكن الأمر كذلك ، فستتم إضافة ملف GIF الخاص بك كمرفق وسيتعين على المستلمين فتحه لرؤيته.  حدد ملف GIF الخاص بك. هناك خياران يعملان لإدراج صور GIF: يمكنك الاختيار تحميل إذا قمت بحفظ ملف GIF على جهاز الكمبيوتر الخاص بك ، أو قبل ذلك عنوان الويب URLإذا كان لديك عنوان URL الدقيق للصورة.
حدد ملف GIF الخاص بك. هناك خياران يعملان لإدراج صور GIF: يمكنك الاختيار تحميل إذا قمت بحفظ ملف GIF على جهاز الكمبيوتر الخاص بك ، أو قبل ذلك عنوان الويب URLإذا كان لديك عنوان URL الدقيق للصورة. - إذا اخترت التحميل ، فيمكنك سحب ملف GIF المطلوب إلى نافذة التحميل أو النقر فوق اختيار الصور لتحميلها.حدد ملف GIF الخاص بك وانقر فوق فتح. يجب بعد ذلك إرفاق الملف تلقائيًا ببريدك الإلكتروني. إذا لم يكن كذلك ، فانقر فوق "إدراج" لتأكيد التحميل.
- إذا اخترت استخدام عنوان ويب ، فقم بلصق عنوان URL الدقيق للصورة في كتلة النص. إذا كان عنوان URL صحيحًا ، فستظهر معاينة للصورة. ثم انقر فوق "إدراج" في النافذة لإدراجها في البريد الإلكتروني.
 اضبط حجم وموقع ملف GIF الخاص بك ، إذا لزم الأمر. انقر على الصورة ، وستكون محاطة بإطار أزرق. يمكنك بعد ذلك سحب الزوايا لتغيير حجم الصورة والنقر عليها واسحبها لتحريكها. يمكنك أيضًا الاختيار من بين خيارات Gmail المقترحة ، على سبيل المثال صغير, الأنسب و الحجم الأصلي. يمكنك أيضًا حذف الصورة إذا احتجت إلى ذلك ، باستخدام الرابط الذي يظهر أسفل GIF.
اضبط حجم وموقع ملف GIF الخاص بك ، إذا لزم الأمر. انقر على الصورة ، وستكون محاطة بإطار أزرق. يمكنك بعد ذلك سحب الزوايا لتغيير حجم الصورة والنقر عليها واسحبها لتحريكها. يمكنك أيضًا الاختيار من بين خيارات Gmail المقترحة ، على سبيل المثال صغير, الأنسب و الحجم الأصلي. يمكنك أيضًا حذف الصورة إذا احتجت إلى ذلك ، باستخدام الرابط الذي يظهر أسفل GIF. - إذا كنت تريد نقل ملف Gif ، فيمكنك سحبه إلى جزء آخر من البريد الإلكتروني أو نقل النص إذا وجدته أسهل.
 ارسل ايميلك! بمجرد كتابة الرسالة وإضافة المستلمين وإدراج ملف GIF المتحرك الخاص بك ، انقر فوق إرسال لإرسال بريدك الإلكتروني. سيتعين على أصدقائك وزملائك قريبًا الضحك على رسالتك.
ارسل ايميلك! بمجرد كتابة الرسالة وإضافة المستلمين وإدراج ملف GIF المتحرك الخاص بك ، انقر فوق إرسال لإرسال بريدك الإلكتروني. سيتعين على أصدقائك وزملائك قريبًا الضحك على رسالتك.