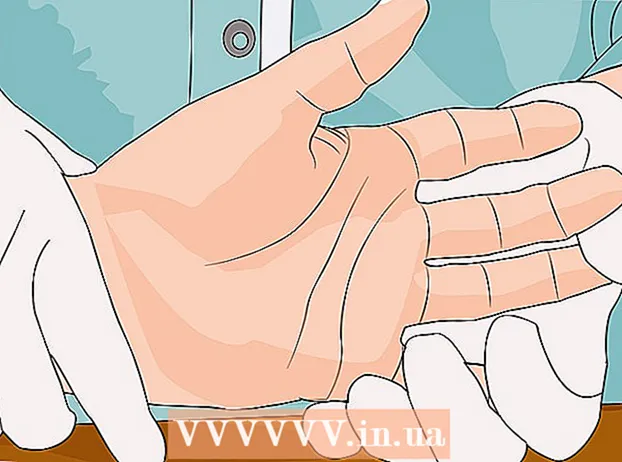مؤلف:
Frank Hunt
تاريخ الخلق:
15 مارس 2021
تاريخ التحديث:
27 يونيو 2024
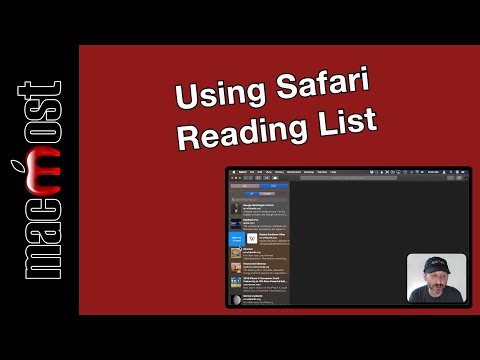
المحتوى
تعد الإشارات المرجعية طريقة رائعة لتصفح الويب بسرعة وحفظ مواقع الويب المفضلة لديك. بهذه الطريقة لن تضطر إلى تذكر العناوين المعقدة ويمكنك تنظيم المواقع في مجلدات مختلفة بحيث يمكنك العثور عليها بسهولة. في Safari ، يعد إنشاء إشارات مرجعية أمرًا سهلاً ، سواء كنت تتصفح باستخدام جهاز الكمبيوتر الخاص بك أو تستخدم المتصفح مع جهاز iPhone أو iPad. لمعرفة كيفية إضافة إشارات مرجعية إلى متصفحك ، ابدأ من الخطوة 1.
لتخطو
الطريقة 1 من 2: باستخدام جهاز الكمبيوتر الخاص بك
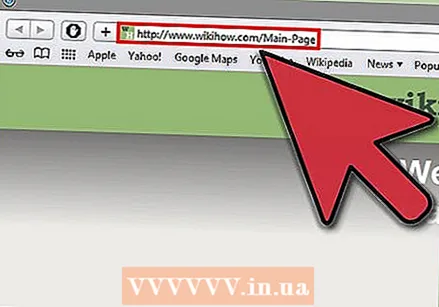 افتح موقع الويب الذي تريد حفظه كإشارة مرجعية في Safari. يمكنك أيضًا القيام بذلك يدويًا ، ولكن أسرع طريقة لحفظ الإشارات المرجعية هي العثور على الصفحة التي تريد حفظها أولاً.
افتح موقع الويب الذي تريد حفظه كإشارة مرجعية في Safari. يمكنك أيضًا القيام بذلك يدويًا ، ولكن أسرع طريقة لحفظ الإشارات المرجعية هي العثور على الصفحة التي تريد حفظها أولاً. 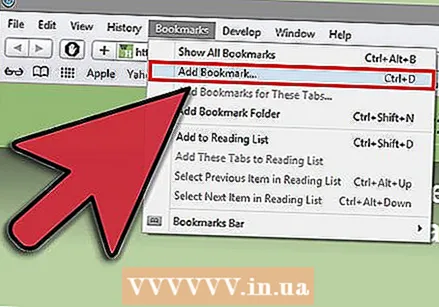 أضف الإشارة المرجعية. يتم حفظ الإشارات المرجعية تلقائيًا في شريط الإشارات ، الموجود أسفل شريط العناوين مباشرةً. إذا كان هذا الشريط مخفيًا في متصفحك ، فانقر فوق عرض ← إظهار شريط الإشارات المرجعية. هناك عدة طرق يمكنك من خلالها إضافة الصفحة التي أنت عليها إلى إشاراتك المرجعية:
أضف الإشارة المرجعية. يتم حفظ الإشارات المرجعية تلقائيًا في شريط الإشارات ، الموجود أسفل شريط العناوين مباشرةً. إذا كان هذا الشريط مخفيًا في متصفحك ، فانقر فوق عرض ← إظهار شريط الإشارات المرجعية. هناك عدة طرق يمكنك من خلالها إضافة الصفحة التي أنت عليها إلى إشاراتك المرجعية: - انقر على قائمة "الإشارات المرجعية" وحدد "إضافة إشارة مرجعية ..."
- انقر فوق رمز الموقع في شريط العناوين واسحبه إلى شريط الإشارات المرجعية.
- صحافة ⌘ الأمر+د. .
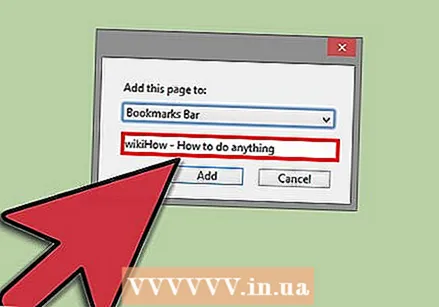 تخصيص معلومات المرجعية. إذا قمت بإضافة إشارة مرجعية إلى قائمتك ، يمكنك تعديل المعلومات حول موقع الويب قبل حفظ الإشارة المرجعية. يستخدم Safari عنوان الصفحة كعنوان للإشارة المرجعية ، ولكن يمكنك تغييره إلى أي عنوان تريده. على سبيل المثال ، تحتوي العديد من مواقع الويب على عنوان فرعي في عناوينها. ستؤدي إزالتها من اسم الإشارة المرجعية إلى جعل شريط الإشارات المرجعية أكثر تنظيمًا.
تخصيص معلومات المرجعية. إذا قمت بإضافة إشارة مرجعية إلى قائمتك ، يمكنك تعديل المعلومات حول موقع الويب قبل حفظ الإشارة المرجعية. يستخدم Safari عنوان الصفحة كعنوان للإشارة المرجعية ، ولكن يمكنك تغييره إلى أي عنوان تريده. على سبيل المثال ، تحتوي العديد من مواقع الويب على عنوان فرعي في عناوينها. ستؤدي إزالتها من اسم الإشارة المرجعية إلى جعل شريط الإشارات المرجعية أكثر تنظيمًا. - يمكنك أيضًا حفظ الإشارة المرجعية الخاصة بك في موقع مختلف. يقوم Safari تلقائيًا بوضع الإشارة المرجعية على شريط الإشارات ، ولكن يمكنك اختيار وضعها في مجلد ، على سبيل المثال.
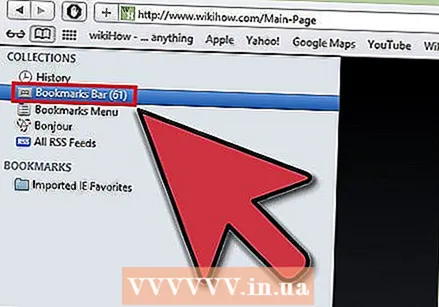 إدارة الإشارات المرجعية الخاصة بك. إذا كان لديك الكثير من الإشارات المرجعية ، فسوف تفقد رؤية الغابة للأشجار قريبًا. من خلال تنظيم إشاراتك المرجعية في مجلدات ، يمكنك الاحتفاظ بنظرة عامة ويبدو شريط الإشارات المرجعية أكثر هدوءًا.
إدارة الإشارات المرجعية الخاصة بك. إذا كان لديك الكثير من الإشارات المرجعية ، فسوف تفقد رؤية الغابة للأشجار قريبًا. من خلال تنظيم إشاراتك المرجعية في مجلدات ، يمكنك الاحتفاظ بنظرة عامة ويبدو شريط الإشارات المرجعية أكثر هدوءًا. - افتح مدير الإشارات من خلال النقر على قائمة الإشارات ثم على "إدارة الإشارات" أو عن طريق النقر ⌥ خيار+⌘ الأمر+ب. يدفع.
- استخدم هذه القائمة لإدارة الإشارات المرجعية الخاصة بك عن طريق إنشاء مجلدات وتنظيم الإشارات المرجعية في هذه المجلدات.
الطريقة 2 من 2: باستخدام جهاز iPhone أو iPad
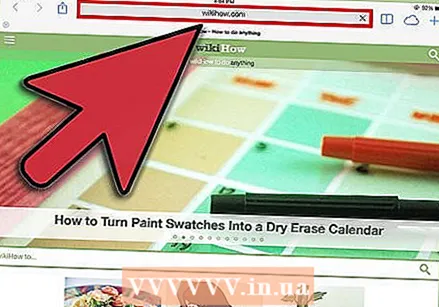 افتح موقع الويب الذي تريد حفظه كإشارة مرجعية. تأكد من استخدام Safari للوصول إلى موقع الويب.
افتح موقع الويب الذي تريد حفظه كإشارة مرجعية. تأكد من استخدام Safari للوصول إلى موقع الويب. 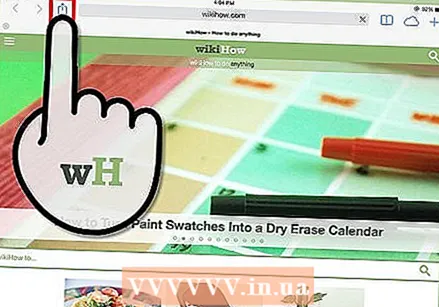 اضغط على زر المشاركة. يمكنك أن تجد هذا على يسار شريط العناوين على iPad أو في الجزء السفلي من الشاشة على iPhone. يبدو الزر على شكل مربع به سهم يشير لأعلى.
اضغط على زر المشاركة. يمكنك أن تجد هذا على يسار شريط العناوين على iPad أو في الجزء السفلي من الشاشة على iPhone. يبدو الزر على شكل مربع به سهم يشير لأعلى.  اضغط على أيقونة المرجعية. يشبه هذا الزر كتابًا مفتوحًا ويمكن العثور عليه أسفل قائمة التطبيقات.
اضغط على أيقونة المرجعية. يشبه هذا الزر كتابًا مفتوحًا ويمكن العثور عليه أسفل قائمة التطبيقات. 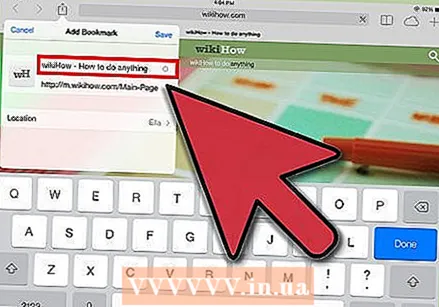 أضف معلومات الإشارة المرجعية. إذا قمت بالضغط على أيقونة Bookmark ، يمكنك إضافة إشارة مرجعية على الفور. يمكنك الآن تعديل اسم الإشارة المرجعية وعنوان الويب الخاص بالموقع.
أضف معلومات الإشارة المرجعية. إذا قمت بالضغط على أيقونة Bookmark ، يمكنك إضافة إشارة مرجعية على الفور. يمكنك الآن تعديل اسم الإشارة المرجعية وعنوان الويب الخاص بالموقع. 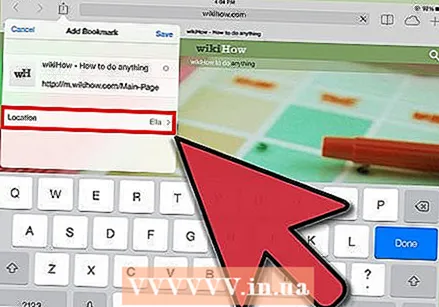 حدد المكان الذي تريد حفظ الإشارة المرجعية فيه. للقيام بذلك ، انقر فوق زر الموقع أسفل اسم الإشارة المرجعية. يمكنك حفظ الإشارة المرجعية في أي مجلد تريده.
حدد المكان الذي تريد حفظ الإشارة المرجعية فيه. للقيام بذلك ، انقر فوق زر الموقع أسفل اسم الإشارة المرجعية. يمكنك حفظ الإشارة المرجعية في أي مجلد تريده. 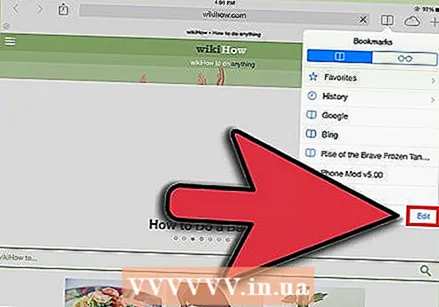 إنشاء مجلدات إشارات مرجعية جديدة. إذا كنت ترغب في تنظيم إشاراتك المرجعية بوضوح ، يمكنك إضافة مجلدات جديدة إلى مدير الإشارات المرجعية الخاص بك. للقيام بذلك ، اضغط على الزر "إشارة مرجعية" في المتصفح ثم انقر فوق "تحرير" في أسفل يمين الشاشة.
إنشاء مجلدات إشارات مرجعية جديدة. إذا كنت ترغب في تنظيم إشاراتك المرجعية بوضوح ، يمكنك إضافة مجلدات جديدة إلى مدير الإشارات المرجعية الخاص بك. للقيام بذلك ، اضغط على الزر "إشارة مرجعية" في المتصفح ثم انقر فوق "تحرير" في أسفل يمين الشاشة. - اضغط على "إنشاء مجلد جديد" لإنشاء مكان جديد لتخزين الإشارات المرجعية. يمكنك وضع المجلد الجديد في مجلد موجود بالضغط على "الموقع" أثناء إنشاء المجلد.
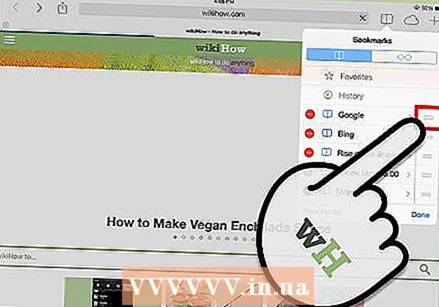 تنظيم الإشارات المرجعية الخاصة بك بسهولة. في مدير الإشارات ، اضغط على "تغيير". يمكنك الآن تنظيم الإشارات المرجعية في مجلدات مختلفة ببساطة عن طريق سحبها وإفلاتها في المجلد الصحيح.
تنظيم الإشارات المرجعية الخاصة بك بسهولة. في مدير الإشارات ، اضغط على "تغيير". يمكنك الآن تنظيم الإشارات المرجعية في مجلدات مختلفة ببساطة عن طريق سحبها وإفلاتها في المجلد الصحيح. 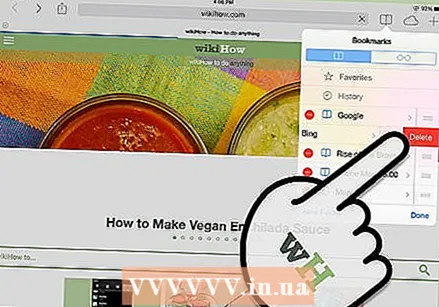 حذف الإشارات المرجعية. يمكنك حذف الإشارات المرجعية القديمة عن طريق فتح مدير الإشارات والضغط على "تغيير". سيظهر الآن رمز أحمر بجوار كل إشارة مرجعية. سيؤدي النقر فوق هذا الرمز إلى إظهار الزر "حذف" ، مما يتيح لك حذف إشارة مرجعية بلمسة زر واحدة.
حذف الإشارات المرجعية. يمكنك حذف الإشارات المرجعية القديمة عن طريق فتح مدير الإشارات والضغط على "تغيير". سيظهر الآن رمز أحمر بجوار كل إشارة مرجعية. سيؤدي النقر فوق هذا الرمز إلى إظهار الزر "حذف" ، مما يتيح لك حذف إشارة مرجعية بلمسة زر واحدة.