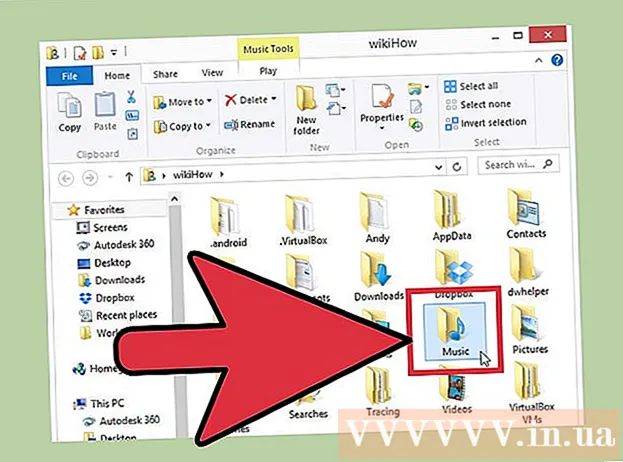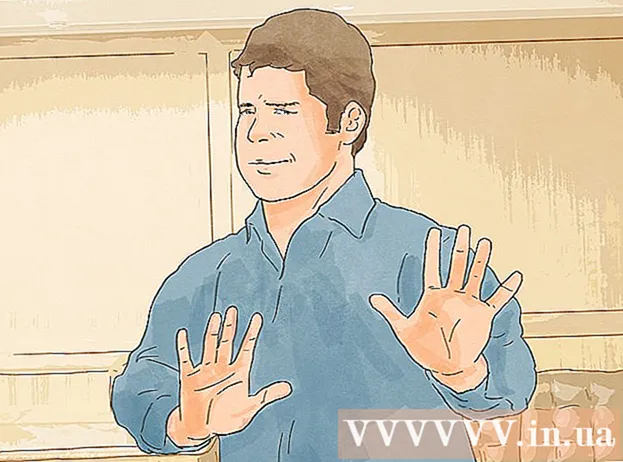مؤلف:
Charles Brown
تاريخ الخلق:
5 شهر فبراير 2021
تاريخ التحديث:
1 تموز 2024

المحتوى
يوضح لك هذا المقال كيفية مسح نسخة رقمية من مستند مادي ضوئيًا على جهاز الكمبيوتر الخاص بك باستخدام طابعة Canon all-in-one. يمكنك القيام بذلك على جهاز كمبيوتر يعمل بنظام Windows بالإضافة إلى جهاز Mac.
لتخطو
جزء 1 من 3: استعد للمسح
 تحقق مما إذا كانت طابعة Canon لديك بها إمكانية المسح الضوئي. إذا كان لديك ما يسمى بطراز "الكل في واحد" ، يمكن للطابعة أيضًا إجراء المسح الضوئي. يمكن أيضًا لبعض طرز الطابعات الأخرى إجراء المسح الضوئي ، ولكنك ستحتاج إلى التحقق من دليل الطابعة أو صفحة المنتج للتأكد.
تحقق مما إذا كانت طابعة Canon لديك بها إمكانية المسح الضوئي. إذا كان لديك ما يسمى بطراز "الكل في واحد" ، يمكن للطابعة أيضًا إجراء المسح الضوئي. يمكن أيضًا لبعض طرز الطابعات الأخرى إجراء المسح الضوئي ، ولكنك ستحتاج إلى التحقق من دليل الطابعة أو صفحة المنتج للتأكد.  قم بتوصيل الطابعة بجهاز الكمبيوتر الخاص بك. يمكن أيضًا توصيل معظم طابعات Canon التي يمكنها إجراء المسح الضوئي لاسلكيًا باستخدام شاشة تعمل باللمس ، ولكن قد تضطر إلى توصيل الطابعة بجهاز الكمبيوتر باستخدام كبل USB.
قم بتوصيل الطابعة بجهاز الكمبيوتر الخاص بك. يمكن أيضًا توصيل معظم طابعات Canon التي يمكنها إجراء المسح الضوئي لاسلكيًا باستخدام شاشة تعمل باللمس ، ولكن قد تضطر إلى توصيل الطابعة بجهاز الكمبيوتر باستخدام كبل USB. - تأتي معظم الطابعات مزودة بكابل USB يمكنك استخدامه إذا لم يعمل لتوصيل الطابعة لاسلكيًا.
 قم بتشغيل الطابعة إذا لزم الأمر. اضغط على الزر لتشغيل الطابعة. إذا لم يتم تشغيل طابعتك ، فتأكد من توصيلها بمصدر طاقة يعمل.
قم بتشغيل الطابعة إذا لزم الأمر. اضغط على الزر لتشغيل الطابعة. إذا لم يتم تشغيل طابعتك ، فتأكد من توصيلها بمصدر طاقة يعمل.  افتح الماسح. ارفع غطاء الماسح الضوئي بحيث يمكنك رؤية الجزء السفلي الزجاجي للماسحة الضوئية.
افتح الماسح. ارفع غطاء الماسح الضوئي بحيث يمكنك رؤية الجزء السفلي الزجاجي للماسحة الضوئية. - إذا كانت طابعة Canon الخاصة بك تحتوي على درج إدخال متعدد الأغراض ، فضع المستند هناك. يمكنك إلقاء نظرة على الرمز الموجود على درج الإدخال لمعرفة كيفية تحميل الورق.
- إذا لم تتمكن من معرفة كيفية استخدام الماسح الضوئي المدمج ، فتحقق من دليل طابعة Canon.
 ضع المستند على الجانب الأيمن لأسفل في الماسح الضوئي. يجب أن تشاهد علامات بجانب قاع الزجاج. يوضح لك هذا عادةً كيف يجب وضع المستند بالضبط في الماسح الضوئي.
ضع المستند على الجانب الأيمن لأسفل في الماسح الضوئي. يجب أن تشاهد علامات بجانب قاع الزجاج. يوضح لك هذا عادةً كيف يجب وضع المستند بالضبط في الماسح الضوئي.  أغلق غطاء الماسح الضوئي. تأكد من إغلاق الغطاء قبل مسح المستند ضوئيًا.
أغلق غطاء الماسح الضوئي. تأكد من إغلاق الغطاء قبل مسح المستند ضوئيًا.
الجزء 2 من 3: مسح مستند ضوئيًا في Windows
 افتح قائمة ابدأ
افتح قائمة ابدأ  اضغط على ابدأ نظام الفاكس والمسح الضوئي في. من خلال القيام بذلك ، سيبحث جهاز الكمبيوتر الخاص بك عن تطبيق Windows Fax and Scan.
اضغط على ابدأ نظام الفاكس والمسح الضوئي في. من خلال القيام بذلك ، سيبحث جهاز الكمبيوتر الخاص بك عن تطبيق Windows Fax and Scan.  انقر فوق الفاكس والمسح الضوئي لـ Windows. يمكن العثور على هذا الخيار في الجزء العلوي من شاشة البدء. سيتم فتح تطبيق الفاكس والمسح الضوئي.
انقر فوق الفاكس والمسح الضوئي لـ Windows. يمكن العثور على هذا الخيار في الجزء العلوي من شاشة البدء. سيتم فتح تطبيق الفاكس والمسح الضوئي.  انقر فوق فحص جديد. يوجد هذا الخيار في الزاوية العلوية اليسرى من نافذة الفاكس والمسح الضوئي. سيؤدي النقر فوقه إلى فتح نافذة جديدة.
انقر فوق فحص جديد. يوجد هذا الخيار في الزاوية العلوية اليسرى من نافذة الفاكس والمسح الضوئي. سيؤدي النقر فوقه إلى فتح نافذة جديدة.  تحقق من عرض الماسح الضوئي الصحيح. يجب أن ترى كلمة "Canon" متبوعة برقم طراز طابعتك. إذا رأيت شيئًا آخر هنا ، انقر فوق تعديل... وحدد طابعة Canon الخاصة بك.
تحقق من عرض الماسح الضوئي الصحيح. يجب أن ترى كلمة "Canon" متبوعة برقم طراز طابعتك. إذا رأيت شيئًا آخر هنا ، انقر فوق تعديل... وحدد طابعة Canon الخاصة بك.  حدد نوع الوثيقة. انقر فوق القائمة المنسدلة بجوار "الملف الشخصي" وحدد نوع المستند (على سبيل المثال صورة) في القائمة المنسدلة.
حدد نوع الوثيقة. انقر فوق القائمة المنسدلة بجوار "الملف الشخصي" وحدد نوع المستند (على سبيل المثال صورة) في القائمة المنسدلة.  حدد الألوان التي يجب أن تكون وثيقتك. انقر على القائمة المنسدلة بجوار "تنسيق اللون" واختر اللون أو اسود و ابيض.
حدد الألوان التي يجب أن تكون وثيقتك. انقر على القائمة المنسدلة بجوار "تنسيق اللون" واختر اللون أو اسود و ابيض. - قد يحتوي الماسح الضوئي على خيارات تخطيط ألوان إضافية (أو محدودة).
 اختر نوع الملف. انقر على القائمة المنسدلة بجوار "نوع الملف" وانقر على نوع الملف (على سبيل المثال بي دي إف أو jpg) الذي تريد استخدامه لحفظ المستند الممسوح ضوئيًا على جهاز الكمبيوتر الخاص بك.
اختر نوع الملف. انقر على القائمة المنسدلة بجوار "نوع الملف" وانقر على نوع الملف (على سبيل المثال بي دي إف أو jpg) الذي تريد استخدامه لحفظ المستند الممسوح ضوئيًا على جهاز الكمبيوتر الخاص بك. - نظرًا لأنك تقوم بمسح مستند ضوئيًا ، فعادة ما تختار هذا بي دي إف.
 اضبط الخيارات الأخرى على الصفحة. اعتمادًا على الماسح الضوئي الخاص بك ، قد تكون هناك خيارات أخرى (على سبيل المثال ، "الدقة") التي يمكنك تعيينها قبل مسح المستند ضوئيًا.
اضبط الخيارات الأخرى على الصفحة. اعتمادًا على الماسح الضوئي الخاص بك ، قد تكون هناك خيارات أخرى (على سبيل المثال ، "الدقة") التي يمكنك تعيينها قبل مسح المستند ضوئيًا.  انقر فوق مثال. يمكن العثور على هذا الخيار في الجزء السفلي من النافذة. بالنقر فوقه ، سترى معاينة للمستند في الماسح الضوئي.
انقر فوق مثال. يمكن العثور على هذا الخيار في الجزء السفلي من النافذة. بالنقر فوقه ، سترى معاينة للمستند في الماسح الضوئي. - إذا ظهر المستند منحرفًا أو غير مستوٍ أو لم يتم عرض جزء منه ، يمكنك تحريك المستند في الماسح والنقر مرة أخرى مثال انقر لمعرفة ما إذا كان التعديل الذي أجريته قد أدى إلى حل المشكلة.
 انقر فوق مسح. يمكن العثور على هذا الخيار في الجزء السفلي من النافذة. سيتم مسح المستند ضوئيًا على جهاز الكمبيوتر الخاص بك. للعثور على المستند الممسوح ضوئيًا لاحقًا ، قم بما يلي:
انقر فوق مسح. يمكن العثور على هذا الخيار في الجزء السفلي من النافذة. سيتم مسح المستند ضوئيًا على جهاز الكمبيوتر الخاص بك. للعثور على المستند الممسوح ضوئيًا لاحقًا ، قم بما يلي: - فتح بداية
 افتح قائمة Apple
افتح قائمة Apple  انقر فوق تفضيلات النظام .... يمكن العثور على هذا الخيار في الجزء العلوي من القائمة المنسدلة.
انقر فوق تفضيلات النظام .... يمكن العثور على هذا الخيار في الجزء العلوي من القائمة المنسدلة.  انقر فوق الطابعات والماسحات الضوئية. توجد هذه الأيقونة على شكل طابعة على الجانب الأيمن من نافذة تفضيلات النظام.
انقر فوق الطابعات والماسحات الضوئية. توجد هذه الأيقونة على شكل طابعة على الجانب الأيمن من نافذة تفضيلات النظام.  حدد طابعة Canon الخاصة بك. انقر فوق خيار "Canon" في الزاوية اليسرى العليا من النافذة.
حدد طابعة Canon الخاصة بك. انقر فوق خيار "Canon" في الزاوية اليسرى العليا من النافذة.  انقر فوق علامة التبويب مسح. هذا في الجزء العلوي من النافذة.
انقر فوق علامة التبويب مسح. هذا في الجزء العلوي من النافذة.  انقر فوق فتح الماسح .... يوجد هذا الخيار أعلى علامة التبويب مسح.
انقر فوق فتح الماسح .... يوجد هذا الخيار أعلى علامة التبويب مسح.  انقر فوق اظهر التفاصيل. يمكن العثور عليها في الركن الأيمن السفلي من النافذة.
انقر فوق اظهر التفاصيل. يمكن العثور عليها في الركن الأيمن السفلي من النافذة.  اختر نوع الملف. انقر على القائمة المنسدلة بجوار "نوع الملف" وانقر على نوع الملف (على سبيل المثال بي دي إف أو jpeg) الذي تريد استخدامه لحفظ الملف.
اختر نوع الملف. انقر على القائمة المنسدلة بجوار "نوع الملف" وانقر على نوع الملف (على سبيل المثال بي دي إف أو jpeg) الذي تريد استخدامه لحفظ الملف. - إذا كنت تقوم بمسح شيء آخر بخلاف الصورة ، فمن الأفضل أن تختار بي دي إف.
 اختر لونا. انقر على القائمة المنسدلة بجوار "النوع" أعلى الصفحة واختر خيار اللون (على سبيل المثال اسود و ابيض).
اختر لونا. انقر على القائمة المنسدلة بجوار "النوع" أعلى الصفحة واختر خيار اللون (على سبيل المثال اسود و ابيض). - قد يكون لديك خيارات محدودة للماسح الضوئي الخاص بك هنا.
 اختر المكان الذي تريد حفظ الفحص فيه. انقر على القائمة المنسدلة بجوار "حفظ في" وانقر على المجلد الذي تريد حفظ المستند الممسوح ضوئيًا فيه (على سبيل المثال سطح المكتب).
اختر المكان الذي تريد حفظ الفحص فيه. انقر على القائمة المنسدلة بجوار "حفظ في" وانقر على المجلد الذي تريد حفظ المستند الممسوح ضوئيًا فيه (على سبيل المثال سطح المكتب).  اضبط الخيارات الأخرى على الصفحة. اعتمادًا على نوع المستند الذي تقوم بمسحه ضوئيًا ، يمكنك ضبط خياري "الدقة" و "الاتجاه".
اضبط الخيارات الأخرى على الصفحة. اعتمادًا على نوع المستند الذي تقوم بمسحه ضوئيًا ، يمكنك ضبط خياري "الدقة" و "الاتجاه".  انقر فوق مسح. يمكن العثور على هذا في الركن الأيمن السفلي من النافذة. سيتم الآن فحص المستند الخاص بك على جهاز الكمبيوتر الخاص بك. عند الانتهاء من الفحص ، يمكنك العثور على المسح في المجلد الذي اخترته للتو لتخزين الفحص فيه.
انقر فوق مسح. يمكن العثور على هذا في الركن الأيمن السفلي من النافذة. سيتم الآن فحص المستند الخاص بك على جهاز الكمبيوتر الخاص بك. عند الانتهاء من الفحص ، يمكنك العثور على المسح في المجلد الذي اخترته للتو لتخزين الفحص فيه.
- فتح بداية
نصائح
- يمكنك عادةً العثور على نسخة عبر الإنترنت من دليل الطابعة على موقع الويب الخاص بشركة Canon.