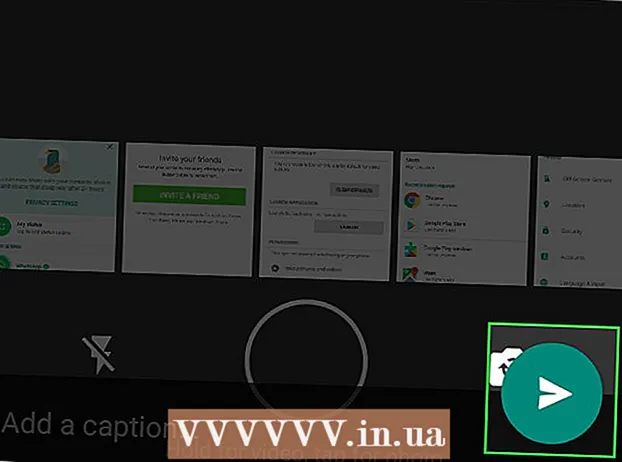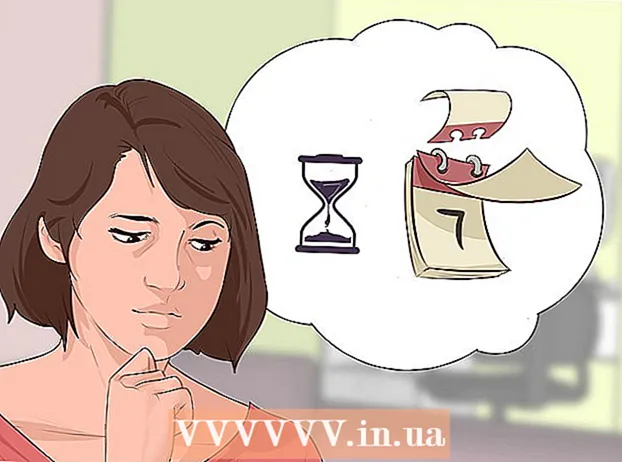مؤلف:
Frank Hunt
تاريخ الخلق:
20 مارس 2021
تاريخ التحديث:
27 يونيو 2024
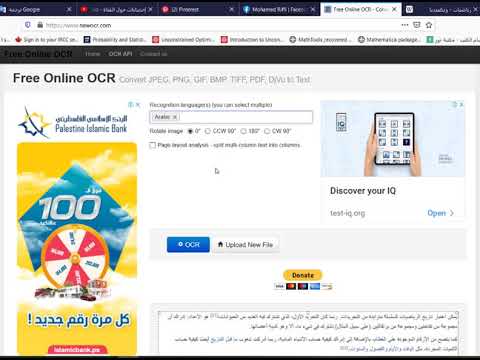
المحتوى
- لتخطو
- الطريقة 1 من 2: استخدام موقع ويب OCR الجديد
- الطريقة 2 من 2: استخدام موقع OCR على الإنترنت
- نصائح
- تحذيرات
ستعلمك هذه المقالة كيفية تحرير نص المستند الذي تم مسحه ضوئيًا إلى جهاز الكمبيوتر الخاص بك. تسمى تقنية تحويل التمثيل المرئي للنص إلى نص حقيقي ببرنامج OCR ("التعرف الضوئي على الحروف"). يمكنك استخدام موقع ويب يسمى "New OCR" لاستخراج النص من المستند الخاص بك دون حفظ التنسيق ، أو يمكنك التسجيل باستخدام موقع ويب يسمى "Online OCR" للحصول على ملفات PDF أكثر تقدمًا.
لتخطو
الطريقة 1 من 2: استخدام موقع ويب OCR الجديد
 امسح المستند ضوئيًا كملف PDF. هذا مهم لأن العديد من محولات النصوص لا يمكنها التعرف على النص في الصور كما هو الحال في ملفات PDF.
امسح المستند ضوئيًا كملف PDF. هذا مهم لأن العديد من محولات النصوص لا يمكنها التعرف على النص في الصور كما هو الحال في ملفات PDF. - إذا أمكن ، امسح المستند ضوئيًا بالأبيض والأسود بدلاً من اللون. هذا يجعل من السهل على محرري النصوص التعرف على الأحرف.
 افتح موقع New OCR. انتقل إلى http://www.newocr.com/ في متصفحك. يمكنك تحويل المستندات الممسوحة ضوئيًا من هنا إلى مستندات قابلة للتحرير تحتوي على نص فقط.
افتح موقع New OCR. انتقل إلى http://www.newocr.com/ في متصفحك. يمكنك تحويل المستندات الممسوحة ضوئيًا من هنا إلى مستندات قابلة للتحرير تحتوي على نص فقط.  انقر فوق اختر ملف.. هذا زر رمادي في أعلى الصفحة. سيؤدي هذا إلى فتح نافذة مستكشف Windows (في نظام التشغيل Windows) أو نافذة Finder (في نظام التشغيل Mac).
انقر فوق اختر ملف.. هذا زر رمادي في أعلى الصفحة. سيؤدي هذا إلى فتح نافذة مستكشف Windows (في نظام التشغيل Windows) أو نافذة Finder (في نظام التشغيل Mac).  حدد ملف PDF الممسوح ضوئيًا. للقيام بذلك ، انقر فوق ملف PDF الممسوح ضوئيًا.
حدد ملف PDF الممسوح ضوئيًا. للقيام بذلك ، انقر فوق ملف PDF الممسوح ضوئيًا. - قد تحتاج أولاً إلى النقر فوق المجلد حيث يوجد ملف PDF الممسوح ضوئيًا على الجانب الأيسر من النافذة.
 انقر فوق لفتح في الزاوية اليمنى السفلية من النافذة. سيؤدي هذا إلى تحميل ملف PDF الخاص بك إلى موقع الويب.
انقر فوق لفتح في الزاوية اليمنى السفلية من النافذة. سيؤدي هذا إلى تحميل ملف PDF الخاص بك إلى موقع الويب.  انقر فوق تحميل + OCR. يوجد هذا الزر أسفل الصفحة. سيتم تحويل ملف PDF الذي تم تحميله إلى نص.
انقر فوق تحميل + OCR. يوجد هذا الزر أسفل الصفحة. سيتم تحويل ملف PDF الذي تم تحميله إلى نص.  قم بالتمرير لأسفل وانقر فوق للتحميل على الجانب الأيسر من الصفحة. سيؤدي النقر فوق هذا إلى إظهار قائمة الشرائح.
قم بالتمرير لأسفل وانقر فوق للتحميل على الجانب الأيسر من الصفحة. سيؤدي النقر فوق هذا إلى إظهار قائمة الشرائح.  انقر فوق مايكروسوفت وورد (DOC). هذا الخيار موجود في القائمة المنزلقة. سيؤدي هذا إلى تنزيل إصدار Microsoft Word من ملف PDF الذي تم تحميله على جهاز الكمبيوتر الخاص بك.
انقر فوق مايكروسوفت وورد (DOC). هذا الخيار موجود في القائمة المنزلقة. سيؤدي هذا إلى تنزيل إصدار Microsoft Word من ملف PDF الذي تم تحميله على جهاز الكمبيوتر الخاص بك. - إذا لم يكن Microsoft Word مثبتًا على جهاز الكمبيوتر الخاص بك ، فيمكنك تنزيل إصدار .txt من نفس القائمة المنسدلة. يمكنك بعد ذلك تحرير هذا المستند في Notepad (Windows) أو TextEdit (Mac).
 قم بتحرير إصدار Word من ملف PDF. انقر نقرًا مزدوجًا فوق مستند Word الذي تم تنزيله لفتحه في Microsoft Word وتحرير نص PDF المقروء.
قم بتحرير إصدار Word من ملف PDF. انقر نقرًا مزدوجًا فوق مستند Word الذي تم تنزيله لفتحه في Microsoft Word وتحرير نص PDF المقروء. - لن يكون نص معين في ملف PDF قابلاً للتحرير بسبب أخطاء الترجمة.
- قد تضطر إلى النقر فوق "تمكين التحرير" في الجزء العلوي من نافذة Word قبل أن تتمكن من تعديل النص.
 احفظ مستند Word كملف PDF. للقيام بذلك ، قم بما يلي:
احفظ مستند Word كملف PDF. للقيام بذلك ، قم بما يلي: - "Windows" - انقر فوق "ملف" ، انقر فوق "حفظ باسم" ، انقر فوق مربع القائمة المنسدلة "مستند Word" ، انقر فوق "PDF" ثم انقر فوق "حفظ".
- "Mac" - انقر فوق "ملف" ، ثم انقر فوق "حفظ باسم" ، ثم أدخل اسمًا ، وانقر فوق حقل "تنسيق" ، ثم انقر فوق "PDF" ثم انقر فوق "حفظ".
الطريقة 2 من 2: استخدام موقع OCR على الإنترنت
 امسح المستند ضوئيًا كملف PDF. هذا مهم لأن العديد من محولات النصوص لا يمكنها التعرف على النص في الصور كما هو الحال في ملفات PDF.
امسح المستند ضوئيًا كملف PDF. هذا مهم لأن العديد من محولات النصوص لا يمكنها التعرف على النص في الصور كما هو الحال في ملفات PDF. - إذا أمكن ، امسح المستند ضوئيًا بالأبيض والأسود بدلاً من اللون. هذا يجعل من السهل على محرري النصوص التعرف على الأحرف.
 افتح موقع Online OCR. اذهب إلى https://www.onlineocr.net/ في متصفحك. يتيح لك هذا الموقع تحرير نص ملف PDF الخاص بك مع الاحتفاظ بالتنسيق المرئي لملف PDF ، على الرغم من أنه يمكنك فقط تحويل 50 صفحة مجانًا.
افتح موقع Online OCR. اذهب إلى https://www.onlineocr.net/ في متصفحك. يتيح لك هذا الموقع تحرير نص ملف PDF الخاص بك مع الاحتفاظ بالتنسيق المرئي لملف PDF ، على الرغم من أنه يمكنك فقط تحويل 50 صفحة مجانًا.  انقر فوق اشتراك. يوجد الزر أعلى يمين الصفحة. سينقلك هذا إلى الصفحة لإنشاء حساب.
انقر فوق اشتراك. يوجد الزر أعلى يمين الصفحة. سينقلك هذا إلى الصفحة لإنشاء حساب.  إنشاء حساب. يمكنك إنشاء حساب على موقع Online OCR مجانًا ، وهذا سيسمح لك بتحرير صفحات PDF متعددة في نفس الوقت. لإنشاء حسابك ، يجب عليك إدخال المعلومات التالية:
إنشاء حساب. يمكنك إنشاء حساب على موقع Online OCR مجانًا ، وهذا سيسمح لك بتحرير صفحات PDF متعددة في نفس الوقت. لإنشاء حسابك ، يجب عليك إدخال المعلومات التالية: - "اسم المستخدم" - أدخل اسم المستخدم الذي تريده في حقل النص "اسم المستخدم".
- "كلمة المرور" - أدخل كلمة المرور التي تريدها في حقلي "كلمة المرور" و "تأكيد كلمة المرور".
- "البريد الإلكتروني" - أدخل عنوان بريدك الإلكتروني في حقل "البريد الإلكتروني" النصي.
- "Captcha" - أدخل الرمز الموجود على الشاشة في حقل النص "إدخال رمز Captcha".
 انقر فوق اشتراك. هذا زر أخضر أسفل الصفحة. سيؤدي هذا إلى إنشاء حسابك لـ Online OCR.
انقر فوق اشتراك. هذا زر أخضر أسفل الصفحة. سيؤدي هذا إلى إنشاء حسابك لـ Online OCR.  تسجيل الدخول إلى حسابك. انقر فوق "تسجيل الدخول" في الزاوية العلوية اليمنى من الصفحة ، وأدخل اسم المستخدم وكلمة المرور الخاصين بك وانقر فوق الزر الأخضر "تسجيل الدخول". سينقلك هذا إلى صفحة تحويل ملفات PDF.
تسجيل الدخول إلى حسابك. انقر فوق "تسجيل الدخول" في الزاوية العلوية اليمنى من الصفحة ، وأدخل اسم المستخدم وكلمة المرور الخاصين بك وانقر فوق الزر الأخضر "تسجيل الدخول". سينقلك هذا إلى صفحة تحويل ملفات PDF.  اختر لغة. انقر فوق لغة PDF على الجانب الأيسر من الصفحة.
اختر لغة. انقر فوق لغة PDF على الجانب الأيسر من الصفحة. - على سبيل المثال ، إذا كان ملف PDF باللغة الإنجليزية ، فأنت بحاجة إلى النقر فوق "الإنجليزية" على الجانب الأيسر من الصفحة.
 تحقق من حقل "Microsoft Word". هذا في منتصف الصفحة.
تحقق من حقل "Microsoft Word". هذا في منتصف الصفحة.  حدد حقل "كل الصفحات". هذا إلى يمين قسم "Microsoft Word".
حدد حقل "كل الصفحات". هذا إلى يمين قسم "Microsoft Word".  انقر فوق حدد ملفًا .... هذا زر أزرق في وسط الصفحة. ستفتح نافذة.
انقر فوق حدد ملفًا .... هذا زر أزرق في وسط الصفحة. ستفتح نافذة.  حدد ملف PDF الممسوح ضوئيًا. للقيام بذلك ، انقر فوق ملف PDF الممسوح ضوئيًا.
حدد ملف PDF الممسوح ضوئيًا. للقيام بذلك ، انقر فوق ملف PDF الممسوح ضوئيًا. - قد تحتاج أولاً إلى النقر فوق المجلد حيث يوجد ملف PDF الممسوح ضوئيًا على الجانب الأيسر من النافذة.
 انقر فوق لفتح. يوجد هذا الزر في الركن الأيمن السفلي من النافذة. سيؤدي هذا إلى تحميل المستند الخاص بك إلى موقع الويب. بمجرد وصول شريط التقدم على يمين "تحديد ملف ..." إلى 100٪ ، يمكنك المتابعة.
انقر فوق لفتح. يوجد هذا الزر في الركن الأيمن السفلي من النافذة. سيؤدي هذا إلى تحميل المستند الخاص بك إلى موقع الويب. بمجرد وصول شريط التقدم على يمين "تحديد ملف ..." إلى 100٪ ، يمكنك المتابعة.  انقر فوق لتحويل. هذا في أسفل الصفحة. سينقلك هذا إلى صفحة الملف المحول بمجرد انتهاء Online OCR من تحويل ملف PDF الذي تم تحميله إلى مستند Word قابل للتحرير.
انقر فوق لتحويل. هذا في أسفل الصفحة. سينقلك هذا إلى صفحة الملف المحول بمجرد انتهاء Online OCR من تحويل ملف PDF الذي تم تحميله إلى مستند Word قابل للتحرير.  انقر فوق اسم المستند الخاص بك. سترى اسم المستند يظهر كارتباط أزرق أسفل الصفحة. سيؤدي النقر فوقه إلى تنزيل المستند على جهاز الكمبيوتر الخاص بك.
انقر فوق اسم المستند الخاص بك. سترى اسم المستند يظهر كارتباط أزرق أسفل الصفحة. سيؤدي النقر فوقه إلى تنزيل المستند على جهاز الكمبيوتر الخاص بك.  يقوم بتحرير إصدار Word من ملف PDF. انقر نقرًا مزدوجًا فوق مستند Word الذي تم تنزيله لفتحه في Microsoft Word ثم قم بتحرير نص PDF المقروء.
يقوم بتحرير إصدار Word من ملف PDF. انقر نقرًا مزدوجًا فوق مستند Word الذي تم تنزيله لفتحه في Microsoft Word ثم قم بتحرير نص PDF المقروء. - لن يكون نص معين في ملف PDF قابلاً للتحرير بسبب أخطاء الترجمة.
- قد تضطر إلى النقر فوق "تمكين التحرير" في الجزء العلوي من نافذة Word قبل أن تتمكن من تعديل النص.
 احفظ مستند Word كملف PDF. للقيام بذلك ، قم بما يلي:
احفظ مستند Word كملف PDF. للقيام بذلك ، قم بما يلي: - "Windows" - انقر فوق "ملف" ، انقر فوق "حفظ باسم" ، انقر فوق مربع القائمة المنسدلة "مستند Word" ، انقر فوق "PDF" ثم انقر فوق "حفظ".
- "Mac" - انقر فوق "ملف" ، ثم انقر فوق "حفظ باسم" ، ثم أدخل اسمًا ، وانقر فوق حقل "تنسيق" ، ثم انقر فوق "PDF" ثم انقر فوق "حفظ".
نصائح
- عادةً ما يتم حفظ المستندات الممسوحة ضوئيًا كملفات PDF على جهاز الكمبيوتر الخاص بك. إذا كان الملف الممسوح ضوئيًا هو ملف TIFF ، فيمكنك تحويل الملف إلى pdf.
تحذيرات
- تقنية OCR ليست خالية من العيوب. من المحتمل أن يحتوي أي مستند ممسوح ضوئيًا تقوم بتحريره على أخطاء متعددة.