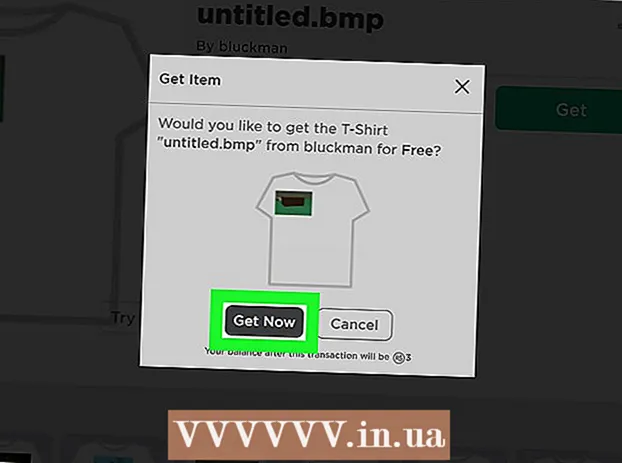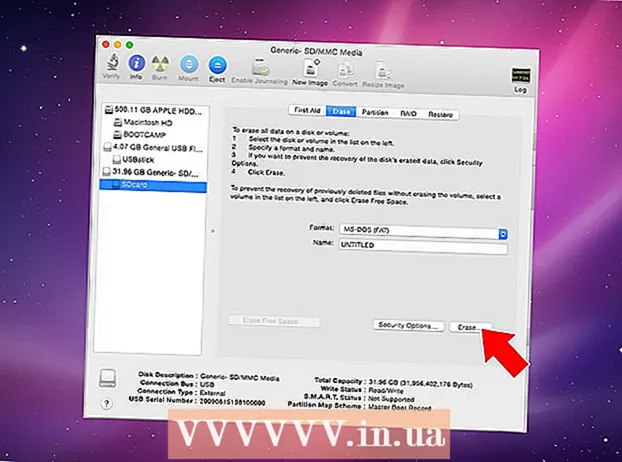مؤلف:
Morris Wright
تاريخ الخلق:
26 أبريل 2021
تاريخ التحديث:
1 تموز 2024

المحتوى
يعد iPad أحد أكثر الأجهزة شيوعًا بين المستهلكين. يمكنك استخدام جهاز iPad لتصفح الإنترنت ، وقراءة كتاب ، والاستماع إلى الموسيقى ، ولعب الألعاب ، والتحقق من بريدك ، والدردشة ، وغير ذلك الكثير - كل ذلك بلا شيء سوى أطراف أصابعك! يعد توصيل جهاز iPad بجهاز الكمبيوتر الشخصي الذي يعمل بنظام Windows أمرًا سهلاً للغاية ، ويسمح لك بنقل المحتوى من مكتبة iTunes إلى جهاز iPad.
لتخطو
 قم بتثبيت iTunes. ستحتاج إلى تثبيت iTunes قبل أن تتمكن من توصيل جهاز iPad بجهاز الكمبيوتر الخاص بك. يمكن تنزيل iTunes مجانًا من موقع iTunes على الويب.
قم بتثبيت iTunes. ستحتاج إلى تثبيت iTunes قبل أن تتمكن من توصيل جهاز iPad بجهاز الكمبيوتر الخاص بك. يمكن تنزيل iTunes مجانًا من موقع iTunes على الويب. - إذا كان لديك iTunes مثبتًا بالفعل ، فتأكد من أن لديك أحدث إصدار.
 قم بتشغيل iPad. يجب تشغيل جهاز iPad الخاص بك لتتمكن من الاتصال بجهاز الكمبيوتر الخاص بك. إذا كان جهاز iPad مغلقًا ، فاضغط على زر التشغيل لبضع ثوان حتى يظهر شعار Apple. إذا كانت بطارية iPad فارغة ، فقم أولاً بشحن iPad قبل توصيله بالكمبيوتر.
قم بتشغيل iPad. يجب تشغيل جهاز iPad الخاص بك لتتمكن من الاتصال بجهاز الكمبيوتر الخاص بك. إذا كان جهاز iPad مغلقًا ، فاضغط على زر التشغيل لبضع ثوان حتى يظهر شعار Apple. إذا كانت بطارية iPad فارغة ، فقم أولاً بشحن iPad قبل توصيله بالكمبيوتر. - يتم شحن iPad الخاص بك عند توصيله بجهاز الكمبيوتر الخاص بك - إنها ليست سريعة جدًا.
 قم بتوصيل iPad عبر USB. استخدم كابل الشحن المرفق مع iPad ، أو استخدم كابلًا آخر يعمل مع أجهزة Apple. تأكد من توصيل كبل USB مباشرة بجهاز الكمبيوتر الخاص بك ؛ قد تحدث مشكلات في الاتصال إذا قمت بتوصيل الكبل بلوحة وصل USB.
قم بتوصيل iPad عبر USB. استخدم كابل الشحن المرفق مع iPad ، أو استخدم كابلًا آخر يعمل مع أجهزة Apple. تأكد من توصيل كبل USB مباشرة بجهاز الكمبيوتر الخاص بك ؛ قد تحدث مشكلات في الاتصال إذا قمت بتوصيل الكبل بلوحة وصل USB.  قم بتثبيت برنامج iPad. في المرة الأولى التي تقوم فيها بتوصيل جهاز iPad بجهاز كمبيوتر يعمل بنظام Windows ، سيقوم Windows بتثبيت عدد من برامج التشغيل. هذه العملية تلقائية ، ولكنها قد تستغرق بعض الوقت.
قم بتثبيت برنامج iPad. في المرة الأولى التي تقوم فيها بتوصيل جهاز iPad بجهاز كمبيوتر يعمل بنظام Windows ، سيقوم Windows بتثبيت عدد من برامج التشغيل. هذه العملية تلقائية ، ولكنها قد تستغرق بعض الوقت. - يجب أن يكون جهاز الكمبيوتر الذي يعمل بنظام Windows متصلاً بالإنترنت لتثبيت برامج التشغيل.
 افتح برنامج iTunes. عادةً ما يفتح iTunes تلقائيًا عندما يكون iPad متصلاً بالكمبيوتر. إذا لم يكن كذلك ، يمكنك فتح iTunes من قائمة ابدأ. يمكنك أيضًا استخدام ارتباط سطح المكتب.
افتح برنامج iTunes. عادةً ما يفتح iTunes تلقائيًا عندما يكون iPad متصلاً بالكمبيوتر. إذا لم يكن كذلك ، يمكنك فتح iTunes من قائمة ابدأ. يمكنك أيضًا استخدام ارتباط سطح المكتب.  قم بإعداد جهاز iPad الجديد. عند توصيل جهاز iPad بجهاز الكمبيوتر الخاص بك لأول مرة ، سيُطلب منك إعداد جهاز iPad. إذا كنت تستخدم جهاز iPad منذ فترة ، فلا تقلق ؛ هذه العملية لا تحذف أي بيانات من جهازك. كل ما ستفعله الآن هو تسمية جهاز iPad الخاص بك.
قم بإعداد جهاز iPad الجديد. عند توصيل جهاز iPad بجهاز الكمبيوتر الخاص بك لأول مرة ، سيُطلب منك إعداد جهاز iPad. إذا كنت تستخدم جهاز iPad منذ فترة ، فلا تقلق ؛ هذه العملية لا تحذف أي بيانات من جهازك. كل ما ستفعله الآن هو تسمية جهاز iPad الخاص بك.  حدد جهاز iPad الخاص بك. بمجرد فتح iTunes ، يمكنك تحديد iPad من "الأجهزة" في الشريط الجانبي الأيسر. إذا كان الشريط الجانبي غير مرئي ، فانقر فوق نافذة او شباك → إظهار / إخفاء الشريط الجانبي. يتيح لك تحديد جهاز iPad إدارة محتويات الجهاز.
حدد جهاز iPad الخاص بك. بمجرد فتح iTunes ، يمكنك تحديد iPad من "الأجهزة" في الشريط الجانبي الأيسر. إذا كان الشريط الجانبي غير مرئي ، فانقر فوق نافذة او شباك → إظهار / إخفاء الشريط الجانبي. يتيح لك تحديد جهاز iPad إدارة محتويات الجهاز. - إذا لم يظهر iPad ، فتأكد من تشغيله. إذا كان الجهاز لا يزال غير مرئي ، فيجب أن تكون قادرًا على وضعه في وضع الاسترداد.
 استخدم iTunes لمزامنة المحتوى الخاص بك. بمجرد تحديد iPad ، يمكنك استخدام علامات التبويب الموجودة أعلى نافذة iTunes لإدارة المحتوى الذي تريد مزامنته مع iPad. يمكنك إضافة أفلام وموسيقى وتطبيقات وكتب وملفات بودكاست والمزيد. لإضافة محتوى إلى جهاز iPad ، يجب أن يكون هذا المحتوى موجودًا بالفعل في مكتبة iTunes الخاصة بك.
استخدم iTunes لمزامنة المحتوى الخاص بك. بمجرد تحديد iPad ، يمكنك استخدام علامات التبويب الموجودة أعلى نافذة iTunes لإدارة المحتوى الذي تريد مزامنته مع iPad. يمكنك إضافة أفلام وموسيقى وتطبيقات وكتب وملفات بودكاست والمزيد. لإضافة محتوى إلى جهاز iPad ، يجب أن يكون هذا المحتوى موجودًا بالفعل في مكتبة iTunes الخاصة بك. - راجع هذا الدليل للحصول على إرشادات مفصلة حول كيفية مزامنة ملفاتك مع جهاز iPad.
 أخرج جهاز iPad عند الانتهاء. بعد اكتمال المزامنة مع جهاز iPad ، يمكنك النقر بزر الماوس الأيمن على iPad في الشريط الجانبي الأيسر. حدد "إخراج". هذا يسمح لك بفصل iPad بأمان عن الكمبيوتر.
أخرج جهاز iPad عند الانتهاء. بعد اكتمال المزامنة مع جهاز iPad ، يمكنك النقر بزر الماوس الأيمن على iPad في الشريط الجانبي الأيسر. حدد "إخراج". هذا يسمح لك بفصل iPad بأمان عن الكمبيوتر.