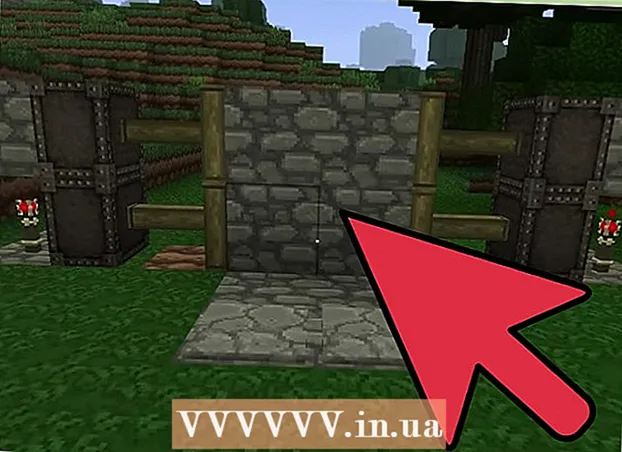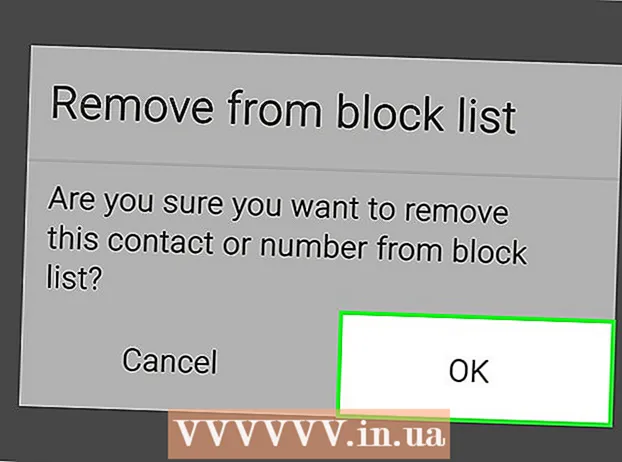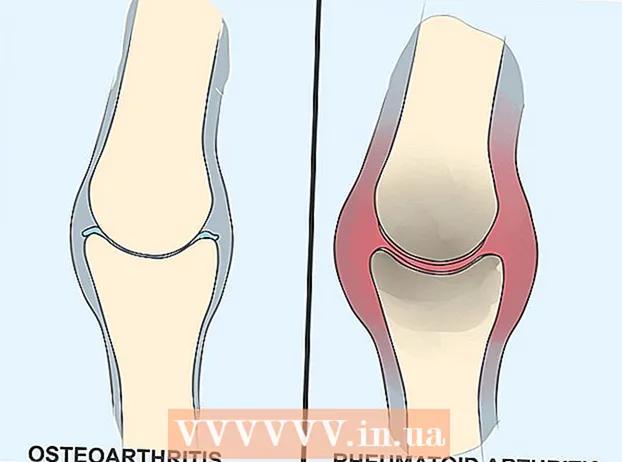مؤلف:
Eugene Taylor
تاريخ الخلق:
7 أغسطس 2021
تاريخ التحديث:
1 تموز 2024

المحتوى
على الرغم من أنه لا يُعرف باسم برنامج التقويم ، إلا أنه يمكنك استخدام Excel لإنشاء تقويم وإدارته. هناك العديد من قوالب التقويم المتاحة التي يمكنك تخصيصها حسب رغبتك ، والتي ستكون أسرع بكثير من محاولة إنشاء تقويم من البداية. يمكنك أيضًا أخذ قائمة ببيانات التقويم من جدول بيانات واستيرادها إلى تقويم Outlook الخاص بك.
لتخطو
الطريقة 1 من 2: استخدام قالب Excel
 ابدأ مستند Excel جديدًا. عند النقر فوق علامة التبويب "ملف" أو زر Office ثم النقر فوق "جديد" ، سيظهر لك عدد من القوالب المختلفة للاختيار من بينها.
ابدأ مستند Excel جديدًا. عند النقر فوق علامة التبويب "ملف" أو زر Office ثم النقر فوق "جديد" ، سيظهر لك عدد من القوالب المختلفة للاختيار من بينها. - في بعض إصدارات Excel ، مثل Excel 2011 لنظام التشغيل Mac ، حدد "جديد من قالب" من قائمة "ملف" ، بدلاً من "جديد".
- باستخدام تقويم من قالب ، يمكنك إنشاء تقويم فارغ يمكنك ملؤه بالأحداث. لن يتم تحويل أي من بياناتك إلى تنسيق تقويم. إذا كنت تريد تحويل قائمة بيانات Excel إلى تقويم Outlook ، فراجع الفصل التالي.
 ابحث عن قوالب التقويم. اعتمادًا على إصدار Office الذي تستخدمه ، قد تكون هناك مجموعة من "التقاويم" ، أو يمكنك فقط إدخال كلمة "تقويم" في حقل البحث. تحتوي بعض إصدارات Excel على عدد قليل من قوالب التقويم في الصفحة الرئيسية. إذا كان هذا كافيًا بالنسبة لك ، فيمكنك استخدامه ، أو يمكنك البحث عن جميع قوالب التقويم المختلفة المتاحة عبر الإنترنت.
ابحث عن قوالب التقويم. اعتمادًا على إصدار Office الذي تستخدمه ، قد تكون هناك مجموعة من "التقاويم" ، أو يمكنك فقط إدخال كلمة "تقويم" في حقل البحث. تحتوي بعض إصدارات Excel على عدد قليل من قوالب التقويم في الصفحة الرئيسية. إذا كان هذا كافيًا بالنسبة لك ، فيمكنك استخدامه ، أو يمكنك البحث عن جميع قوالب التقويم المختلفة المتاحة عبر الإنترنت. - اعتمادًا على ما تبحث عنه ، يمكنك الحصول على مزيد من التحديد. على سبيل المثال ، إذا كنت تريد تقويمًا لدراساتك ، فيمكنك البحث عن "تقويم المدرسة".
 اضبط القالب على البيانات الصحيحة. بمجرد تحميل النموذج ، سترى تقويمًا جديدًا فارغًا. من المحتمل ألا تكون التواريخ صحيحة ، ولكن يمكنك عادةً إصلاح ذلك باستخدام القائمة التي تظهر عند تحديد تاريخ.
اضبط القالب على البيانات الصحيحة. بمجرد تحميل النموذج ، سترى تقويمًا جديدًا فارغًا. من المحتمل ألا تكون التواريخ صحيحة ، ولكن يمكنك عادةً إصلاح ذلك باستخدام القائمة التي تظهر عند تحديد تاريخ. - سيعتمد الإجراء على النموذج الذي تستخدمه. يمكنك عادةً اختيار السنة أو الشهر المعروض ثم النقر فوق الزر ▼ الذي يظهر بجانبه. سيوفر لك هذا عددًا من الخيارات للاختيار من بينها ، وسيتم تحديث التقويم تلقائيًا.
- يمكنك أيضًا تحديد اليوم الأول من الأسبوع عن طريق تحديده واختيار يوم جديد.
 تحقق من النصائح الأخرى. تحتوي العديد من القوالب على حقل نصي به تلميحات تخبرك بالمزيد حول كيفية تغيير التواريخ أو تغيير الإعدادات الأخرى لقالب التقويم. سيتعين عليك حذف هذه النصائح إذا كنت لا تريدها أن تظهر في التقويم المطبوع.
تحقق من النصائح الأخرى. تحتوي العديد من القوالب على حقل نصي به تلميحات تخبرك بالمزيد حول كيفية تغيير التواريخ أو تغيير الإعدادات الأخرى لقالب التقويم. سيتعين عليك حذف هذه النصائح إذا كنت لا تريدها أن تظهر في التقويم المطبوع.  اضبط أي صور تريد تغييرها. يمكنك تغيير مظهر أي عنصر من خلال تحديد عنصر ، ثم إجراء التغييرات من علامة التبويب "الصفحة الرئيسية". يمكنك تغيير الخط واللون والحجم وغير ذلك الكثير ، تمامًا كما تفعل مع أي كائن في Excel.
اضبط أي صور تريد تغييرها. يمكنك تغيير مظهر أي عنصر من خلال تحديد عنصر ، ثم إجراء التغييرات من علامة التبويب "الصفحة الرئيسية". يمكنك تغيير الخط واللون والحجم وغير ذلك الكثير ، تمامًا كما تفعل مع أي كائن في Excel.  أدخل الأحداث. بعد ضبط التقويم بشكل صحيح ، يمكنك البدء في إدخال الأحداث والمعلومات. حدد الخلية التي تريد إدخال حدث فيها وابدأ في الكتابة. إذا كنت بحاجة إلى إدخال أكثر من شيء واحد في يوم واحد ، فقد تحتاج إلى بعض الإبداع في تخطيط مساحتك.
أدخل الأحداث. بعد ضبط التقويم بشكل صحيح ، يمكنك البدء في إدخال الأحداث والمعلومات. حدد الخلية التي تريد إدخال حدث فيها وابدأ في الكتابة. إذا كنت بحاجة إلى إدخال أكثر من شيء واحد في يوم واحد ، فقد تحتاج إلى بعض الإبداع في تخطيط مساحتك.
الطريقة 2 من 2: استيراد قائمة Excel إلى تقويم Outlook
 قم بإنشاء جدول بيانات فارغ جديد في Excel. يمكنك استيراد البيانات من Excel إلى تقويم Outlook الخاص بك. هذا يمكن أن يجعل استيراد أشياء مثل جداول العمل أسهل بكثير.
قم بإنشاء جدول بيانات فارغ جديد في Excel. يمكنك استيراد البيانات من Excel إلى تقويم Outlook الخاص بك. هذا يمكن أن يجعل استيراد أشياء مثل جداول العمل أسهل بكثير.  أضف العناوين المناسبة إلى جدول البيانات الخاص بك. سيكون استيراد قائمتك إلى Outlook أسهل كثيرًا إذا تم تنسيق جدول البيانات بالعناوين الصحيحة. أضف العناوين التالية إلى الصف الأول:
أضف العناوين المناسبة إلى جدول البيانات الخاص بك. سيكون استيراد قائمتك إلى Outlook أسهل كثيرًا إذا تم تنسيق جدول البيانات بالعناوين الصحيحة. أضف العناوين التالية إلى الصف الأول: - عنوان
- تاريخ البدء
- وقت البدء
- تاريخ الانتهاء
- وقت النهاية
- وصف
- موقع
 ضع كل إدخال في التقويم في صف جديد. حقل "الموضوع" هو اسم الحدث كما يظهر في التقويم الخاص بك. لا يتعين عليك إدخال أي شيء لكل حقل ، ولكنك ستحتاج على الأقل إلى "تاريخ البدء" بالإضافة إلى "الموضوع".
ضع كل إدخال في التقويم في صف جديد. حقل "الموضوع" هو اسم الحدث كما يظهر في التقويم الخاص بك. لا يتعين عليك إدخال أي شيء لكل حقل ، ولكنك ستحتاج على الأقل إلى "تاريخ البدء" بالإضافة إلى "الموضوع". - تأكد من إدخال التاريخ بتنسيق MM / DD / YY أو DD / MM / YY بحيث يمكن قراءته بشكل صحيح بواسطة Outlook.
- يمكنك إنشاء حدث متعدد الأيام باستخدام حقلي "تاريخ البدء" و "تاريخ الانتهاء".
 افتح قائمة "حفظ باسم". عند الانتهاء من إضافة الأحداث إلى القائمة ، يمكنك حفظ نسخة منها بتنسيق يمكن قراءته بواسطة Outlook.
افتح قائمة "حفظ باسم". عند الانتهاء من إضافة الأحداث إلى القائمة ، يمكنك حفظ نسخة منها بتنسيق يمكن قراءته بواسطة Outlook.  حدد "CSV (مفصول بفواصل)" من أنواع الملفات. هذا تنسيق شائع يمكن استيراده إلى برامج مختلفة ، بما في ذلك Outlook.
حدد "CSV (مفصول بفواصل)" من أنواع الملفات. هذا تنسيق شائع يمكن استيراده إلى برامج مختلفة ، بما في ذلك Outlook.  حفظ الملف. امنح القائمة اسمًا واحفظه بتنسيق CSV. انقر فوق "نعم" عندما يسألك Excel عما إذا كنت تريد المتابعة.
حفظ الملف. امنح القائمة اسمًا واحفظه بتنسيق CSV. انقر فوق "نعم" عندما يسألك Excel عما إذا كنت تريد المتابعة.  افتح تقويم Outlook الخاص بك. يعد Outlook جزءًا من Office ، وسيتم تثبيته عادةً عندما يكون لديك برنامج Excel مثبتًا. عندما يكون Outlook مفتوحًا ، انقر فوق الزر "التقويم" في الجزء السفلي الأيسر من الشاشة لعرض التقويم الخاص بك.
افتح تقويم Outlook الخاص بك. يعد Outlook جزءًا من Office ، وسيتم تثبيته عادةً عندما يكون لديك برنامج Excel مثبتًا. عندما يكون Outlook مفتوحًا ، انقر فوق الزر "التقويم" في الجزء السفلي الأيسر من الشاشة لعرض التقويم الخاص بك.  انقر فوق علامة التبويب "ملف" وحدد "فتح وتصدير ". يتم عرض عدة خيارات للتعامل مع بيانات Outlook.
انقر فوق علامة التبويب "ملف" وحدد "فتح وتصدير ". يتم عرض عدة خيارات للتعامل مع بيانات Outlook.  يختار "استيراد و تصدير ". سيؤدي هذا إلى فتح نافذة جديدة لاستيراد البيانات وتصديرها من وإلى Outlook.
يختار "استيراد و تصدير ". سيؤدي هذا إلى فتح نافذة جديدة لاستيراد البيانات وتصديرها من وإلى Outlook.  حدد "استيراد البيانات من برنامج أو ملف آخر" ثم "قيم مفصولة بفواصل ". سيُطلب منك تحديد ملف لتحميله.
حدد "استيراد البيانات من برنامج أو ملف آخر" ثم "قيم مفصولة بفواصل ". سيُطلب منك تحديد ملف لتحميله.  انقر فوق "تصفح" وحدد موقع ملف CSV الذي قمت بإنشائه في Excel. عادة ما يكون هذا في مجلد المستندات ، إذا لم تقم بتغيير الموقع الافتراضي في Excel.
انقر فوق "تصفح" وحدد موقع ملف CSV الذي قمت بإنشائه في Excel. عادة ما يكون هذا في مجلد المستندات ، إذا لم تقم بتغيير الموقع الافتراضي في Excel.  تأكد من تحديد "التقويم" كمجلد الوجهة. يجب عليك تحديد هذا لأنك في طريقة عرض التقويم في Outlook.
تأكد من تحديد "التقويم" كمجلد الوجهة. يجب عليك تحديد هذا لأنك في طريقة عرض التقويم في Outlook.  انقر فوق "إنهاء" لاستيراد الملف. تتم معالجة قائمتك وإضافة الأحداث إلى تقويم Outlook الخاص بك. سترى الأحداث الخاصة بك في المواقع الصحيحة ، مع تعيين الأوقات كما هو موضح سابقًا في ملف Excel الخاص بك. إذا قمت بتضمين الأوصاف ، فسترى لهم بعد اختيار الحدث.
انقر فوق "إنهاء" لاستيراد الملف. تتم معالجة قائمتك وإضافة الأحداث إلى تقويم Outlook الخاص بك. سترى الأحداث الخاصة بك في المواقع الصحيحة ، مع تعيين الأوقات كما هو موضح سابقًا في ملف Excel الخاص بك. إذا قمت بتضمين الأوصاف ، فسترى لهم بعد اختيار الحدث.