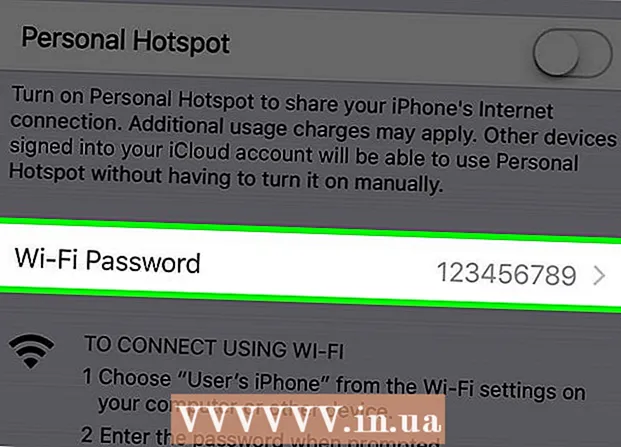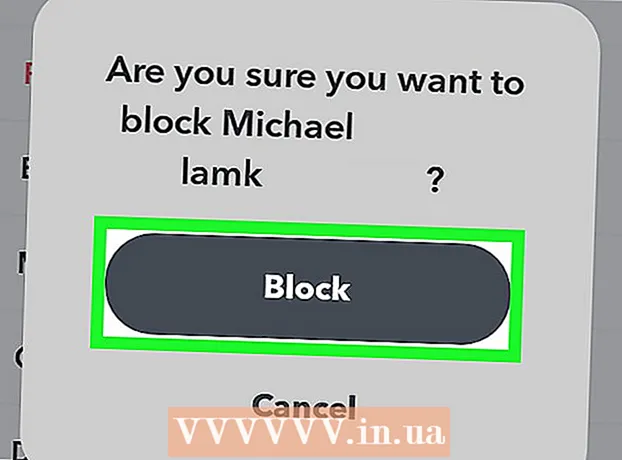مؤلف:
Tamara Smith
تاريخ الخلق:
21 كانون الثاني 2021
تاريخ التحديث:
1 تموز 2024

المحتوى
- لتخطو
- الطريقة 1 من 5: قم بتسمية الوجوه في تطبيق الهاتف المحمول
- الطريقة 2 من 5: ضع علامة على الوجوه على موقع الويب
- الطريقة 3 من 5: إزالة الصور من الملصق
- الطريقة الرابعة من 5: إعادة تسمية أو حذف تسمية
- الطريقة الخامسة من 5: إخفاء الوجوه من نتائج البحث
- نصائح
لتسمية وجه في صور Google ، انقر أو اضغط على شريط البحث ثم حدد وجهًا. ثم اكتب اسمًا حتى تتمكن من العثور بسهولة على صور هذا الشخص في صور Google. يمكنك تغيير التسميات في أي وقت ومنح الوجوه المتشابهة نفس التسمية. ستتمكن أيضًا من إزالة وجوه معينة من نتائج البحث. تعرف على كيفية استخدام ميزة تجميع الوجوه لتحسين عمليات البحث في صور Google.
لتخطو
الطريقة 1 من 5: قم بتسمية الوجوه في تطبيق الهاتف المحمول
 اضغط على أيقونة صور جوجل. عند فتح تطبيق صور Google ، سترى قائمة بصورك.
اضغط على أيقونة صور جوجل. عند فتح تطبيق صور Google ، سترى قائمة بصورك.  تأكد من تشغيل ميزة "تجميع الوجوه". خلاف ذلك ، لن تتمكن من إنشاء مجموعات على أساس الوجوه.
تأكد من تشغيل ميزة "تجميع الوجوه". خلاف ذلك ، لن تتمكن من إنشاء مجموعات على أساس الوجوه. - اضغط على القائمة ☰ واختر "الإعدادات".
- تأكد من تشغيل مفتاح "تجميع الوجوه". (يمكنك إيقاف تشغيله في أي وقت)
- اضغط على السهم المتجه للخلف للعودة إلى الصور.
 اضغط داخل شريط البحث. ستتوسع قائمة البحث لتشمل صفًا من الصور المصغرة المختلفة للصور.
اضغط داخل شريط البحث. ستتوسع قائمة البحث لتشمل صفًا من الصور المصغرة المختلفة للصور. - هذه الوظيفة غير متوفرة في بلدك إذا لم تشاهد الوجوه.
 اضغط على السهم الأيمن لعرض كل الوجوه. سترى الآن جميع الوجوه التي حددتها Google في صورك.
اضغط على السهم الأيمن لعرض كل الوجوه. سترى الآن جميع الوجوه التي حددتها Google في صورك. - لا تقلق إذا رأيت صورتين لنفس الشخص في القائمة - فستتمكن من تجميعها لاحقًا.
 اضغط على وجه للتسمية. ستظهر شاشة جديدة مع وجه الشخص في الأعلى وعبارة "من هذا؟" أدناه.
اضغط على وجه للتسمية. ستظهر شاشة جديدة مع وجه الشخص في الأعلى وعبارة "من هذا؟" أدناه.  اضغط على "من هذا؟". سيظهر حقل نص مع حقل "اسم جديد" وجهات اتصال للاختيار من بينها.
اضغط على "من هذا؟". سيظهر حقل نص مع حقل "اسم جديد" وجهات اتصال للاختيار من بينها.  أدخل أو حدد اسمًا. نظرًا لأن العلامات موجودة فقط لمساعدتك في العثور على صورك ، فلن يرى أحد غيرك هذا الاسم.
أدخل أو حدد اسمًا. نظرًا لأن العلامات موجودة فقط لمساعدتك في العثور على صورك ، فلن يرى أحد غيرك هذا الاسم.  اضغط على علامة الاختيار أو "أدخل" على لوحة المفاتيح. سيتم الآن تعيين الاسم كتسمية لهذا الوجه.
اضغط على علامة الاختيار أو "أدخل" على لوحة المفاتيح. سيتم الآن تعيين الاسم كتسمية لهذا الوجه.  اضغط على شريط البحث. إذا رأيت أكثر من رمز وجه واحد لهذا الشخص ، فيمكنك تجميعها جميعًا من خلال تخصيص نفس التصنيف لهم. سترى أيقونة الوجه تظهر مرة أخرى.
اضغط على شريط البحث. إذا رأيت أكثر من رمز وجه واحد لهذا الشخص ، فيمكنك تجميعها جميعًا من خلال تخصيص نفس التصنيف لهم. سترى أيقونة الوجه تظهر مرة أخرى.  اضغط على صورة أخرى لوجه الشخص. سترى حقل "من هذا؟" يظهر مرة أخرى في الزاوية العلوية اليسرى من الشاشة.
اضغط على صورة أخرى لوجه الشخص. سترى حقل "من هذا؟" يظهر مرة أخرى في الزاوية العلوية اليسرى من الشاشة.  اكتب نفس التسمية التي كتبتها من قبل. سيتم عرض تسمية ورمز وجه الشخص في نتائج البحث.
اكتب نفس التسمية التي كتبتها من قبل. سيتم عرض تسمية ورمز وجه الشخص في نتائج البحث.  في نتائج البحث ، اضغط على التسمية. ستظهر نافذة منبثقة تسأل "هل هذان الشخصان هما نفس الشخص؟" سيتم عرض كلا الوجهين (لنفس الشخص) أسفل هذه الكلمات مباشرة.
في نتائج البحث ، اضغط على التسمية. ستظهر نافذة منبثقة تسأل "هل هذان الشخصان هما نفس الشخص؟" سيتم عرض كلا الوجهين (لنفس الشخص) أسفل هذه الكلمات مباشرة.  اضغط على "نعم". الآن بعد أن تم تعيين نفس التصنيف لكلا الوجهين ، فهذا يعني أن Google ستعرض الصور المرتبطة بكل من أيقونات الوجه في نتائج البحث عند إدخال هذا التصنيف.
اضغط على "نعم". الآن بعد أن تم تعيين نفس التصنيف لكلا الوجهين ، فهذا يعني أن Google ستعرض الصور المرتبطة بكل من أيقونات الوجه في نتائج البحث عند إدخال هذا التصنيف. - قد تضطر إلى تكرار هذا الإجراء عدة مرات لنفس الشخص.
الطريقة 2 من 5: ضع علامة على الوجوه على موقع الويب
 اذهب إلى http://photos.google.com. يمكنك استخدام ميزة "Face Group" من Google لتصنيف الوجوه المتشابهة ، مما يجعل من الممكن العثور على الصور من خلال البحث حسب أسماء الأشخاص. إذا لم تكن قد سجلت الدخول بالفعل إلى صور Google ، فيجب عليك القيام بذلك الآن.
اذهب إلى http://photos.google.com. يمكنك استخدام ميزة "Face Group" من Google لتصنيف الوجوه المتشابهة ، مما يجعل من الممكن العثور على الصور من خلال البحث حسب أسماء الأشخاص. إذا لم تكن قد سجلت الدخول بالفعل إلى صور Google ، فيجب عليك القيام بذلك الآن.  تأكد من تشغيل "تجميع الوجوه". قبل أن تتمكن من تصنيف الوجوه المتشابهة وتجميعها ، تحتاج إلى التأكد من تشغيل الميزة (والمتاحة في المكان الذي تعيش فيه).
تأكد من تشغيل "تجميع الوجوه". قبل أن تتمكن من تصنيف الوجوه المتشابهة وتجميعها ، تحتاج إلى التأكد من تشغيل الميزة (والمتاحة في المكان الذي تعيش فيه). - انقر فوق قائمة "..." على الجانب الأيسر من الشاشة.
- انقر فوق "إعدادات".
- تأكد من تشغيل مفتاح "تجميع الوجوه المتشابهة". إذا كنت لا ترى هذا الخيار ، فإن الميزة غير متوفرة في بلدك.
- انقر فوق الزر "رجوع" في المستعرض الخاص بك للعودة إلى صورك.
 انقر في شريط البحث. سيتم عرض قائمة بأيقونات الوجه أعلى القائمة المكبرة. إذا كنت لا ترى صورة للوجه الذي تريد تسميته ، فانقر على السهم الأيمن لعرض المزيد من الوجوه.
انقر في شريط البحث. سيتم عرض قائمة بأيقونات الوجه أعلى القائمة المكبرة. إذا كنت لا ترى صورة للوجه الذي تريد تسميته ، فانقر على السهم الأيمن لعرض المزيد من الوجوه.  انقر على صورة وجه لمنحها علامة. لا تقلق إذا رأيت نفس الشخص في صور مختلفة. ستتمكن من تجميعها لاحقًا.
انقر على صورة وجه لمنحها علامة. لا تقلق إذا رأيت نفس الشخص في صور مختلفة. ستتمكن من تجميعها لاحقًا.  انقر فوق "من هذا؟"في الزاوية العلوية اليسرى من الشاشة. سترى الآن خيار الكتابة في الحقل أو تحديد اسم من القائمة.
انقر فوق "من هذا؟"في الزاوية العلوية اليسرى من الشاشة. سترى الآن خيار الكتابة في الحقل أو تحديد اسم من القائمة.  أدخل أو حدد اسمًا. لا أحد غيرك سترى هذا الاسم - حتى إذا اخترت اسمًا كاملاً من قائمة جهات الاتصال.
أدخل أو حدد اسمًا. لا أحد غيرك سترى هذا الاسم - حتى إذا اخترت اسمًا كاملاً من قائمة جهات الاتصال.  انقر فوق "تم". عندما تقوم الآن بإدخال هذا الاسم في شريط البحث ، سيتم عرض صور هذا الشخص في النتائج.
انقر فوق "تم". عندما تقوم الآن بإدخال هذا الاسم في شريط البحث ، سيتم عرض صور هذا الشخص في النتائج.  انقر في شريط البحث. إذا رأيت أكثر من رمز وجه لشخص ما ، فيمكنك تجميعها جميعًا من خلال تخصيص نفس التصنيف لهم. سترى رموز الوجه تظهر مرة أخرى.
انقر في شريط البحث. إذا رأيت أكثر من رمز وجه لشخص ما ، فيمكنك تجميعها جميعًا من خلال تخصيص نفس التصنيف لهم. سترى رموز الوجه تظهر مرة أخرى.  انقر على صورة أخرى لوجه الشخص. سترى حقل "من هذا؟" يظهر مرة أخرى في الزاوية العلوية اليسرى من الشاشة.
انقر على صورة أخرى لوجه الشخص. سترى حقل "من هذا؟" يظهر مرة أخرى في الزاوية العلوية اليسرى من الشاشة.  اكتب نفس التسمية التي كتبتها سابقًا. سيتم عرض تسمية ورمز وجه الشخص في نتائج البحث.
اكتب نفس التسمية التي كتبتها سابقًا. سيتم عرض تسمية ورمز وجه الشخص في نتائج البحث.  انقر فوق التسمية في نتائج البحث. ستظهر نافذة منبثقة تسأل "هل هؤلاء هم نفس الشخص؟". سيتم عرض كلا الوجهين (لنفس الشخص) أسفل هذه الكلمات.
انقر فوق التسمية في نتائج البحث. ستظهر نافذة منبثقة تسأل "هل هؤلاء هم نفس الشخص؟". سيتم عرض كلا الوجهين (لنفس الشخص) أسفل هذه الكلمات.  انقر فوق "نعم". الآن بعد أن تم تعيين نفس التصنيف لكلا الوجهين ، فهذا يعني أن Google ستعرض الصور المرتبطة بكل من أيقونات الوجه في نتائج البحث عند إدخال هذا التصنيف.
انقر فوق "نعم". الآن بعد أن تم تعيين نفس التصنيف لكلا الوجهين ، فهذا يعني أن Google ستعرض الصور المرتبطة بكل من أيقونات الوجه في نتائج البحث عند إدخال هذا التصنيف. - قد تضطر إلى تكرار هذا الإجراء عدة مرات لنفس الشخص.
الطريقة 3 من 5: إزالة الصور من الملصق
 افتح صور Google على جهازك. ابدأ بفتح صور Google على جهازك المحمول أو بالانتقال إلى http://photos.google.com في متصفحك.
افتح صور Google على جهازك. ابدأ بفتح صور Google على جهازك المحمول أو بالانتقال إلى http://photos.google.com في متصفحك.  اكتب التسمية في حقل البحث. يجب أن تظهر التسمية الآن أعلى نتائج البحث.
اكتب التسمية في حقل البحث. يجب أن تظهر التسمية الآن أعلى نتائج البحث.  حدد التسمية من نتائج البحث. سترى الآن صفحة الملصق مع جميع الصور المرتبطة بتسمية الوجه - بما في ذلك تلك التي لا تنتمي هناك.
حدد التسمية من نتائج البحث. سترى الآن صفحة الملصق مع جميع الصور المرتبطة بتسمية الوجه - بما في ذلك تلك التي لا تنتمي هناك.  انقر فوق القائمة ⁝ في الزاوية اليمنى العليا من الصفحة. ستظهر قائمة قصيرة.
انقر فوق القائمة ⁝ في الزاوية اليمنى العليا من الصفحة. ستظهر قائمة قصيرة.  حدد "حذف النتائج". ستظهر دائرة في الزاوية اليسرى العلوية من كل صورة. بهذه الطريقة يمكنك تحديد صور متعددة في نفس الوقت إذا كنت تريد ذلك.
حدد "حذف النتائج". ستظهر دائرة في الزاوية اليسرى العلوية من كل صورة. بهذه الطريقة يمكنك تحديد صور متعددة في نفس الوقت إذا كنت تريد ذلك.  انقر أو اضغط على الدائرة لتحديد الصورة التي تريد حذفها. يمكنك النقر أو الضغط على صور متعددة لتحديد أكثر من صورة واحدة.
انقر أو اضغط على الدائرة لتحديد الصورة التي تريد حذفها. يمكنك النقر أو الضغط على صور متعددة لتحديد أكثر من صورة واحدة.  انقر أو اضغط على "حذف". يوجد هذا الرابط في الزاوية اليمنى العليا من الصفحة. بمجرد النقر فوقه ، ستتم إزالة العلامة من الصورة.
انقر أو اضغط على "حذف". يوجد هذا الرابط في الزاوية اليمنى العليا من الصفحة. بمجرد النقر فوقه ، ستتم إزالة العلامة من الصورة.
الطريقة الرابعة من 5: إعادة تسمية أو حذف تسمية
 افتح صور جوجل. ابدأ بفتح صور Google على جهازك المحمول أو بالانتقال إلى http://photos.google.com في متصفحك.
افتح صور جوجل. ابدأ بفتح صور Google على جهازك المحمول أو بالانتقال إلى http://photos.google.com في متصفحك.  اكتب التسمية في حقل البحث. يجب أن تظهر التسمية التي تريد تغييرها في نتائج البحث.
اكتب التسمية في حقل البحث. يجب أن تظهر التسمية التي تريد تغييرها في نتائج البحث.  حدد التسمية من نتائج البحث. سترى الآن صفحة علامة الوجه مع جميع الصور المرتبطة بعلامة الوجه هذه.
حدد التسمية من نتائج البحث. سترى الآن صفحة علامة الوجه مع جميع الصور المرتبطة بعلامة الوجه هذه.  انقر فوق القائمة ⁝ في الزاوية اليمنى العليا من الصفحة. ستظهر قائمة قصيرة.
انقر فوق القائمة ⁝ في الزاوية اليمنى العليا من الصفحة. ستظهر قائمة قصيرة.  حدد "تحرير تسمية الاسم" لإعادة تسمية التسمية. لتغيير اسم التصنيف الحالي ، قم بما يلي:
حدد "تحرير تسمية الاسم" لإعادة تسمية التسمية. لتغيير اسم التصنيف الحالي ، قم بما يلي: - Backspace فوق اسم التصنيف الحالي.
- اكتب اسمًا جديدًا للتسمية.
- اضغط على السهم المتجه للخلف لحفظ التغييرات.
 حدد "حذف علامة الاسم" لحذف العلامة. لن يتم حذف الصور ، سيتم حذف العلامة فقط.
حدد "حذف علامة الاسم" لحذف العلامة. لن يتم حذف الصور ، سيتم حذف العلامة فقط. - في المرة التالية التي تبحث فيها عن شيء ما في صور Google ، ستلاحظ أن الوجه المرتبط سابقًا بهذه العلامة لم يعد الآن في قائمة الوجوه غير المميزة. يمكنك تعيين تصنيف جديد لها في أي وقت.
الطريقة الخامسة من 5: إخفاء الوجوه من نتائج البحث
 افتح صور جوجل. يمكنك اختيار إخفاء جميع الصور التي تطابق وجهًا معينًا ، بغض النظر عما إذا كنت قد قمت بوضع علامة عليها أم لا. استخدم هذه الطريقة إذا كان هناك شخص في صورك لا تريد رؤيته في نتائج البحث.
افتح صور جوجل. يمكنك اختيار إخفاء جميع الصور التي تطابق وجهًا معينًا ، بغض النظر عما إذا كنت قد قمت بوضع علامة عليها أم لا. استخدم هذه الطريقة إذا كان هناك شخص في صورك لا تريد رؤيته في نتائج البحث.  انقر في حقل البحث. ستظهر قائمة البحث الآن وسترى قائمة الوجوه في الأعلى.
انقر في حقل البحث. ستظهر قائمة البحث الآن وسترى قائمة الوجوه في الأعلى.  انقر أو اضغط على السهم الأيمن لعرض كل الوجوه. بالإضافة إلى جميع الوجوه ، سيتم أيضًا عرض الرمز ⁝ في الزاوية اليمنى العلوية من الشاشة.
انقر أو اضغط على السهم الأيمن لعرض كل الوجوه. بالإضافة إلى جميع الوجوه ، سيتم أيضًا عرض الرمز ⁝ في الزاوية اليمنى العلوية من الشاشة.  انقر فوق الرمز ⁝ وحدد "إخفاء وإظهار الأشخاص". إذا كنت تستخدم موقع الويب بدلاً من تطبيق الجوال ، فسيتم تسمية هذا الرابط "إظهار وإخفاء الأشخاص".
انقر فوق الرمز ⁝ وحدد "إخفاء وإظهار الأشخاص". إذا كنت تستخدم موقع الويب بدلاً من تطبيق الجوال ، فسيتم تسمية هذا الرابط "إظهار وإخفاء الأشخاص".  انقر على الوجه الذي تريد إخفاءه. يمكن أن يكون هذا أي شخص لا تريد رؤيته الآن.
انقر على الوجه الذي تريد إخفاءه. يمكن أن يكون هذا أي شخص لا تريد رؤيته الآن. - انقر أو اضغط على وجوه متعددة في القائمة لإخفاء أكثر من وجه واحد.
- ستتمكن من إظهار هذا الشخص من خلال العودة إلى هذه الصفحة والنقر على وجهه.
 انقر فوق "تم" في الركن الأيمن العلوي من الشاشة. الآن لن ترى وجه هذا الشخص في نتائج البحث عند البحث عن الصور.
انقر فوق "تم" في الركن الأيمن العلوي من الشاشة. الآن لن ترى وجه هذا الشخص في نتائج البحث عند البحث عن الصور.
نصائح
- تخزن بعض الصور معلومات الموقع داخل الصورة. حاول البحث عن اسم مدينة في صور Google لمشاهدة جميع الصور الملتقطة في تلك المدينة.
- لعرض جميع مقاطع الفيديو في حساب صور Google ، انقر في حقل البحث وحدد "مقاطع الفيديو" من قائمة البحث.