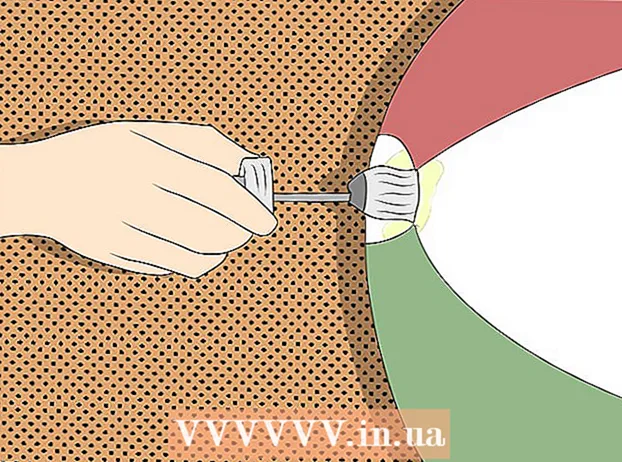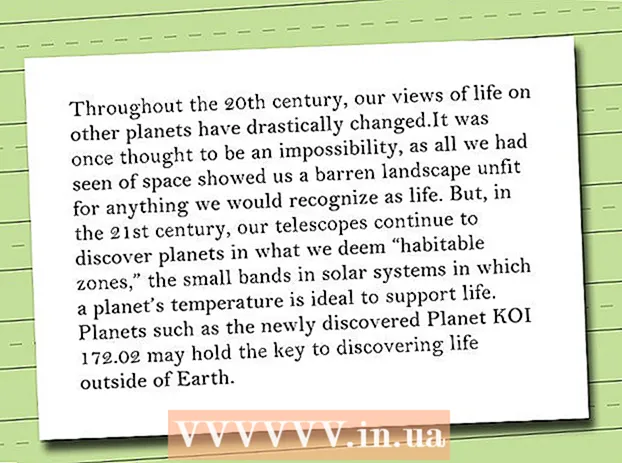مؤلف:
Tamara Smith
تاريخ الخلق:
28 كانون الثاني 2021
تاريخ التحديث:
1 تموز 2024

المحتوى
- لتخطو
- الطريقة 1 من 3: Windows
- مشاركة مجلدات محددة
- استخدام المجلدات العامة
- الطريقة 2 من 3: نظام التشغيل Mac OS X
- الطريقة 3 من 3: Linux
- قم بالوصول إلى مجلد Windows مشترك
- قم بإنشاء مجلد مشترك
- تحذيرات
هل لديك أجهزة كمبيوتر متعددة متصلة بشبكتك المنزلية؟ يمكنك تحسين الكفاءة وتمكين المشاركة السهلة بين جميع أجهزة الكمبيوتر عن طريق إنشاء مجلدات مشتركة. يمكن بعد ذلك الوصول إلى هذه المجلدات بواسطة أي كمبيوتر آخر على الشبكة بأذونات مناسبة ، وهي طريقة رائعة للوصول بسرعة إلى الملفات التي تحتاجها في مكان آخر على الشبكة. تابع القراءة للخطوة الأولى أدناه لمعرفة المزيد حول مشاركة المجلد في أي نظام تشغيل.
لتخطو
الطريقة 1 من 3: Windows
مشاركة مجلدات محددة
 تأكد من تشغيل مشاركة الملفات والطابعات. لتتمكن من مشاركة مجلدات معينة ، يجب تمكين هذه الوظيفة. تختلف طريقة تمكينه اختلافًا طفيفًا اعتمادًا على إصدار Windows الذي تستخدمه. يوصى بشدة بعدم تمكين مشاركة المجلدات على شبكة عامة ، مثل مدرسة أو مقهى.
تأكد من تشغيل مشاركة الملفات والطابعات. لتتمكن من مشاركة مجلدات معينة ، يجب تمكين هذه الوظيفة. تختلف طريقة تمكينه اختلافًا طفيفًا اعتمادًا على إصدار Windows الذي تستخدمه. يوصى بشدة بعدم تمكين مشاركة المجلدات على شبكة عامة ، مثل مدرسة أو مقهى. - نظام التشغيل Windows 10 - افتح لوحة التحكم وانقر على الشبكة والإنترنت. انقر فوق مركز الشبكة والمشاركة. انقر فوق "تغيير إعدادات المشاركة المتقدمة" على يسار اسم الشبكة.
- ويندوز 8 - انقر بزر الماوس الأيمن على أيقونة الشبكة في علبة النظام في عرض سطح المكتب وحدد "مركز الشبكة والمشاركة". انقر فوق الرابط "تغيير إعدادات المشاركة المتقدمة". افتح الملف الشخصي الذي تريد مشاركته (خاص أو عام). قم بتمكين "اكتشاف الشبكة" و "مشاركة الملفات والطابعات". انقر فوق الزر "حفظ التغييرات" وأدخل كلمة مرور المسؤول ، إذا لزم الأمر.
- ويندوز 7 - انقر فوق الزر "ابدأ" ، واكتب "لوحة التحكم" ، ثم اضغط ↵ أدخل. انقر نقرًا مزدوجًا فوق رمز "Network and Sharing Center" (مركز الشبكة والمشاركة). انقر فوق الرابط "تغيير إعدادات المشاركة المتقدمة". افتح الملف الشخصي الذي تريد مشاركته (المنزل / العمل أو العام). قم بتمكين "اكتشاف الشبكة" و "مشاركة الملفات والطابعات". انقر فوق الزر "حفظ التغييرات" وأدخل كلمة مرور المسؤول ، إذا لزم الأمر.
- نظام التشغيل Windows Vista - انقر فوق قائمة ابدأ وحدد لوحة التحكم. انقر فوق "الشبكة والإنترنت" ثم حدد "مركز الشبكة والمشاركة". افتح "Network Discovery" و "File and Printer Sharing" في مجموعة "Sharing and Discovery". تأكد من تشغيل كلاهما. انقر فوق "حفظ" لكل إدخال.
- ويندوز إكس بي - انقر فوق الزر ابدأ وحدد لوحة التحكم. افتح "اتصال الشبكة". انقر بزر الماوس الأيمن على اتصال الشبكة وحدد خصائص. تحقق من "مشاركة الملفات والطابعات لشبكات Microsoft".
 ابحث عن المجلد الذي تريد مشاركته. في حالة تشغيل "مشاركة الملفات والطابعات" ، يمكنك مشاركة أي مجلد على محرك الأقراص الثابتة لديك مع أشخاص آخرين على شبكتك. باستخدام Explorer ، انتقل إلى المجلد الذي تريد مشاركته. انقر بزر الماوس الأيمن فوقه.
ابحث عن المجلد الذي تريد مشاركته. في حالة تشغيل "مشاركة الملفات والطابعات" ، يمكنك مشاركة أي مجلد على محرك الأقراص الثابتة لديك مع أشخاص آخرين على شبكتك. باستخدام Explorer ، انتقل إلى المجلد الذي تريد مشاركته. انقر بزر الماوس الأيمن فوقه.  حدد الخيار "مشاركة مع". سيؤدي هذا إلى فتح قائمة المشاركة الفرعية. يمكنك اختيار مشاركتها مع الجميع في مجموعة المشاركة المنزلية الخاصة بك أو تحديد أشخاص معينين تريد مشاركتها معهم.
حدد الخيار "مشاركة مع". سيؤدي هذا إلى فتح قائمة المشاركة الفرعية. يمكنك اختيار مشاركتها مع الجميع في مجموعة المشاركة المنزلية الخاصة بك أو تحديد أشخاص معينين تريد مشاركتها معهم. - عند تحديد خيار مجموعة المشاركة المنزلية ، يمكنك السماح لأعضاء مجموعة المشاركة المنزلية الآخرين بقراءة المجلد وكتابته أو قصره على القراءة فقط.
 انقر فوق خيار "أشخاص محددون" لاختيار المستخدمين الذين تريد مشاركة المجلدات معهم. سيؤدي هذا إلى فتح نافذة جديدة بها قائمة بجميع المستخدمين الذين يمكنهم الوصول حاليًا إلى المجلد. يمكنك إضافة مستخدمين إلى هذه القائمة ومنحهم حقوقًا محددة للمجلد.
انقر فوق خيار "أشخاص محددون" لاختيار المستخدمين الذين تريد مشاركة المجلدات معهم. سيؤدي هذا إلى فتح نافذة جديدة بها قائمة بجميع المستخدمين الذين يمكنهم الوصول حاليًا إلى المجلد. يمكنك إضافة مستخدمين إلى هذه القائمة ومنحهم حقوقًا محددة للمجلد. - لمشاركة المجلد مع الجميع ، انقر على القائمة المنسدلة بالأعلى وحدد "الجميع". انقر فوق الزر "إضافة".
- لمشاركة المجلدات مع مستخدمين محددين ، انقر فوق القائمة المنسدلة وحددهم أو اكتب أسمائهم وانقر فوق إضافة.
 قم بتعيين الأذونات للمستخدمين في القائمة. ابحث عن مستخدم في القائمة تريد تغيير أذوناته. ابحث في العمود الذي يحتوي على مستويات الحقوق ، وانقر على السهم بجوار الحقوق الحالية. حدد الجديد من القائمة.
قم بتعيين الأذونات للمستخدمين في القائمة. ابحث عن مستخدم في القائمة تريد تغيير أذوناته. ابحث في العمود الذي يحتوي على مستويات الحقوق ، وانقر على السهم بجوار الحقوق الحالية. حدد الجديد من القائمة. - قراءة - يمكن للمستخدم عرض الملفات الموجودة في المجلد ونسخها وفتحها ، ولكن لا يمكنه تغيير أو إضافة ملفات جديدة.
- القراءة / الكتابة - بالإضافة إلى الأذونات نفسها للقراءة ، يمكن للمستخدمين الآن أيضًا تعديل الملفات وإضافة ملفات جديدة إلى المجلد المشترك. يمكن حذف الملفات من قبل المستخدمين الذين لديهم امتيازات القراءة / الكتابة.
- حذف - يزيل حقوق هذا المستخدم ويزيل المستخدم من القائمة.
 انقر فوق الزر "مشاركة". يتم حفظ إعدادات الحقوق ، ويصبح المجلد متاحًا على الشبكة لجميع المستخدمين ذوي الحقوق الصحيحة.
انقر فوق الزر "مشاركة". يتم حفظ إعدادات الحقوق ، ويصبح المجلد متاحًا على الشبكة لجميع المستخدمين ذوي الحقوق الصحيحة.
استخدام المجلدات العامة
 تنشيط المجلدات العامة. المجلدات العامة عبارة عن مجلدات تتم مشاركتها دائمًا مع جميع المستخدمين المتصلين بالشبكة. يمكن لأي شخص القراءة والكتابة إلى المجلدات العامة ، ولا توجد أذونات خاصة مطلوبة. يتم تعطيل المجلدات العامة افتراضيًا ، باستثناء مجموعة المشاركة المنزلية.
تنشيط المجلدات العامة. المجلدات العامة عبارة عن مجلدات تتم مشاركتها دائمًا مع جميع المستخدمين المتصلين بالشبكة. يمكن لأي شخص القراءة والكتابة إلى المجلدات العامة ، ولا توجد أذونات خاصة مطلوبة. يتم تعطيل المجلدات العامة افتراضيًا ، باستثناء مجموعة المشاركة المنزلية. - ويندوز 8 - انقر بزر الماوس الأيمن فوق رمز الشبكة في علبة النظام في عرض سطح المكتب وحدد "مركز الشبكة والمشاركة". انقر فوق الرابط "تغيير إعدادات المشاركة المتقدمة". افتح المجموعة "جميع الشبكات". ابحث في مجموعة "مشاركة المجلد العام" وقم بتمكينها. انقر فوق الزر "حفظ التغييرات".
- ويندوز 7 - انقر فوق الزر "ابدأ" ، واكتب "لوحة التحكم" واضغط ↵ أدخل. انقر نقرًا مزدوجًا فوق رمز "Network and Sharing Center" (مركز الشبكة والمشاركة). انقر فوق الرابط "تغيير إعدادات المشاركة المتقدمة". افتح الملف الشخصي الذي تريد تمكين المجلدات العامة لـ (المنزل / العمل أو العامة). ابحث عن مجموعة "مشاركة المجلدات العامة" وقم بتمكينها. انقر فوق الزر "حفظ التغييرات" وأدخل كلمة مرور المسؤول إذا لزم الأمر.
- نظام التشغيل Windows Vista - انقر فوق قائمة ابدأ وحدد لوحة التحكم. انقر فوق "الشبكة والإنترنت" وحدد "مركز الشبكة والمشاركة". افتح "المجلد العام" في مجموعة "المشاركة والاكتشاف". قم بتمكين الميزة ثم انقر فوق الزر "حفظ".
 تمكين أو تعطيل "المشاركة المحمية بكلمة مرور". في نفس المكان الذي وجدت فيه ميزات المجلدات العامة الخاصة بك ، سترى أيضًا خيارات المشاركة المحمية بكلمة مرور. من خلال تمكين هذه الوظيفة ، يمكن فقط للأشخاص الذين لديهم حساب مستخدم وكلمة مرور على نفس الكمبيوتر الوصول إلى المجلد العام. عند التمكين ، لن يتمكن المستخدمون على أجهزة الكمبيوتر الأخرى من الوصول إلى المجلد.
تمكين أو تعطيل "المشاركة المحمية بكلمة مرور". في نفس المكان الذي وجدت فيه ميزات المجلدات العامة الخاصة بك ، سترى أيضًا خيارات المشاركة المحمية بكلمة مرور. من خلال تمكين هذه الوظيفة ، يمكن فقط للأشخاص الذين لديهم حساب مستخدم وكلمة مرور على نفس الكمبيوتر الوصول إلى المجلد العام. عند التمكين ، لن يتمكن المستخدمون على أجهزة الكمبيوتر الأخرى من الوصول إلى المجلد.  ابحث عن مجلداتك العامة. عند تمكين المجلد ، يمكنك إضافة أشياء إليه تريد مشاركتها مع الجميع على الشبكة. يعد المجلد العام جزءًا من عرض المكتبة ، ويمكن الوصول إليه بشكل مختلف قليلاً اعتمادًا على إصدار Windows الخاص بك. يوجد مجلد عام في كل من المكتبات (المستندات والموسيقى والصور ومقاطع الفيديو).
ابحث عن مجلداتك العامة. عند تمكين المجلد ، يمكنك إضافة أشياء إليه تريد مشاركتها مع الجميع على الشبكة. يعد المجلد العام جزءًا من عرض المكتبة ، ويمكن الوصول إليه بشكل مختلف قليلاً اعتمادًا على إصدار Windows الخاص بك. يوجد مجلد عام في كل من المكتبات (المستندات والموسيقى والصور ومقاطع الفيديو). - ويندوز 8 - لا يتم عرض المكتبات افتراضيًا في نظام التشغيل Windows 8. لعرضها ، انقر فوق "هذا الكمبيوتر الشخصي" لفتح مستكشف الملفات. انقر فوق جزء العرض ثم على "جزء التنقل" في أقصى اليسار. انقر على خيار "عرض المكتبات" لعرض مجلد المكتبات في الشريط الجانبي. افتح المكتبة التي تريد إضافة الملفات إليها ، وافتح المجلد العام المقابل الذي يظهر.
- ويندوز 7 - انقر فوق ابدأ وحدد المستندات. في الجزء الأيمن ، افتح مجلدات المكتبات والمستندات ، وحدد المستندات العامة. يمكنك أيضًا اختيار المجلدات العامة من المكتبات الأخرى.
- نظام التشغيل Windows Vista - انقر فوق ابدأ وحدد المستندات. في الجزء الأيمن ، انقر فوق الارتباط العام في مجموعة "الارتباطات المفضلة". إذا لم تره ، فانقر فوق المزيد وحدد عام. اختر المجلد العام الذي تريد إضافة الملفات إليه.
 إضافة ملفات. يمكنك إضافة ونقل الملفات في المجلدات العامة ، تمامًا كما هو الحال في أي مجلد آخر. يمكنك نسخ ولصق أو سحب وإفلات الملفات من مواقع أخرى.
إضافة ملفات. يمكنك إضافة ونقل الملفات في المجلدات العامة ، تمامًا كما هو الحال في أي مجلد آخر. يمكنك نسخ ولصق أو سحب وإفلات الملفات من مواقع أخرى.
الطريقة 2 من 3: نظام التشغيل Mac OS X
 افتح تفضيلات النظام. انقر فوق قائمة Apple وحدد تفضيلات النظام. تأكد من تسجيل الدخول كمسؤول.
افتح تفضيلات النظام. انقر فوق قائمة Apple وحدد تفضيلات النظام. تأكد من تسجيل الدخول كمسؤول.  انقر فوق الزر "مشاركة". يمكن العثور عليها في مجموعة "الإنترنت واللاسلكي" لتفضيلات النظام. سيؤدي هذا إلى فتح نافذة المشاركة.
انقر فوق الزر "مشاركة". يمكن العثور عليها في مجموعة "الإنترنت واللاسلكي" لتفضيلات النظام. سيؤدي هذا إلى فتح نافذة المشاركة.  تنشيط مشاركة الملفات. حدد مربع "مشاركة الملفات" في الإطار الأيسر. يتيح ذلك إمكانية مشاركة الملفات على جهاز Mac الخاص بك ويسمح لك بمشاركة الملفات والمجلدات مع مستخدمين آخرين وأجهزة كمبيوتر أخرى على الشبكة.
تنشيط مشاركة الملفات. حدد مربع "مشاركة الملفات" في الإطار الأيسر. يتيح ذلك إمكانية مشاركة الملفات على جهاز Mac الخاص بك ويسمح لك بمشاركة الملفات والمجلدات مع مستخدمين آخرين وأجهزة كمبيوتر أخرى على الشبكة.  أضف المجلدات التي تريد مشاركتها. انقر فوق الزر "+" لفتح نافذة Finder. ابحث عن المجلدات التي تريد مشاركتها. إذا كنت ترغب في مشاركة ملف معين ، يجب عليك إنشاء مجلد خاص به. انقر فوق إضافة عند تحديد مجلد.
أضف المجلدات التي تريد مشاركتها. انقر فوق الزر "+" لفتح نافذة Finder. ابحث عن المجلدات التي تريد مشاركتها. إذا كنت ترغب في مشاركة ملف معين ، يجب عليك إنشاء مجلد خاص به. انقر فوق إضافة عند تحديد مجلد.  شارك المجلد مع أجهزة كمبيوتر Windows. بشكل افتراضي ، سيكون المجلد المشترك متاحًا فقط لأجهزة كمبيوتر Mac الأخرى. إذا كنت ترغب في مشاركة المجلد مع مستخدمي Windows ، فحدد المجلد من قائمة المجلدات المشتركة وانقر فوق "خيارات". حدد "مشاركة الملفات والمجلدات مع SMB (Windows)" وانقر فوق تم.
شارك المجلد مع أجهزة كمبيوتر Windows. بشكل افتراضي ، سيكون المجلد المشترك متاحًا فقط لأجهزة كمبيوتر Mac الأخرى. إذا كنت ترغب في مشاركة المجلد مع مستخدمي Windows ، فحدد المجلد من قائمة المجلدات المشتركة وانقر فوق "خيارات". حدد "مشاركة الملفات والمجلدات مع SMB (Windows)" وانقر فوق تم. - يمكنك استخدام هذا لتعيين الأذونات للمجلد.
- قم بتعيين أذونات المجلد. حدد المجلد من قائمة المجلدات المشتركة. تعرض قائمة المستخدمين الموجودة على اليسار المستخدمين الذين يصلون حاليًا إلى المجلد. انقر فوق الأزرار "+" أو "-" لإضافة أو إزالة المستخدمين من قائمة المستخدمين الذين لديهم حق الوصول.

الطريقة 3 من 3: Linux
قم بالوصول إلى مجلد Windows مشترك
 قم بتثبيت البرنامج لتركيب المجلد المشترك. للوصول إلى مجلد Windows مشترك ، تحتاج إلى تثبيت بروتوكولات SMB. للقيام بذلك ، افتح Terminal (كنترول+بديل+ت.) والطباعة sudo apt-get install cifs-utils.
قم بتثبيت البرنامج لتركيب المجلد المشترك. للوصول إلى مجلد Windows مشترك ، تحتاج إلى تثبيت بروتوكولات SMB. للقيام بذلك ، افتح Terminal (كنترول+بديل+ت.) والطباعة sudo apt-get install cifs-utils.  قم بإنشاء مجلد ليكون بمثابة موقع لتركيب المجلد المشترك. قم بإنشاء مجلد يسهل الوصول إليه. يمكنك القيام بذلك من سطح مكتب GUI أو من Terminal باستخدام الأمر مكدير. على سبيل المثال ، لإنشاء مجلد يسمى "Sharedfolder" على سطح المكتب ، اكتب mkdir ~ / سطح المكتب / Sharedfolder.
قم بإنشاء مجلد ليكون بمثابة موقع لتركيب المجلد المشترك. قم بإنشاء مجلد يسهل الوصول إليه. يمكنك القيام بذلك من سطح مكتب GUI أو من Terminal باستخدام الأمر مكدير. على سبيل المثال ، لإنشاء مجلد يسمى "Sharedfolder" على سطح المكتب ، اكتب mkdir ~ / سطح المكتب / Sharedfolder.  قم بتركيب المجلد. بمجرد أن تجعل المجلد يعمل كموقع التحميل للمجلد المشترك ، يمكنك ربطه بجهاز كمبيوتر Linux. افتح Terminal مرة أخرى وأدخل الأمر التالي (بافتراض المثال السابق لإنشاء المجلد "sharedfolder"):
قم بتركيب المجلد. بمجرد أن تجعل المجلد يعمل كموقع التحميل للمجلد المشترك ، يمكنك ربطه بجهاز كمبيوتر Linux. افتح Terminal مرة أخرى وأدخل الأمر التالي (بافتراض المثال السابق لإنشاء المجلد "sharedfolder"): - sudo mount.cifs //WindowsComputerName/مجلد مشترك / الصفحة الرئيسية /اسم االمستخدم/ سطح المكتب / Sharedfolder -o المستخدم =اسم مستخدم Windows
- ستتم مطالبتك بكلمة مرور الجذر لتثبيت Linux ، وكذلك كلمة المرور لحساب مستخدم Windows.
 مجلد مفتوح. يمكنك الوصول إلى الملفات عن طريق فتح المجلد المحمل. يمكنك إضافة وإزالة الملفات تمامًا كما هو الحال في أي مجلد آخر. يمكنك أيضًا استخدام الجهاز للوصول إلى الملف الموجود في المجلد المشترك.
مجلد مفتوح. يمكنك الوصول إلى الملفات عن طريق فتح المجلد المحمل. يمكنك إضافة وإزالة الملفات تمامًا كما هو الحال في أي مجلد آخر. يمكنك أيضًا استخدام الجهاز للوصول إلى الملف الموجود في المجلد المشترك.
قم بإنشاء مجلد مشترك
 قم بتثبيت Samba. Samba هو برنامج مفتوح المصدر يسمح لك بمشاركة المجلدات مع مستخدمي Windows. يمكنك تثبيت Samba من خلال Terminal باستخدام الأمر sudo apt-get install samba.
قم بتثبيت Samba. Samba هو برنامج مفتوح المصدر يسمح لك بمشاركة المجلدات مع مستخدمي Windows. يمكنك تثبيت Samba من خلال Terminal باستخدام الأمر sudo apt-get install samba. - بمجرد تثبيت Samba ، قم بإنشاء اسم مستخدم باستخدام الأمر smbpasswd -a اسم االمستخدم. سيُطلب منك أيضًا إنشاء كلمة مرور.

 قم بإنشاء الدليل الذي تريد مشاركته. يمكنك استخدام أي دليل موجود ، ولكن قد يكون من المفيد التمييز بسهولة بين الدلائل التي تريد مشاركتها مع أجهزة الكمبيوتر الأخرى. استخدم الأمر مكدير لإنشاء المجلد.
قم بإنشاء الدليل الذي تريد مشاركته. يمكنك استخدام أي دليل موجود ، ولكن قد يكون من المفيد التمييز بسهولة بين الدلائل التي تريد مشاركتها مع أجهزة الكمبيوتر الأخرى. استخدم الأمر مكدير لإنشاء المجلد.  افتح ملف تكوين Samba. يكتب sudo vi /etc/samba/smb.conf. يمكنك استخدام أي محرر ملف ، "vi" هو مجرد مثال. يفتح ملف تكوين Samba في المحرر.
افتح ملف تكوين Samba. يكتب sudo vi /etc/samba/smb.conf. يمكنك استخدام أي محرر ملف ، "vi" هو مجرد مثال. يفتح ملف تكوين Samba في المحرر. - قم بالتمرير إلى أسفل الملف وقم بإضافة الأسطر التالية:
- يمكنك تغيير الإعدادات حسب الحاجة ، مثل جعل المجلد للقراءة فقط أو جعله غير عام.
- يمكنك إنشاء إدخالات متعددة للملف ، لعدة مجلدات مشتركة.

 حفظ الملف. احفظ ملف التكوين وأغلق المحرر. أعد تشغيل خدمة SMB باستخدام الأمر إعادة تشغيل خدمة sudo smbd. سيؤدي هذا إلى إعادة تحميل ملف التكوين وتطبيق الإعدادات على المجلد المشترك.
حفظ الملف. احفظ ملف التكوين وأغلق المحرر. أعد تشغيل خدمة SMB باستخدام الأمر إعادة تشغيل خدمة sudo smbd. سيؤدي هذا إلى إعادة تحميل ملف التكوين وتطبيق الإعدادات على المجلد المشترك.  ابحث عن عنوان IP الخاص بك. للارتباط بالمجلد في Windows ، تحتاج إلى عنوان IP الخاص بجهاز كمبيوتر Linux. يكتب ifconfig في Terminal واكتب العنوان.
ابحث عن عنوان IP الخاص بك. للارتباط بالمجلد في Windows ، تحتاج إلى عنوان IP الخاص بجهاز كمبيوتر Linux. يكتب ifconfig في Terminal واكتب العنوان.  افتح المجلد في Windows. أنشئ اختصارًا جديدًا في أي مكان على جهاز الكمبيوتر الذي يعمل بنظام Windows عن طريق النقر بزر الماوس الأيمن واختيار New → Shortcut. باستخدام عنوان IP ، حدد موقع المجلد الذي أنشأته في Linux: \عنوان IPإسم الملف. انقر فوق "التالي" ، وقم بتسمية الاختصار ، ثم انقر فوق "إنهاء" أو "إنهاء". يتيح لك فتح الاختصار الجديد عرض محتويات المجلد المشترك.
افتح المجلد في Windows. أنشئ اختصارًا جديدًا في أي مكان على جهاز الكمبيوتر الذي يعمل بنظام Windows عن طريق النقر بزر الماوس الأيمن واختيار New → Shortcut. باستخدام عنوان IP ، حدد موقع المجلد الذي أنشأته في Linux: \عنوان IPإسم الملف. انقر فوق "التالي" ، وقم بتسمية الاختصار ، ثم انقر فوق "إنهاء" أو "إنهاء". يتيح لك فتح الاختصار الجديد عرض محتويات المجلد المشترك.
تحذيرات
- تتبع الأشخاص الذين تمنحهم حق الوصول إلى المجلدات المشتركة. إذا كان هناك محتوى لا تريد أن يراه أي شخص أو يغيره أو يحذفه ، فتأكد من إلغاء مشاركة المجلد عن طريق ضبط الأذونات.
- تسمح الشبكات اللاسلكية غير المحمية للمستخدمين الذين لديهم اتصالات لاسلكية قريبة قد لا تكون على دراية بالوصول إلى مجلداتك.