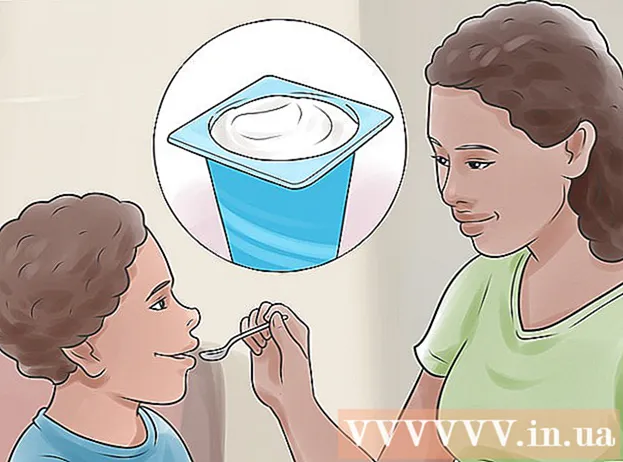المحتوى
- لتخطو
- أضف شريحة
- اختيار الخلفية
- اختيار التخطيط
- إضافة نص وتنسيقه
- أضف صورة كخلفية
- إضافة ونقل وتحرير صورة
- أضف منطقة نصية
- أضف ترقيمًا أو تعدادًا
- أضف ارتباطًا تشعبيًا كنص
- أضف ارتباطًا تشعبيًا إلى صورة
- أضف مقطع فيلم
- أضف انتقالًا للشريحة
- أضف رسمًا متحركًا
- التراجع عن إجراء أو إعادته
- احفظ عرضًا تقديميًا
- نصيحة
إذا كنت مدرسًا أو متحدثًا رسميًا أو بائعًا ، فإن تقديم عرض تقديمي يمكن أن يكون مفيدًا دائمًا لإجراء خطاب. يعد استخدام المواد السمعية والبصرية ميزة إضافية هنا ، حيث إنها تجذب انتباه القراء. ستتعلم في هذا المقال الخطوات المختلفة لإنشاء عرض تقديمي (بسيط) باستخدام LibreOffice Impress.
لتخطو
أضف شريحة
- في شريط القائمة ، اختر "إدراج" في قائمة "شريحة" أو انقر فوق "عرض تقديمي" في شريط أدوات "شريحة".
اختيار الخلفية
- يمكنك استخدام شريط المهام لهذا الغرض. يقع على يمين الشريحة.
- حدد علامة التبويب "الصفحات الرئيسية" في شريط الأدوات.
- اختر خلفية من قائمة القوالب ضمن "متاحة للاستخدام".
اختيار التخطيط
يمكنك استخدام شريط المهام لهذا الغرض. يقع على يمين الشريحة.
- حدد علامة التبويب "التخطيطات" في شريط الأدوات.
- اختر تخطيطًا من القائمة.
إضافة نص وتنسيقه
- يضيف:
- انقر في منطقة النص على "انقر لإضافة نص".
- اطبع النص.
- تصنيع:
هناك بعض الأزرار التي يتم استخدامها بشكل متكرر لتوفير التنسيق اللازم للنص في العرض التقديمي.
- حدد النص الذي تريد تنسيقه.
- في شريط أدوات "تنسيق النص" ، اختر الخط.
- في شريط أدوات "تنسيق النص" ، اختر حجم الخط.
- في شريط أدوات "تنسيق النص" ، اختر لون النص.
- في "تنسيق النص" في شريط الأدوات ، يمكنك أيضًا اختيار جعل النص غامقًا أو مائلًا أو تسطيرًا.
أضف صورة كخلفية
- انقر بزر الماوس الأيمن في الشريحة.
- في القائمة المنسدلة ، اختر "شريحة" من أجل "تعيين صورة الخلفية للشريحة".
- انتقل إلى المجلد المناسب (مثل "الصور" أو "المستندات").
- انقر نقرًا مزدوجًا فوق الصورة أو انقر فوق الصورة ثم انقر فوق الزر "فتح".
- ضمن "إعدادات الخلفية لجميع الصفحات؟" اختر "نعم" إذا كنت تريد استخدام الخلفية لجميع الشرائح و "لا" إذا كنت تريد استخدام الخلفية للشريحة المحددة فقط.
الآن يمكنك إضافة نص دون أي مشاكل.
إضافة ونقل وتحرير صورة
يضيف:
- انقر فوق رمز "إدراج صورة" في الشريحة.
- انتقل إلى المجلد المناسب (مثل "الصور" أو "المستندات").
- انقر نقرًا مزدوجًا فوق الصورة أو انقر فوق الصورة ثم انقر فوق الزر "فتح".
للانتقال:
- غادر انقر على الصورة مع الاستمرار.
- اسحب الصورة إلى الموضع المطلوب.
يحرر:
- اضغط على الصورة.
- انقر مع الاستمرار فوق مقابض تغيير الحجم في الزوايا.
- اسحب الماوس لتكبير الصورة أو تصغيرها.
مقابض تغيير الحجم هي المربعات الخضراء التي تظهر عند النقر فوق صورة.
أضف منطقة نصية
- في شريط أدوات "الرسم" ، انقر فوق رمز "نص".
- انقر في الشريحة حيث تريد إدراج النص مع الاستمرار.
- اسحب الماوس لتكبير منطقة النص.
- انقر في منطقة النص لإضافة نص.
يقع شريط أدوات "الرسم" في الجزء السفلي من الشريحة. يمكنك التعرف على رمز "النص" من خلال "T".
أضف ترقيمًا أو تعدادًا
- انقر في منطقة النص.
- في شريط أدوات "تنسيق النص" ، انقر فوق رمز "الترقيم / التعداد النقطي".
- اختر علامة التبويب "تعداد نقطي" أو "نمط الترقيم".
- انقر فوق الرمز النقطي أو الترقيم الذي تريده.
- انقر فوق الزر "موافق".
تتم إضافة رمز نقطي أو رقم آخر تلقائيًا عند الضغط على "إدخال".
أضف ارتباطًا تشعبيًا كنص
- اذهب إلى متصفح الإنترنت الخاص بك.
- اذهب إلى صفحة الويب المطلوبة.
- حدد الارتباط التشعبي.
- انقر على زر الفأرة الأيمن واختر "نسخ" في القائمة المنسدلة.
- انتقل إلى Libre Office Impress.
- انقر في الشريحة بزر الفأرة الأيمن واختر "لصق" في القائمة المنسدلة.
- حدد الارتباط التشعبي في الشريحة.
- في شريط الأدوات "قياسي" ، انقر فوق رمز "ارتباط تشعبي".
- الصق الارتباط التشعبي في علامة التبويب "الإنترنت" عند "الهدف".
- انقر فوق الزر "تطبيق" ثم الزر "إغلاق".
يعمل النص (الارتباط التشعبي) الآن كزر. سيؤدي النقر فوق هذا إلى فتح صفحة الويب تلقائيًا.
يمكنك التعرف على رمز "الارتباط التشعبي" بواسطة الكرة الأرضية باستخدام الورقة.
أضف ارتباطًا تشعبيًا إلى صورة
- اضغط على الصورة.
- في شريط الأدوات "قياسي" ، انقر فوق رمز "ارتباط تشعبي".
- الصق الارتباط التشعبي في علامة التبويب "الإنترنت" عند "الهدف".
- انقر فوق الزر "تطبيق" ثم الزر "إغلاق".
الصورة الآن بمثابة زر. سيؤدي النقر فوق هذا إلى فتح صفحة الويب تلقائيًا.
يمكنك التعرف على رمز "الارتباط التشعبي" بواسطة الكرة الأرضية باستخدام الورقة.
أضف مقطع فيلم
- انقر فوق رمز "إدراج فيلم" في الشريحة.
- انتقل إلى المجلد المناسب (مثل "مقاطع الفيديو" أو "المستندات").
- انقر نقرًا مزدوجًا فوق ملف الفيديو أو انقر فوق ملف الفيديو ثم انقر فوق الزر "فتح".
يمكنك الآن تشغيل الفيديو بالضغط عليه.
أضف انتقالًا للشريحة
يمكنك استخدام شريط المهام لهذا الغرض. يقع على يمين الشريحة.
- حدد الشريحة.
- حدد علامة التبويب "انتقال الشرائح" في شريط الأدوات.
- اختر رسمًا متحركًا من القائمة ضمن "تطبيق على الشرائح المحددة".
- في "انتقال الشرائح" اختر "عند النقر بالماوس" أو "تلقائي بعد". في "تلقائي بعد" تشير إلى عدد الثواني.
- انقر فوق الزر "تطبيق على كافة الشرائح".
أضف رسمًا متحركًا
يمكنك استخدام شريط المهام لهذا الغرض. يقع على يمين الشريحة.
- حدد النص أو الصورة.
- في شريط المهام ، حدد علامة التبويب "الرسوم المتحركة المخصصة".
- تحت عنوان "تغيير التأثير" ، انقر على الزر "إضافة".
- اختر رسمًا متحركًا من القائمة الموجودة في علامة التبويب "الإدخال".
- عند "السرعة" ، افتح القائمة المنسدلة وحدد السرعة المطلوبة للرسوم المتحركة.
- انقر فوق الزر "موافق".
تجعل الرسوم المتحركة العرض التقديمي أكثر حيوية ، ولكن كن حذرًا ، فالكثير من الرسوم المتحركة تجعل العرض التقديمي مشغولًا ومربكًا للغاية.
التراجع عن إجراء أو إعادته
- في شريط الأدوات "قياسي" ، انقر فوق رمز "تراجع" أو "إعادة".
رمز "تراجع" هو سهم لليسار ، وأيقونة "إعادة" هي سهم لليمين.
احفظ عرضًا تقديميًا
- انقر على قائمة "ملف" في شريط القوائم.
- في القائمة المنسدلة ، اختر "ملف" لـ "حفظ باسم".
- أدخل اسم الملف المطلوب في "اسم الملف".
- اختر المجلد الذي تريد حفظ الملف فيه.
- اختر "حفظ باسم" في القائمة المنسدلة لملحق اسم الملف المطلوب.
- انقر فوق الزر "حفظ".
يقوم LibreOffice Impress افتراضيًا بحفظ الملفات ذات الامتداد ".odp".
نصيحة
- تأكد من إضافة شريحة بالموارد المستخدمة في نهاية العرض التقديمي الخاص بك. لهذا نشير إلى اللوائح المتعلقة بالسرقة الأدبية.
- للمعلمين ، يرجى زيارة: https://docs.google.com/document/d/1UDe9yb3MpFFg7Rp9fNWXHoN7eEdjNlEWwWUzgwJl1-s/edit؟pli=1#heading=h.ekw5mjtrmfih للحصول على شرح واضح لقوانين حقوق النشر في الفصل الدراسي.
- للحصول على دليل مرئي ، شاهد الفيديو التالي (الجزء 3): http://www.youtube.com/watch؟v=JcxpZhRzQDM