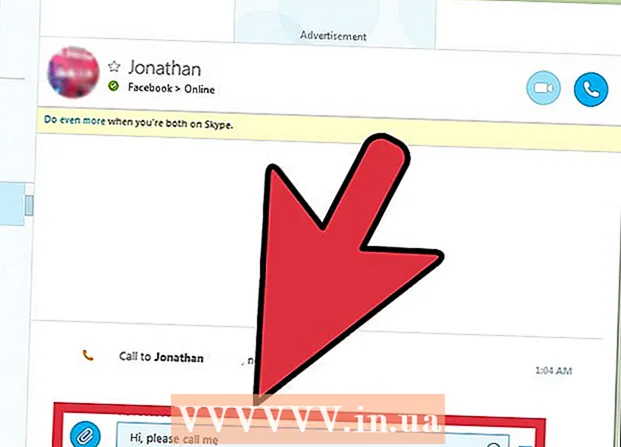مؤلف:
Frank Hunt
تاريخ الخلق:
11 مارس 2021
تاريخ التحديث:
1 تموز 2024

المحتوى
باستخدام هذه المقالة ، يمكنك معرفة كيفية إنشاء ظل بسيط باستخدام Photoshop CS3.
لتخطو
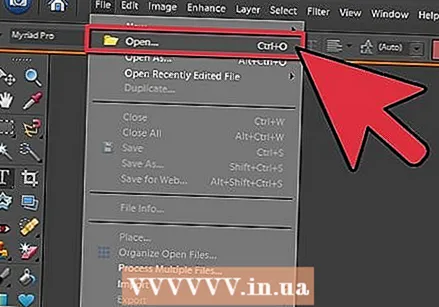 افتح صورتك. تأكد من اقتصاص صورتك وفوق طبقة شفافة.
افتح صورتك. تأكد من اقتصاص صورتك وفوق طبقة شفافة.  انسخ طبقة الصورة. انسخ طبقة الصورة. افتح طبقة جديدة واملأها باللون الأبيض واسحب الطبقة الموجودة أسفل طبقة الصورة.
انسخ طبقة الصورة. انسخ طبقة الصورة. افتح طبقة جديدة واملأها باللون الأبيض واسحب الطبقة الموجودة أسفل طبقة الصورة.  اضبط لون المقدمة على الأسود. املأ طبقة الصورة بالضغط على CTRL + Shift + delete. انتقل إلى المرشحات - Blur - Gaussian blur واضبط التعتيم بين ثلاثة أو خمسة.
اضبط لون المقدمة على الأسود. املأ طبقة الصورة بالضغط على CTRL + Shift + delete. انتقل إلى المرشحات - Blur - Gaussian blur واضبط التعتيم بين ثلاثة أو خمسة.  تشويه الظل. تحقق مما إذا تم تنشيط طبقة الظل واضغط على CTRL + T. سترى مربعًا محيطًا به 8 مربعات صغيرة ، ويمكنك أيضًا تشويه الصورة بالضغط على CTRL والنقر فوق المربعات ، لترى أين يسقط الضوء على صورتك وتحريك الأسهم إلى المكان الصحيح المقابل للصورة. ثم حرك الظل بحيث يتماشى مع الصورة. عند الانتهاء ، اضغط دخول أو تطبيق.
تشويه الظل. تحقق مما إذا تم تنشيط طبقة الظل واضغط على CTRL + T. سترى مربعًا محيطًا به 8 مربعات صغيرة ، ويمكنك أيضًا تشويه الصورة بالضغط على CTRL والنقر فوق المربعات ، لترى أين يسقط الضوء على صورتك وتحريك الأسهم إلى المكان الصحيح المقابل للصورة. ثم حرك الظل بحيث يتماشى مع الصورة. عند الانتهاء ، اضغط دخول أو تطبيق. 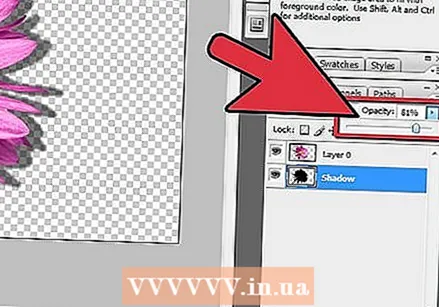 تنشيط طبقة الظل. وخفض التعتيم بحيث تصبح الطبقة رمادية. انسخ طبقة الظل.
تنشيط طبقة الظل. وخفض التعتيم بحيث تصبح الطبقة رمادية. انسخ طبقة الظل. 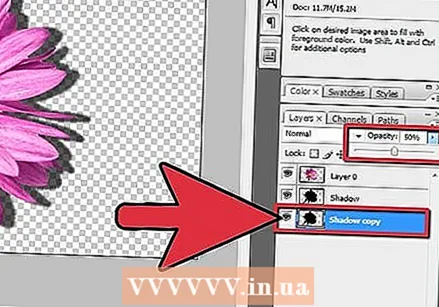 تفعيل نسخة الظل. ضع الشفافية منخفضة سترى أن التدرج اللوني يتشكل من الأسود إلى الرمادي.
تفعيل نسخة الظل. ضع الشفافية منخفضة سترى أن التدرج اللوني يتشكل من الأسود إلى الرمادي.  تكبير نسخة طبقة الظل. اجعلها أكبر قليلاً.
تكبير نسخة طبقة الظل. اجعلها أكبر قليلاً.  يحفظ. احفظ الصورة بصيغة PNG أو GIF واستمتع بعملك الشاق. يتيح لك الحفظ بشفافية استيراد صورتك.
يحفظ. احفظ الصورة بصيغة PNG أو GIF واستمتع بعملك الشاق. يتيح لك الحفظ بشفافية استيراد صورتك.
نصائح
- إذا تحركت العتامة في طبقة الظل ، فتلاعب بالقيم حتى تجد القيمة الصحيحة لصورتك.
- يمكنك طمس الظل مرة أخرى إذا كنت قد نفذت جميع الخطوات للحصول على تأثير أفضل.
- يمكنك دمج طبقتين من الظل وطمسهما مرة أخرى.
- إذا رأيت شيئًا في الظل لا ينبغي أن يكون هناك ، فيمكنك دائمًا إزالته باستخدام ممحاة ناعمة.
تحذيرات
- لا تنس إزالة الخلفية البيضاء ، وإلا فلن تتمكن من استيراد الصورة بشكل صحيح.
- يفضل عدم الحفظ بتنسيق JPG ، فهذا يزيل الشفافية.
الضرورات
- فوتوشوب CS3
- صورة من اختيارك